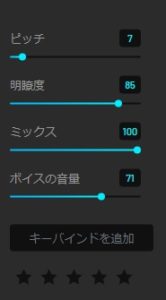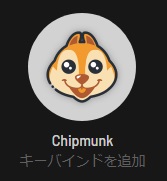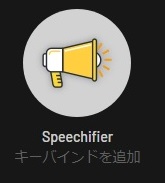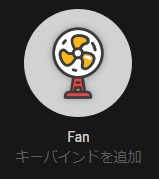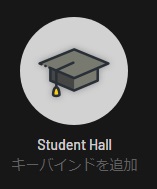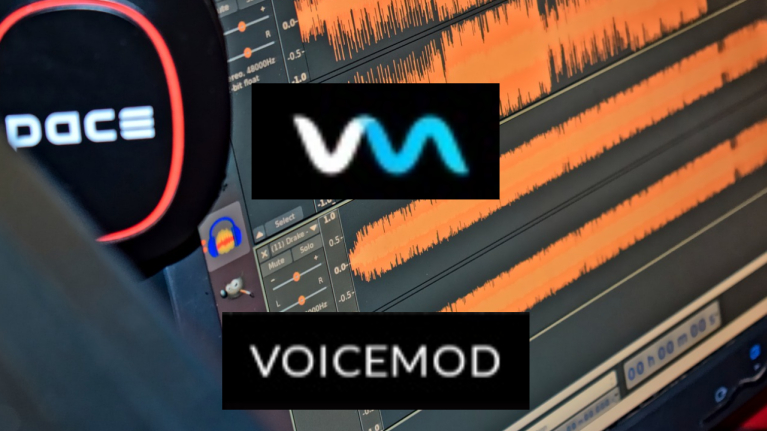
- VoiceModの使い方がよくわからない
- アレンジの仕方を知りたい
- 最初はどこから始めたらよいか知りたい
海外の動画配信・ライブ配信者に人気のボイスチェンジャー「VoiceMod」
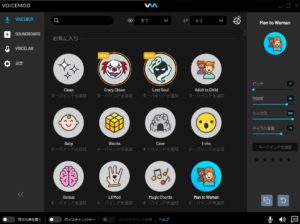
公式サイトより配布されるボイスフィルタで簡単に面白い声から若い声・女性の声など自由に声を変換できるのが魅力ですよね。
しかし実際にダウンロードしてみたけど、何をしたらよいのか迷っている人も多いはず。
80種以上のボイスフィルタは魅力だけど多すぎると困りますものね。
そこで今回は使いやすいボイスフィルタの紹介やオリジナルのボイスを作ることができるVoicelab(ボイスラボ)の使い方を紹介します。
ちょっとの工夫を加えるとよりあなたの声を聞きやすくアレンジすることができるので、ぜひパソコンの前で一緒に声を出しながらやっていきましょう。
- ニコニコ動画やYouTubeで4年以上ゲーム実況を中心に活動中!
- 生放送が大好きで600時間・5000回以上の視聴者と「楽しく会話すること」をモットーに長い付き合いができる場づくりを大切にしている。
VoiceModについて
Voicemodは特に海外の動画配信プレイヤーの間で人気が高く、ゲーム配信だけでなくチャット通話でも簡単に使うことができる外国産のボイスチェンジソフトです。
公式サイトより数多くのフィルタが配布されており、フィルタボタンを押すだけであなたの声が渋い男性の声、若い女性の声、ロボットのような声など思い通りの声を自分で作ることができます。
- リアルタイムボイスチェンジ
- 90種以上のボイスフィルタ(有料プランで全部使用可)
- 自由にボイスフィルタを作成(有料プランで使用可)
- 配信ソフト・通話ソフトに適応
Zoom、Discord、OBS studio、XSplit Broadcasterなど - 日本語対応ずみ
- Windows専用(※2020年11月現在、iOSバージョンもリリース予定)
VoiceModの基本的なことを知りたい人は、VoiceModの基本事項やダウンロード、設定方法についてまとめたこちらの記事を先に見ておいてね。
注意点
この先からはあなたの声を変えるための方法を紹介しますが、本記事で扱う内容はVoiceModの有料版を使用している人向けです。
VoiceModの無料版でも6つのボイスフィルタを利用することができますが、24時間で使えるフィルタが変更されてしまってはできることが限られてしまします。
もし有料版のボイスチェンジャーを使いたくないけど、声を変えてみたいという人はバ美声という無料で使えるボイスチェンジャーがおススメです。
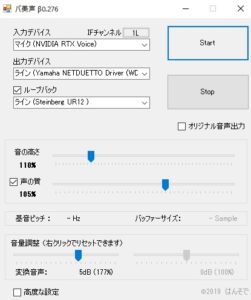
簡単に使えるソフトのわりにリアルタイムで声を変えることができるので結構便利な代物です。
バ美声の詳しい内容はこちらの記事より確認してください。
声を変える方法
VoiceModでは主に2つの方法で声を変換することができます。
- 公式サイトより配布されているボイスフィルタを利用する
- 完全に0から声の編集を行う(ボイスラボ)
| メリット | デメリット | |
| ボイスフィルタ |
|
|
| ボイスラボ |
|
|
ボイスフィルタについて
ボイスフィルタは多くの人が使いやすいようにあらかじめ加工されているので、とくに設定をいじらないまま使っても違和感なく使い始めることができるます。
はじめのうちはボイスフィルタに入っている中から気に入ったものを使うのが一番手っ取り早いでしょう。
例えば、子供のような高めの声を出したいなら「Adult to Child(大人の声を子供の声に変換)」が使いやすいですよ。
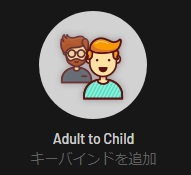
声のイメージはそこまで変わらずに声のピッチが高くなっています。
実際に筆者の声で試してみたので、聴き比べてみましょう。
元の声
Adult to Childの声
「Adult to Child」以外にも数多くのボイスフィルタがありますが、実際に他のフィルタを試してみるとエコーがかかっていたり、BGMがかかっていたりと大げさな印象を受けるかもしれません。(さすが海外製といったところですねw)
しかし「Adult to Child」はほぼ声のピッチだけを変えている感じがしながらも、他のボイスチェンジャーのように機械的な印象はあまりしません。
同じく性別を変えた声を使いたい場合は自分とは違う性別の声のように変えることができる「Man to Woman」(男性の声を女性に変換)や「Woman to Man」(女性の声を男性に変換)がおススメです。
Man to Woman
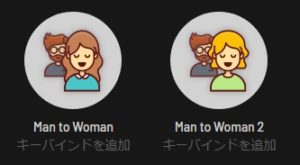
Woman to Man
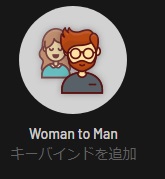
こちらのボイスフィルタは「Adult to Child」に近い性能をしており、極端に声のピッチが変わるわけではなく自然にしゃべっている時でも異性がしゃべっているように聞こえるようになります。
イメージ的には「Adult to Child」は子供のころのまだ声が高かったころ「Man to WomanまたはWoman to Man」は中世的な声といったところです。
筆者(男性)が「Man to Woman」を使った場合だとあまり女性的な声にはなりませんが、声の出し方を変えてみる(裏声のような声の出し方)とより自然な女性の声に近づけることができます。
ボイスフィルタの編集
それぞれのフィルタはパラメータを変更することができます。
フィルタを選択した状態で画面の右側を見ると以下のような画面が表示されます。
各フィルタによって変更できる項目は異なりますが、フィルタでは主に以下の4つを変更できます。
- ピッチ
- 明瞭度
- ミックス
- ボイスの音量
ピッチ
ピッチの横にあるバーを左右に動かすことで声の高さを変えることができます。
同じフィルタを使っていてもピッチを0から100に変更すると声のイメージは結構変わります。
Adult to Childの場合もともとピッチ0ですがピッチ100にしてみました。
またしゃべり方によっても声の印象が変わるので、動画配信するときまたはライブ配信をするときの声の出し方に合わせてピッチを変えてみてください。
明瞭度
明瞭度は声がどのくらいきれいに聞こえるかを調整することができます。
フィルタによってはくもったような印象を与えたいこともあるので下げることがありますが、声をクリアなまま聞いてほしいなら100のままにしておきましょう。
ミックス
ミックスではフィルタの強さを調節することができます。
ミックスを0にするとあなたの普段通りの声が聞こえてきます。
ミックスを100に近づけていくとフィルタの影響が強くなっていきます。
ワンポイントで使えるボイスフィルタ
面白系のボイスフィルタは多数そろえられています。
普段使いはあまりしないかもしれませんが、ワンポイントで入れてみると面白いですよ。
例
- ワイドナショーに出てくる加工された声「Chipmunk」
![]()
- 放送の呼び出し「Speechifier」
![]()
- 扇風機に向かってしゃべりかける「Fan」
![]()
- 舞台でしゃべっている風「Student Hall」
![]()
ボイスラボで声を作る
ボイスラボのタブを押すとオリジナルのボイスフィルタを作る時に設定できる項目が一覧で表示されます。
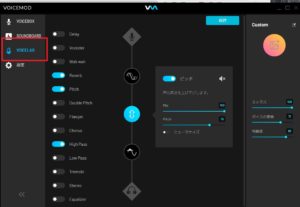
日本語表記に変えていても設定項目は英語のままなので何を変えたらよいのかわからずに止まってしまったかもしれませんが、大丈夫です。
それぞれの項目をタップすると題名と簡単な内容が日本語で出てきますよ。
各項目の使い方は以下の通り
- ディレイ(エコー効果をプラス)
- ヴァコーダー(声をキャラクター化+他のオーディオ信号とミックス)
- ロボット(ロボット風の声に変化)
- レゾネイター(古フェイスマスクをかぶっているようなサイボーグ風の声に変化)
- ディストーション(無線ラジオを通したようなノイズがはいる)
- ワウワウ(ワウ効果をプラス:ワウ、ワウという音がなります)
- リバーブ(声が部屋の中で反響しているようなエフェクト)
- ピッチ(声の高さを変更)
- ダブルピッチ(ピッチを二つ変更して合成する)
- フランジャー(遅延した声を重ね掛け)
- コーラス(声の周波数を変更して、複数の声が聞こえるようにする)
- ハイパス(低周波数の音を一部カット)
- ローパス(高周波数の音を一部カット)
- トレモロ(音声の振幅を変更して振幅効果を生み出す)
- ステレオ(左右のスピーカーから聞こえる声が少し違うような印象を与える)
- イコライザ(声の周波数ごとに音量を調整できる)
2020年冬季のアップデートによりロボット、レゾネイター、ディストーションが追加されました。
この中で特に使いやすい設定は以下の4つ
- リバーブ
- ピッチ/ダブルピッチ
- ハイパス/ローパス
- イコライザ(微調整で使える)
それぞれの設定ではいくつかのパラメータを調整でき、パラメータを変えることで声の印象はガラっと変わります。
すべての設定で共通している項目でMixというものがあります。
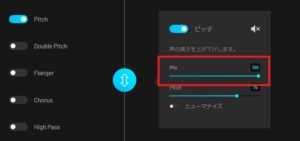
Mixは「声を編集する効果をどのぐらいの強さでかけるか」を示しており、100に近づくほど地の声から離れた声に変えていきます。
実際に声を出しながら編集された声を聴いて自分好みの声に変えていきましょう。
ピッチ
声の印象を変える一番手っ取り早い方法がピッチを変えることです。
他のボイスチェンジャーソフトでも同様の方法で声のイメージを変える常套手段として使われます。
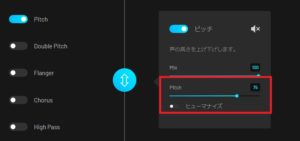
ピッチの値について
Pitchは50が標準値です。
50にしていた場合地の声のままになり、Mixの値を変えても地の声から変化はしません。。
Pitchが100に近づくほどより高い声が出るようになり、0に近づくほど低い声になります。
男性が女性の声のような高い声を出したい場合はピッチを50から少し高めの値(60~70)に設定すると自然かつ少し高めの声にすることができます。
さらに高めの声(80~90)に設定しても良いですが、機械的な印象を受けるかもしれないので実際に声を出しながら設定していきましょう。
ピッチ65の場合
ピッチ90の場合
逆に少し低い声を出したい場合は50から少し下げた値(40ほど)にしておきましょう。
男性が声を低くしたい場合あまり下げると聞きにくいダミ声になってしまうので、ほどほどにしておいたほうが良いでしょう。
ピッチ45の場合
ヒューマナイズについて
ピッチの項目ではピッチの他にヒューマナイズという項目があります。
ヒューマナイズをONにすると機械的な印象が薄れます。
しかしヒューマナイズは絶対にONにしないといけないわけではありません。
OFFの状態で少し高めの声に聞こえていたけど、ONにしたとたん聞きにくい声になることもあります。
ピッチ65でヒューマナイズ オン
ピッチ90でヒューマナイズ オン
ピッチとヒューマナイズの組み合わせだけでも出せる声のバリエーションはとてつもないので、まずはこの2つの設定をいじってみましょう。
ダブルピッチ
ピッチの機能を2つ同時に使用することができる機能で、声の奥行きを表現したい時に使えます。
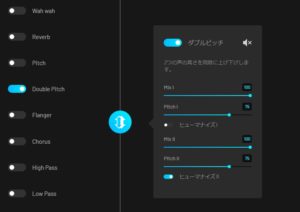
筆者が使う場合は
- ピッチ1とピッチ2をわずかにずらす(例:ピッチ1:65、ピッチ2:63、ヒューマナイズはどちらもナシ)
- ピッチは同じ値にしてヒューマナイズのON/OFFを同時に使用する(例:ピッチ1:65、ヒューマナイズ オン・ピッチ2:65、ヒューマナイズ オフ)
のどちらかを使っています。
実はVoiceModの公式サイトの中ではアニメに出てくるキャラクターのような声を出す設定方法が解説されており、この設定をもとに私なりに調整してみました。
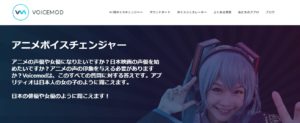
公式サイトのアニメ声設定方法
Pitch1
- ミックス 100%
- ピッチ1 80%
- ヒューマナイズ オフ
Pitch2
- ミックス 100%
- ピッチ1 70%
- ヒューマナイズ オン
この方法で試してみたところ筆者の話し方では機械的な印象が強すぎたため、ピッチ1と2の差はあまり開けないほうが良いのではないかと考えています。
公式サイトの設定値で試した場合
喋る際に喉を狭めて細い声でしゃべるイメージをすると少しはましになりました。
しかしライブ配信のように長い間話すことを考えると、無理をしないで普段のしゃべり方で話したときでもキレイに聞こえる設定にしておいたほうが良いでしょう。
リバーブ
リバーブを設定していると声が部屋の中で反響しているように聞こえます。
リバーブはかけすぎると逆に聞き取りずらくなりますが、適度に利かしていると声の印象が柔らかくなるので少しだけ設定しています。
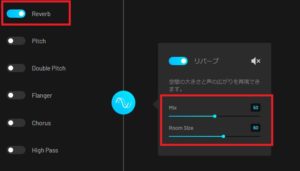
オススメとしてはミックス10、Room size10~15ぐらいでかけてみてください。
聴いていて違和感がない程度で大丈夫です。
リバーブ大きめ(ミックス 50、Room size 50)
リバーブ小さめ(ミックス 10、Room size 10)
声の違和感を消すときに便利な設定
ピッチ変更をすると話している声に違和感を感じると思います。
ピッチ変更では声に含まれているすべての周波数が変化するので、本来聞こえない部分の周波数が声のなかに混ざりこむことがあります。
また、マイクが拾っている雑音も一部ピッチ変更によりいつも聞こえている音から変わって、その音も違和感の原因になります。
そのような余計な周波数の音をカットすることで、より自然な声に近づける設定を今からほどこしていきます。
声の周波数を調整するときに便利な機能がハイパス/ローパス、イコライザの3つなので順番に見ていきましょう。
ハイパス(High Pass)
任意の周波数より低い音をカットします。
Frequencyの値を大きくするとカットする音の閾値が高くなります。
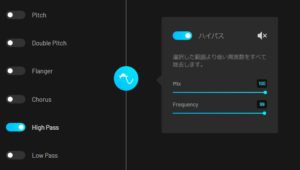
目安としては10~20ぐらいにしておけばダイジョブです。
数値を大きくしすぎると高音部分しか聞こえなくなり、声の一部が途切れたりする不具合が出てきます。
ローパス(Low Pass)
任意の周波数より高い音をカットします。
High Passとは反対で70~80ほどの値にしておきましょう。
数値が小さすぎると低音しか聞こえてこない声になります。
イコライザ
ハイパス、ローパスは任意の周波数以上以下の音を除去する機能でしたが、イコライザでは声の各帯域ごとに音の強弱を変更することができます。
イコライザは今までの設定のなかでもより細かく設定できる項目なのですが正直筆者自身もそこまでいじってはいません。
よくわからないうちはあまり触らなくても問題はありません。
一応筆者のイコライザ設定は載せておくので、参考にしてみてください。
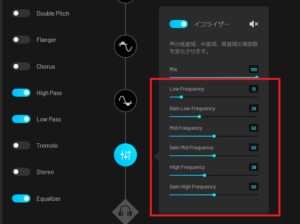
女性よりの声に近づけるため低音部分を落として中音~高音域はほぼ規定値(50)付近で調整してみました。
ノイズカットについて
ボイスチェンジャーを使用する場合、マイクに入るノイズも声と同時に変換される不具合が起こります。
変換されたノイズ音は普段聞きなれない音となって聞こえるので正直ノイズが大きすぎると気持ち悪い音として判断されてしまいます。
ノイズをなくす主な方法は2つ
- 専用のスタジオのような無音空間で録音する
- ノイズカット機能のついたソフトやマイクを利用する
専用のスタジオはさすがに個人で使用しにくいので、窓を閉めたり機械類から離れたりなどできる範囲内で工夫はしてください。
一方ノイズカット機能があるソフトやマイクはネットで少し探せば見つかると思います。
実はVoiceModのなかには標準的にノイズカット機能が搭載されており、自由にノイズカットの性能を決めることができます。
ホーム画面右下のスピーカーマークを押すと現れる小さな画面のなかに「バックグラウンドノイズを減らす」の項目があります。
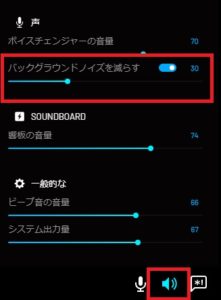
ノイズカット機能をオンにする場合は「バックグラウンドノイズを減らす」の右側にあるボタンを押してください。
文字の下にあるバーを左右に動かすことでノイズカットの強さを調節できます。
周りがうるさい場合は数値を大きくしたほうがノイズカットの性能は高くなります。
しかし性能を高くするとあなたの声はこもったような印象をあたえてしまうので、あなたの声がひずんで聞こえない程度に設定しておきましょう。
デフォルトでは30に設定されています。
ボイスラボで作ってみた声紹介
ここまでの説明でボイスラボで使いやすい設定項目について見てきました。
それぞれの設定を合わせたときにどんなふうに聞こえるかみてみましょう。
- リバーブ(Mix 10、Room size 10)
- ピッチ(Mix 100、ピッチ70、ヒューマナイズ ナシ)
- ハイパス(Mix 100、Frequency 15)
- ローパス(Mix 100、Frequency 80)
- イコライザ
- リバーブ(Mix10、Room size 18)
- ダブルピッチ(ピッチ1:Mix 100、ピッチ 80、ヒューマナイズ ナシ・ピッチ2:Mix 100、ピッチ 80、ヒューマナイズ アリ)
- ハイパス(Mix 100、Frequency 15)
- ローパス(Mix 100、Frequency 85)
- イコライザ
例1は若めの男性的な声、例2は女性っぽさを出してみました。
ピッチを使うかダブルピッチを使うかは悩みどころですが、ダブルピッチだと調整がやや面倒なので最初はピッチでやればよいでしょう。
例1
例2
ひょっとしたら同じ設定値にしてみたけど自分が思うような声にならないかもしれませんが、当たり前のことなので気にしなくて大丈夫ですよ。
あなたの地声と筆者の地声は当然違いますし、若干大阪なまりが入っているので声から受ける印象も異なります。
ピッチ・リバーブ・ハイパスなど細かい設定値の組み合わせはほぼ無限大なので、その中から自分が普段話すときの発声方法でキレイに聞こえる声を作り上げてください。
男性の場合裏声を使うことでより女性のような高めの声を出せなくはないですが、継続して話し続けることを考えると無理ない話し方だけど少し女性に聞こえるぐらいが一番続けやすいですよ。
まとめ
VoiceModのボイスフィルタ、ボイスラボを使って自分の声をアレンジする方法を紹介しました。
- ボイスフィルタは簡単に声を変換できるけど、アレンジの幅は小さめ
- ボイスラボはできることが多い反面迷子になりがち
今の声から違和感を抑えつつ一番楽に声を変えたいならボイスフィルタの「Adult to Child」や「Man to Woman(またはWoman to Man)」がオススメです!
「いや、自分は声作りに挑戦したいみたい」って人はボイスラボでちまちま設定をいじくってみてください。
動画で確認
記事の内容を動画で解説しました。
一から声を変えていく流れを見ることができるので、どうすればよいのかわからない人はぜひ参考にしてみてね。