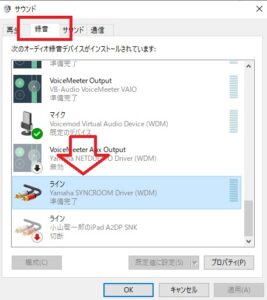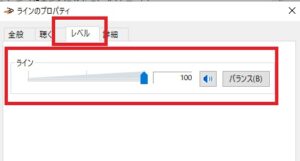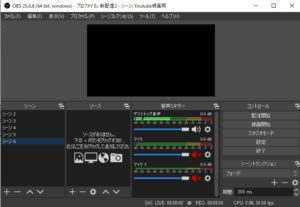- 急に音が出なくなった
- ノイズが出るので抑えたい
仮想オーディオデバイス(以下VAD)は楽器演奏をしたり、音楽を再生させたり、動画撮影やライブ配信など音声を再生させる機会の多い人にとってとても使い勝手のよいソフトです。
ネット検索をすれば無料ですぐに使えるVADは簡単に見つかるので試しに入れてみた、なんて人も珍しくないでしょう。
本ブログでも無料かつ高性能のVADを紹介しました。
筆者もライブ配信をするときにはYAMAHA SYNCROOM driverを使っています。
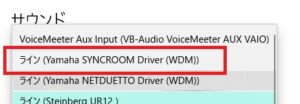
便利なVADですが中には

と悩んでいる人も結構いるようで、使い方の質問が寄せられることもたびたびありました。
よくよく状況を聞いてみるとすぐに解決できることですが、初めて音声関連のトラブルにであった人からすると一大事!
今の時代、自分にあった解決ページにたどり着くのもなかなか難しいので解決策がわからなくて立ち往生してしまったなんてことも珍しくないでしょう。

そこで本記事では、仮想オーディオデバイス使用中に起きるトラブルと解決策の総まとめお伝えします。
実際にVADを入れたけど、うまく音が出ないなどソフト初心者が陥りやすい罠をわかりやすく解説しているのでわからなくなったらぜひ参考にしてください。
- ニコニコ動画やYouTubeで5年以上ゲーム実況を中心に活動中!
- 生放送が大好きで700時間・6000回以上の視聴者と「楽しく会話すること」をモットーに長い付き合いができる場づくりを大切にしている。
VADのトラブル一覧表

パソコンにVADをインストールした後におこりうるトラブルをまとめました。
まずは自分がどの状態になっているのか確認しましょう。
- VADの使い方自体がわからない
- スピーカーから音が出ない
- 音が小さくて聞こえない
- 入力した音が音割れしている
- ノイズが聞こえる
VADの基本的な使い方
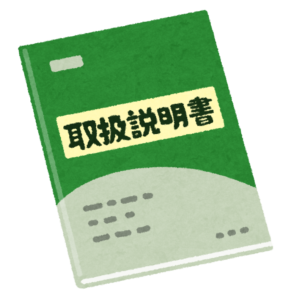
そもそもVADの役割や使い方自体がよくわかっていない人がいるかもしれません。
どこかのサイトでおススメのVADを紹介されて、とりあえずインストールしてくださいという案内にしたがってみたけどその後がうまくいかない……なんてことも珍しくないでしょう。
ざっくりVADの役割を説明すると、もともとパソコンに入っているサウンドデバイスをソフトの機能を使って数を増やしているというイメージを持ってください。
VADの使用イメージ図
例えば2人(AとB)がそれぞれマイクを持って1つのパソコンに声を録音するとしましょう。
この時パソコンにVADがない場合は1つのサウンドデバイス(C)に2人の声がミックスされた状態で入力されます。
この時録画ソフトを使ってCの音を録音すると、2人の声が混ざった状態で録音されてしまいます。
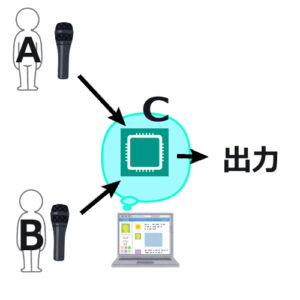
一方VAD(D)を入れると、Aさんのマイクはパソコンのサウンドデバイス(C)、BさんのマイクはVAD(D)へとそれぞれ入力されます。
録音ソフトでそれぞれのマイクを分けて録音できるようにしておけば、後で編集するときにすごく楽になります。
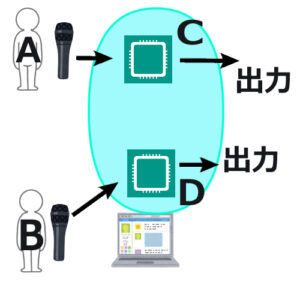
VADはマイク以外の音声入力、出力でも使えるのでゲーム音声、通話ソフト(DiscordやZomm)の音声など多種多様な音声録音に重宝します。
VADの基本的な使い方やおススメソフトはこちらの記事で解説しています。
ライブ配信で使える仮想オーディオデバイス~初心者におススメ
VADのトラブル対策案

スピーカーから音が出ない時

VADをインストールしたあと、パソコンで動画を再生したのにスピーカーから何も声が聞こえなくなった経験あるかもしれません。
また普段Zoomで通話できていたのに、急にマイク入力がされなくなったなんて人も珍しくないでしょう。
こんな時はパソコンのサウンド設定を見直しましょう。
サウンド設定の見直し
パソコンのディスプレイ下部にマウスを持っていくとタスクバーが出てきます。
その中から音声マークを左クリックして、サウンドの設定をおしてください。
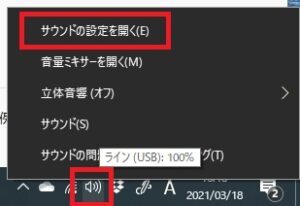
サウンドを開いたら、出力デバイス、入力デバイスを確認します。
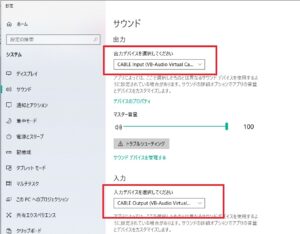
VADをインストールして再起動した場合、デバイスがインストールしたVADに変わっているかもしれません。
変わっていた場合は出力デバイスを以前使用してたデバイス名に変えてください。
以前使っていたデバイス名がわからない時は出力デバイスの一覧にあるデバイス名を順番に変えて、音声を再生して音が出るまで繰り返してください。
いずれ以前使用していたデバイスにいきつくはずです。
同様に入力デバイスがVADに変わっている場合、今自分が使っているマイクの名前を選択してください。
名前がわからなければ入力デバイスにある選択肢を全部確かめてください。
音が小さい時

VADを使用して音声を録画したとき、異様に音が小さいと感じるかもしれません。
そんな時は音声の出力レベルを見直しましょう。
出力レベルを調整する
- サウンド設定よりサウンドコントロールパネルをクリック
![]()
- 録音タブより目的のVAD上でダブルクリック
![]()
- プロパティよりレベルタブをクリック
- ラインの数字を確認して100より小さい場合は100まであげる
![]()
- 実際に録音して音量チェック
続けて再生タブでも同様の作業を行いラインの数字を上げておきましょう。
デフォルト設定ではラインの数値は最大値(100)まで上がっているはずですが、何かの拍子で数値が小さくなった場合音声が小さくなります。
またVADと同様に使用しているマイクの入力レベルも下がっている可能性があります。
VADを使っていないのに録画した時の音声が異様に小さいと感じたら、使用中のマイクの入力レベルは一度チェックしておきましょう。
音割れしている時
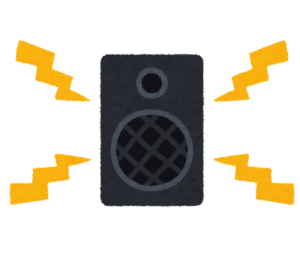
音声を録画した後に確認して音が大きすぎて割れていた場合は先ほどと同様に入力レベルを確認しましょう。
基本的にVADの入力レベルを100にしたところで、音割れの原因になることはほとんどありません。
問題は主にマイクやオーディオ側の入力レベルが高すぎることが原因なので、マイクおよびデバイスの入力レベルを下げておきましょう。
ノイズが聞こえるとき

まずノイズが聞こえる原因がVAD由来なのか他のデバイス由来なのかを調べましょう。
VADを経由しないで録画したときとVADを経由させたときを聞き比べればわかるはずです。
もしVADを使ったことでノイズが出ているなら、VADの入力レベルを下げてください。
入力レベルを下げると全体的に音量が下がるのでノイズも小さくなるはずです。
ただし音量を下げ過ぎると録音したい音声自体が聞こえなくて音量を下げられないこともあるでしょう。
その場合は音声フィルタで余計なノイズを除去する手もあります。
VAD+ノイズ除去でクリアな音声作り
VADから出力した音声をノイズフィルタに通すことで、ノイズだけを除去することができます。
ノイズ除去も数多くの方法がありますが、今回は無料ですぐに使える方法を2つ紹介します。
- OBS studioのフィルタ機能
- NVIDIA RTX Voice
OBSのフィルタ機能
ライブ配信用ソフトOBS studioにはノイズを自動的に除去してくれる機能があります。

- ライブ配信(生配信)するときに使用するライブ配信用オープンソースソフト
- Windows、iOS、Linux対応
- 海外プレイヤーにも使用されている
- 完全無料
- アップデートで新しい機能が順次追加中
![]()
OBS studioのフィルタ機能はこちらの記事で解説しています。
高音質のライブ配信を作る方法~OBS studioの音声フィルタでノイズ除去
NVIDIA RTX Voice
NVIDIA製のGPUを使っている人はNVIDIA RTX Voiceという機能を無料で使うことができます。
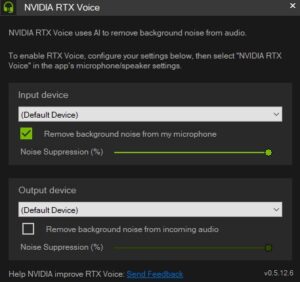
こちらのソフトも音声ノイズを自動的にカットしてくれる優れもので、キーボードのタップ音も除去してくれる優良ソフトです。
NVIDIA RTX Voiceについてはこちらの記事で解説しています。
プラグインでノイズ除去!NVRTXVoiceでキーボード音を消す
それでもノイズが気になる場合は違うVADを使ってみましょう。
無料で使えるVADはたくさんありますし、より高品質なVADも多数発売されています。
今使っているVADだけにこだわる必要はありません。
筆者も実際に使ってみて、無料かつすぐに使えるおススメVADをこちらの記事で解説しました。
ライブ配信で使える仮想オーディオデバイス~初心者におススメ
まとめ
仮想オーディオデバイスを使った時に体験するトラブルと解決策について紹介しました。
新しいソフトを入れるとどこかに問題が生じることは日常茶飯事。
そんな時でもどこに原因があるかをわかっておけばすぐに対処できるので、改善していきましょう。