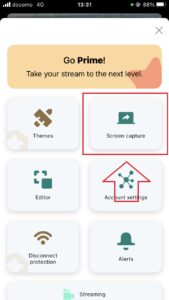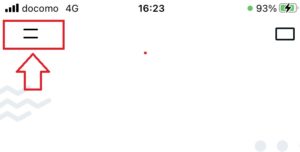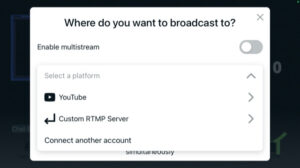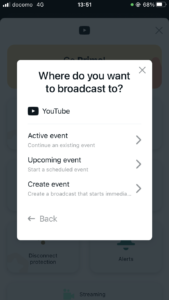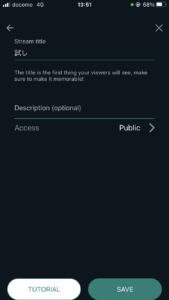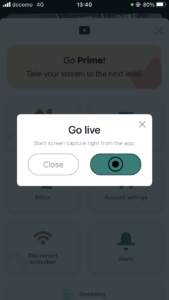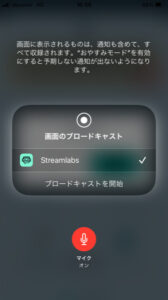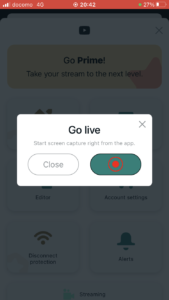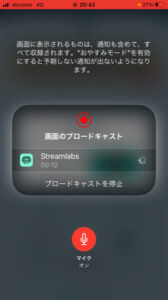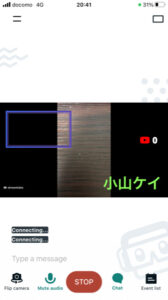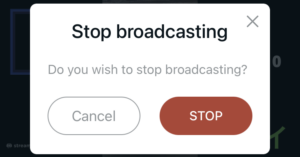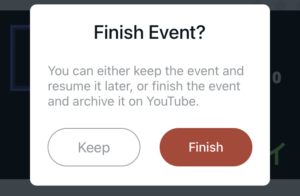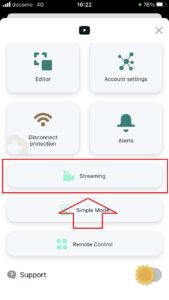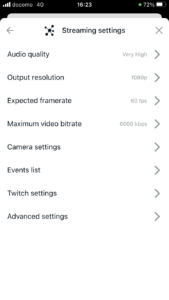- スマホだけでゲーム実況配信がしたい
- チャンネル登録者数1000人いないけどYouTubeライブがしたい
- 高画質なゲーム実況配信がしたい
有名人ではなくても個人でYouTubeライブのゲーム実況をすることば珍しくなくなり、自分もライブ配信で多くの視聴者と一緒にゲーム実況をやりたいと考えたことも珍しくないでしょう。
しかしいざYouTubeライブをスマホを使ってやろうとしても自分のYouTubeチャンネルの登録者数が1000人に到達しておらず、スマホからのライブ配信をあきらめた人も多いはず。
そんな風にスマホからのYouTubeライブ配信をあきらめたことがある人に朗報です。
チャンネル登録者数がまだ0人でもすぐにYouTubeライブをスマホから行える方法~アプリがあります。
そのアプリ名はStreamlabs

Streamlabsを使うとスマホのゲームアプリを使ったゲーム実況配信が簡単にできてしまいます、しかも無料で!
本記事ではスマホ1つとStreamlabsでゲーム実況YouTubeライブを行う方法と高画質配信にも対応したStreamlabsの使い方について解説します。
今手元にあるスマホですぐにライブ配信を始めて、ゲーム実況者としての第1歩を踏み出してみましょう。
- ニコニコ動画やYouTubeで5年以上ゲーム実況を中心に活動中!
- 生放送が大好きで700時間・6000回以上の視聴者と「楽しく会話すること」をモットーに長い付き合いができる場づくりを大切にしている。
本記事について
本記事はスマホでゲームのYouTubeライブ配信を行うための内容です。
パソコンからゲーム実況を行いたい人はこちらの記事を参考にしてください。
パソコンゲームを無料で動画撮影・ライブ配信する方法まとめ
記事内ではiPhoneを使用してライブ配信開始まで手順を解説いたします。
StreamlabsはAndroidにも対応しており、作業手順もほぼ同じなのでAndroidで作業しながら記事を読み進めてください。
YouTubeライブの始め方~簡単手順解説

Streamlabsを使ったスマホ配信の簡単な配信手順を解説します。
- ゲームアプリを起動
- Streamlabsのスクリーンキャプチャで配信枠作成
![]()
- マイクをONにして、ブロードキャスト開始
![]()
- ゲームアプリ画面に戻してゲームをプレイ
配信開始までのより詳しい内容は記事下部で解説しています。
Streamlabsはライブ配信専用ソフト
Streamlabsはパソコンのライブ配信用ソフトOBS studioに独自の機能(アラートボックス、チャットボックス、テーマ装飾)を追加できるソフトを提供している会社が提供しているライブ配信ソフトです。
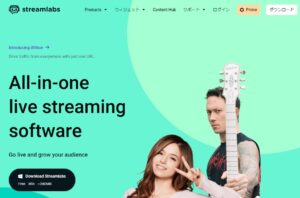
Streamlabs公式サイトより
同社はもともとパソコンで使用するソフトを公開していましたが、スマホでライブ配信を行う人が増えてきたこともありStreamlabsのスマホ版アプリもリリースしました。
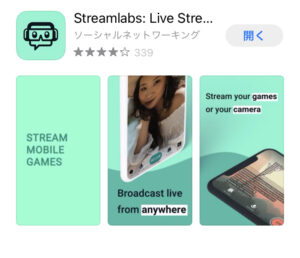
- 無料でライブ配信ができる
- 画面編集が簡単にできる
- カメラ配信・画面録画配信(ゲーム配信)を自由に選べる
- チャットボックスなど本来パソコンでしか使えない機能も使える
- YouTubeやTwitchのアカウント連携するだけで簡単に始められる
- チャンネル登録者数1000人の条件を無視してスマホ配信ができる
スマホでYouTubeライブを始める方法解説

ライブ配信前に準備するもの
ライブ配信をいきなり始める前に、YouTubeライブ配信ではどんな準備が必要か先に見ておきましょう。
- スマホやタブレット
- ライブ配信で使用するゲームアプリ
- 安定した通信環境~wifi必須
- ライブ配信権限を取得したYouTubeアカウント
- マイク付きイヤホン(推奨、詳細は記事下部で説明しています)
ライブ配信権限を取得したYouTubeアカウントについて
YouTubeでライブ配信を行うためにはあらかじめパソコンでYouTubeアカウントにアクセスし、ライブ配信の使用許可を得てください。
使用許可は申請から1日もかからず取得でき、取得するための特別な条件は何もなく無料でできます。
取得する方法はこちらの記事で解説しています。
【YouTubeライブ】アカウント作成から生配信までやってみた~2021最新
Streamlabsのダウンロードからアカウント設定まで
StreamlabsはiOSはAppStore、AndroidはGoogle playよりダウンロードしてください。
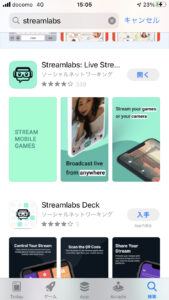
ダウンロードが完了したら画面に従って、YouTubeアカウントとの連携やマイク・カメラ許可などアプリの初期設定を済ませてください。
- Streamlabsと検索すると「Streamlabs Deck」という似たアプリがでてきますが、そちらと間違えないでください。(上記写真の下のアプリ)
- YouTubeアカウントと連携を行う際は、YouTubeアカウントを作成した時に使用したGoogleのメールアドレスを打ち込んでください。
初期設定を済ませて、下記のような画面が出てきたら実際にライブ配信を開始していきましょう。

アプリをダウンロードしてからセットアップまでの手順をより詳しく知りたい人はこちらの記事を参考にしてください。
スマホ1つでYouTubeライブ~アプリ版Streamlabsの基本的な使い方
StreamlabsでYouTubeライブを始める
あらかじめライブ配信でプレイするゲームアプリは起動させておきましょう。
ライブ配信開始手順
- ホーム画面から左上のメニューを押す
![]()
- Screen Captureを押す
![]()
- 配信を行うプラットフォームを選択でYouTubeを選ぶ
![]()
- Create eventを押す(他の選択肢は後々解説、解説1)
![]()
- タイトル(Stream title)、詳細(Descripition)、公開範囲(Access)を選択(詳細は、解説2)
![]()
- Saveを押して、Go liveの右のボタンを押す
![]()
- マイクがオンになっていることを確認(オフならマイクマークを押す)
- 「ブロードキャストを開始」を押す
![]()
- 画面をアプリに切り替えてゲームをプレイ
ライブ配信終了手順
ゲーム配信を終わるタイミングになったらライブ配信を終了させましょう。
ライブ配信は終了させるためにはStreamlabsで配信終了ボタンを押す必要があります。
- Streamlabsの画面に戻る
- Go liveの赤く光っているボタンを押す
![]()
- 「ブロードキャストを停止」を押す
![]()
「ブロードキャストを開始」という言葉が出てくれば、配信は終了しています。
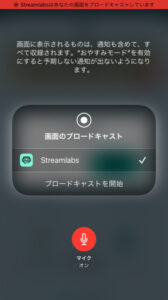
実際にYouTubeライブで配信が終わるまでにはタイムラグがありますが、問題ありません。
スマホからの通信が途切れるとYouTubeライブは自動的に終了するシステムになっています。
配信手順~詳細解説
解説1~イベントの作成
ライブ配信を行うときは配信枠(イベント)を作成し、配信枠を使用することでライブ配信が開始できます。
いますぐライブ配信を行うときはCreate eventから配信枠を作成しましょう。
他にも予約枠(Upcoming event)を作成することができます。
予約枠はスマホ、パソコンどちらからでも作成することができます。
パソコンで作成した予約枠をスマホで使うことも可能です。
パソコンから設定を行うと下の写真のようにスマホで設定できる項目以上の設定を行えます。
サムネイルやカテゴリー、遅延設定などより高度なライブ配信設定を指定しましょう。
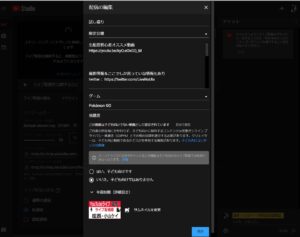
解説2~タイトル、詳細、公開範囲について
タイトルは視聴者にライブ配信を見つけてもらうための大事な要素の1つです。
YouTubeの検索で引っかかるようにライブ配信の内容を意識したタイトルづけを行いましょう。
詳細欄はタイトルで載せきれなかった情報を詰め込む大事な場所です。
ライブ配信に関する内容や自分の簡単な自己紹介、SNSのアドレスなど視聴者がライブ配信を見ながら確認してもらえる場所なので有効的に利用しましょう。
公開範囲
YouTubeライブではライブ配信の公開範囲を指定することができます。
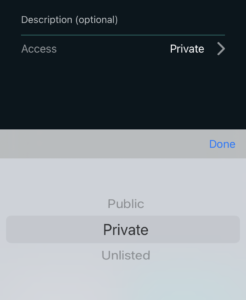
- Public:一般公開(すべての人が自由に見れる)
- Private:非公開(自分以外見ることはできない)
- Unlisted:限定公開(URLを知っている人だけが見れる)
視聴者からのコメントはPublic、Unlistedからだと受け取ることができます。
Privateではコメント打ち込んでも反応しません。
テスト配信でUnlistedを選んだ場合コメントを打った時の反応が見れないので、テスト配信の場合はUnlistedにしておきましょう。
ライブ配信を終えるときのポイント
YouTubeライブを終えるときには1つ気を付かないといけないことがあります。
Streamlabsの画面収録を終えるとスマホ上ではライブ配信が終わっている様に見えますが、実際にはYouTubeライブがまだ続いています。
カメラ配信の場合はStreamlabsを終わらせるとYouTubeライブも勝手に終わってくれるのですが、画面録画ではその仕様が適応されていません。(2021年6月現在)
画面録画でゲーム配信をする場合はライブ配信を終えるための手順を踏む必要があります。
やり方はいくつかあるので、自分のやりやすい方法をつかってください。
ゲーム配信の終了方法
- パソコンを使える場合
やり方1:パソコンで自動ストップをオンにしたスケジュール設定を作成し、ライブ配信時にあらかじめ作成した予約設定を選択する
やり方2:スマホ配信中にパソコンでYouTubeライブ管理画面へアクセスし、自動ストップをオンにしておく
やり方3:画面収録を止めた後パソコンからYouTubeライブ管理画面へアクセスし、ライブ配信を終了ボタンを押す
スマホアプリのStreamlabsから配信枠を新規作成した場合、配信の自動ストップ機能がOFFになっています。
スマホからの配信状況をパソコンで確認するときは、YouTube studioの管理画面から目的の配信を選択、「ライブ配信画面で見る」をクリックしてください。
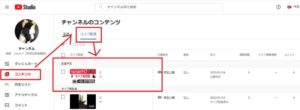
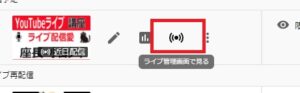
またはYouTubeホーム画面右上の作成から「ライブ配信を開始」より飛べるライブ配信管理画面でも確認できます
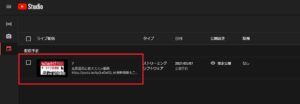
※エンコード配信の画面を開いてもライブ配信画面は見れないので注意してください。
目的の配信画面を開くと「その他の設定」に自動ストップの項目があります。
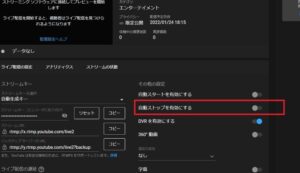
自動ストップをONにしておけばStreamlabsで画面収録を止めると、自動的にYouTubeライブ配信も終了します。
自動ストップはスマホ配信中でも自由にON・OFFを切り替えることができます。
あらかじめパソコンでスケジュール設定を作成する場合、自動ストップはONにしておいてください。
一度自動ストップONでスケジュール設定を作成しておけば後でYouTube studioの画面を開く必要はありません。
スマホで画面収録を終えた後にパソコンでYouTube studio画面を開き、YouTubeライブを手動で止めることもできます。
YouTube studioの管理画面より目的のスケジュール設定を開き画面右上の「ライブ配信を終了」をおしてください。

スマホのみで操作する場合
パソコン上ではYouTube studioの画面を使ってライブ配信を止めることをできますが、スマホからだとYouTube studioの画面に飛んでも配信を制御することができません(実際に試しましたが黒い画面になって何もできませんでした)。
そこで、画面収録を終わらした後カメラ配信の終了方法を利用します。
画面収録終了後すぐにカメラ配信の「Go live」を押して「Active event」をおしてください。

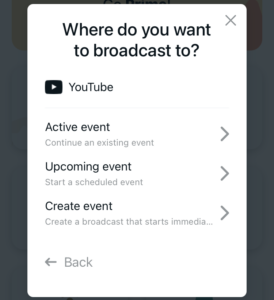
スケジュール設定で自動ストップをONにしていない場合(=OFFにしている時)、まだYouTubeライブは継続しています。
この状態でActive liveを押すと継続中のYouTubeライブ(ゲーム配信していた枠)が自動的に選択され、カメラ映像がライブ配信に映ります。
ライブ配信がつながったことを確認したら、すぐに配信終了手順に従ってライブ配信を終わらせてください。
- カメラ配信の配信終了手順
- 画面中央下部のSTOP
![]()
- Stop broadcastingのSTOP
![]()
- Finish eventのFinish
![]()
カメラ配信はStreamlabs上で終了設定を行うとYouTubeライブも勝手に終了する設定になっています。
視聴者が気にならないぐらいの早さで終了すれば目立たないので、スマホしか操作できない環境ならカメラ配信を利用しゲーム配信を終わらせましょう。
カメラ配信の配信手順について詳しく知りたい人はこちらの記事より確認してください。
スマホ1つでYouTubeライブ~アプリ版Streamlabsの基本的な使い方
動画で終わり方を確認する
画面収録でYouTubeライブを終わらせる方法を動画にまとめました。
実際にライブ配信をやめるまでの手順を画面を見ながら解説しているので、画面を追いながらライブ配信を終わらせてみてください。
ゲーム実況で高画質配信を行う方法
最近だとTRAHAや黒い砂漠などスマホゲームでもきれいな映像を売りにしているゲームがたくさんあります。

TRAHA公式サイトより
キレイな映像でプレイできるならライブ配信でもキレイな映像をお届けしたいと考えている人もいるでしょう。
さきほどのゲーム配信方法ではStreamlabsのデフォルトの画質設定を利用しました。
実はStreamlabsのデフォルト設定でもすでにハイビジョン画質(HD、画面解像度:720p)でライブ配信ができています。
しかし中には

と考えているかもしれません。
そこでStreamlabsでより高画質のライブ配信を行いたい時に、Streamlabsの画質設定を変更手順とおススメ設定値を紹介します。
ライブ配信の画質を変更する方法
ライブ配信の画質設定はメニューのストリーミングより変更してください。
変更手順
- 画面左上のメニュー(二重線)を押す
![]()
- Streaming(カメラマーク)を押す
![]()
- 上部の4項目を下記の設定に変更する
![]()
高画質(フルHD)のオススメ設定例
- Audio quality(音質): Very High(最高音質)
- Putput resolution(解像度):1080p(フルHD画質)
- Wxpected framerate(フレームレート):60 fps
- Maximum video bitrate(ビットレートの最高値制限):5,000~6,000 kbps
今回はデフォルトのHD画質からフルHD画質(画面解像度:1080p)に変更しました。
フレームレートやビットレートもフルHDにした時きれいな画面になるように変更しています。
設定項目がずれていると画面がカクついたり、配信が止まる原因となるので数値がずれていないかチェックしておきましょう。
YouTubeライブでは画質やビットレートの推奨値が決められています。
フルHDの画質でライブ配信をするときはYouTubeの推奨値ビットレートのなかに当てはまっているか自分の目で確かめてください。
今回の設定例ではビットレートをYouTubeライブ推奨値の真ん中あたり(6,000)にしています。
設定例で一度ライブ配信をしてみて、通信状態が安定している場合はビットレートを少しずつ上げてみてください。
ライブ配信でトラブルが起きたときの対処法
高画質用の配信設定に変更してみたがライブ配信が途中で止まってしまうなどトラブルが起きたときは、配信設定をデフォルト設定に戻しましょう。
Streamlabsのデフォルト設定は以下の通りです。
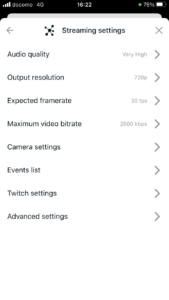
- Audio quality(音質): Very High(最高音質)
- Putput resolution(解像度):720p(HD画質)
- Wxpected framerate(フレームレート):30 fps
- Maximum video bitrate(ビットレートの最高値制限):2500 kbps
もしデフォルト設定でもライブ配信の状況が改善しない場合は画質の設定を一段階(中程度の画質:SD画質)下げましょう。
Putput resolution(解像度):480p(SD画質)
Wxpected framerate(フレームレート):30 fps
Maximum video bitrate(ビットレートの最高値制限):1721 kbps
通信速度は常に確認するべし
ライブ配信は安定した通信状態を確保することが最優先事項です。
上記のような高画質の設定をしていても、通信速度自体が全く安定していないとそもそもライブ配信自体ができません。
一時的に通信状態が良くても何度も通信状態が悪くなり画面や音声がとびとびだと、視聴者側からすればストレスがたまります。
視聴者はライブ配信を楽しみながら見るために来ているので、不安定なライブ配信は誰も見てくれなくなります。
家庭内で安定したwifi環境が利用できるなら積極的に利用しましょう。
通信速度はSpeedCheckerなど通信速度を計るアプリで簡単に計れます。
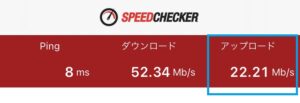
配信設定でビットレート6,000kbps(6Mbps)にしている場合、上り速度20,000kbp(20Mbps)以上でているのがおススメです。(下り速度ではなく上り速度が大事!)
回線速度は日中の半分になるなど時間帯によって大きく上下するので、余裕を持たせた設定にしておきましょう。
ビットレート2,500kbpsに対して上り速度1,000kbpsだと画像や音声がとびとびになっているのでビットレートを落とすか、通信が安定するまでライブ配信はやめておきましょう。
配信時のプレイ環境について

スマホ配信ではマイク付きイヤホンで快適にプレイ
スマホゲームを使ってライブ配信を行う際はマイク付きのイヤホンの使用をおススメします。
- ソニー イヤホン MDR-EX15AP
ライブ配信では配信者の声をマイクで拾って、配信を行います。
しかしスマホのマイクだと声を上手く拾えきれないまま配信している人が散見されます。
実際スマホからライブ配信している人の枠を見てみても、何をしゃべっているのかわからないほど小さな声でしか収音されておらず視聴者とのコミュニケーションも取りずらくなる原因となります。
スマホと口の距離を近づければ声を拾えないことはないですが、逆にゲームがやりずらくなります。
イヤホンで目とスマホとの距離を離しつつ、口元にあるマイクで声を拾えるマイク付きイヤホンを上手く利用しましょう。
iPhoneを使用している人はiPhoneを購入した際に付属していたEarPods(iPhone12にはついていません)で十分です。
実際に写真のEarPodsを付けてスマホから配信してみましたが、声をはっきり拾ってくれました。

EarPodsはAmazonだと2千円位で買うこともできます。
2千円ほどで声をしっかり拾ってくれるマイク付きイヤホンは手に入るので、スマホ配信を本格的にやってみたい人は必要な機材としてマイク付きイヤホンを取り入れてみてください。
スマホゲームはパソコンからでも配信できる
ここまではすべてスマホ1つでライブ配信を行う方法を解説してきました。
手軽に始められることがスマホ配信の醍醐味の一方、配信中はゲームのみしかできないのがスマホ配信の弱点でもあります。
ゲームをしながら違う画面を映したり、BGMを変えたりなど凝ったライブ配信をしてみたいと考えている人もいるでしょう。
そんな人はスマホとパソコン、両方を上手く使ったライブ配信を試してみましょう。

実はスマホのゲーム画面をリアルタイムでパソコンのディスプレイ上に映す方法があります。
大きく分けて2つの方法があり、
- 有線でつなぐ方法(キャプチャーボード)
- 無線でつなぐ方法(ミラーリング)
どちらもスマホゲームをプレイしながらライブ配信をパソコン上で行うことができます。
スマホとパソコンを上手く利用したライブ配信の方法はこちらの記事で解説しています。
ミラーリング(無線)とキャプチャーボード(有線)スマホゲームをパソコン映す時のメリット・デメリット
まとめ

アプリ版Streamlabsを使用してチャンネル登録者数1000人未満でもスマホからYouTubeライブを行う方法を解説しました。
ゲーム配信をすぐに始められるのでとりあえずライブ配信でゲームをしてみたいという人は試してみてください。
動画を見ながらセッティング
本記事の内容を動画にまとめて解説しました。
動画をみながら手を動かしてStreamlabsの高画質設定をセッティングしましょう。
Streamlabsの違う使い方
今回はStreamlabsのゲーム配信に着目して、YouTubeライブを始める方法を解説しました。
Streamlabsはスマホのカメラを利用したカメラ配信にも対応しています。
カメラ配信の基本的な使い方はこちらの記事で解説しているので、参考にしてください。
スマホ1つでYouTubeライブ~アプリ版Streamlabsの基本的な使い方