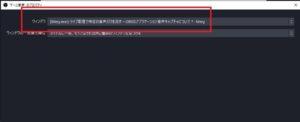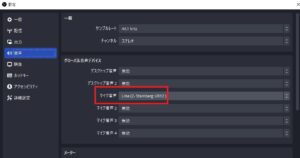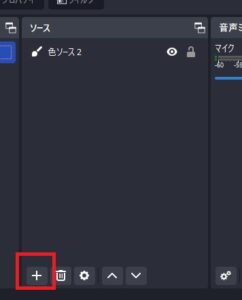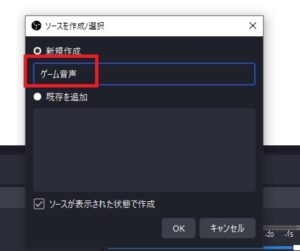- OBSで音声を分けて配信したい
- プリケーション音声キャプチャの使い方を知りたい
パソコンを使ったライブストリームではゲーム音声やマイク音声、チャット音声、BGMなど複数の音声が混ざった状態になっています。
ですが配信に流したくない音声もなかにはあるかと思います。
ゲーム仲間とのゲーム動画を作りたいときに、チャット相手から「声を配信にのせないでくれ」と言われて、音声の設定をどうしようかと悩んだ経験もあるでしょう。

本記事では無料で使えるライブ配信ソフト「OBS studio」だけを使って、パソコンで流している音声の中から特定の音源を選んで、ライブストリーミングに流す方法を解説します。
特定のプラグインをダウンロードする必要はなし。OBSだけで再現できるので、まだOBSを試したことがない人にもおすすめです。
- ニコニコ動画やYouTubeで5年以上ゲーム実況を中心に活動中!
- 生放送が大好きで9750時間・8000回以上の視聴者と「楽しく会話すること」をモットーに長い付き合いができる場づくりを大切にしている。
![]()
大まかな手順解説

OBSとは
今回紹介する方法はOBS studio(以下OBS)を利用します。

- ライブ配信(生配信)・画面録画に対応
- Windows、iOS、Linux対応
- 海外プレイヤーにも根強い人気
- 完全無料
- プラグインでオリジナルカスタマイズ
- アップデートで新しい機能が順次追加中
OBSの基本的な使い方はこちらの記事で解説
OBS使い方まとめ!ダウンロードからYouTubeライブ配信開始まで解説
OBSの最新アップデートで追加された機能
OBSは2022年9月にver.28のアップデートがあり、アプリケーション音声キャプチャという新機能が追加されました。
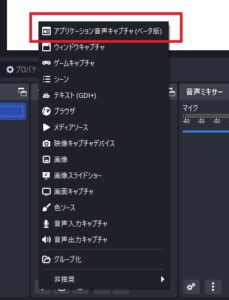
アプリケーション音声キャプチャはパソコンで再生している特定の音声だけを選び、OBS内で出力できる機能です。
アプリケーション音声キャプチャで目的の音源だけを指定すると、リスナーは指定された音源だけが聞こえる状態となります。
図解で設定を確認
本記事では、ライブストリーミングでゲーム配信をおこないながら、BGMは配信にのせない状況(リスナーはゲーム音声のみが聞こえる)を作ってみます。
音源の流れ図
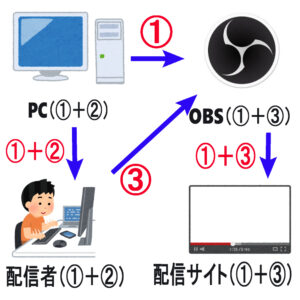
各種音源
- 音源①:ゲーム音声
- 音源②:BGM
- 音源③:マイク音声
- 配信者側:ゲーム音声+BGM(音源①と音源②が聞こえている)
- 配信サイト(リスナー側):ゲーム音声+マイク音声(音源①と音源③が聞こえている)
「PCからOBS」への音源の流れでは、OBSのアプリケーション音声キャプチャを利用してゲーム音声だけ(音源①)を取得しています。
「配信者からOBS」への音源の流れでは、OBSでマイク音声だけ(音源③)を取得しています。
OBS上で再生されている音(音源①と音源③)はそのまま配信サイトで再生されます。
上記の音声設定をOBSで再現する場合は以下の設定をおこないます。
- デスクトップ音声はOFF
![]()
- アプリケーション音声キャプチャで「ゲーム音声」を指定
![]()
- 音声設定で「マイク音声」を指定
![]()
- BGMはOBSで指定しない
注意点
デスクトップ音声は必ずOFFにしてください。
デスクトップ音声がONのままだと、パソコン上で再生している音声(ゲーム音声やBGM)はすべて配信されてしまいます。
アプリケーション音声キャプチャで必要な音声を切り分ける

図解で示した状況をOBS上で再現します。
デスクトップ音声はOFF
OBSのデフォルトではデスクトップ音声がONになっています。
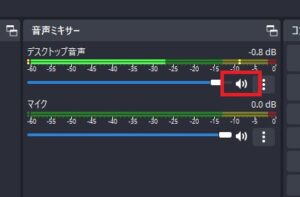
まずは音声ミキサー欄のデスクトップ音声をOFFにしてください。
- マイクマークをOFFにする
- 設定、音声、デスクトップ音声で「無効」に設定
①
音声ミキサー欄で音声をOFF(マイクマークに斜線が入る)にすると、リスナー側では音声が聞こえなくなります。
メリット:ボタンワンクリックで設定できる楽さがあります。
デメリット:間違えてマイクマークをクリックすると、音声がONになってしまいます。(下記の写真は音声ONの状態)
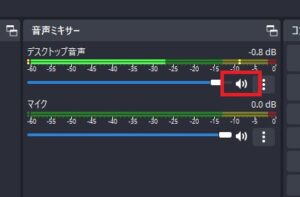
②
設定欄で音声を無効にすると、音声は配信されなくなります。
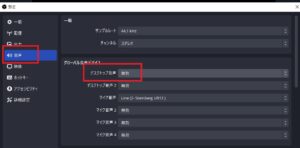
無効にすると音声ミキサー欄からデスクトップ音声のタブは消えます。(下図ではデスクトップ音声が消えてマイクのみが残っています)
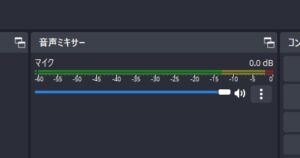
メリット:間違えてボタンを押すなどのトラブルはおこりません。
デメリット:内容を変更するたびに設定欄を開く手間があります。
アプリケーション音声キャプチャを追加
ソース欄にアプリケーション音声キャプチャを追加します。
アプリケーション音声キャプチャの追加手順
- ソース欄の追加(+ボタン)をクリック
![]()
- アプリケーション音声キャプチャをクリック
![]()
- 新規作成で任意の名前を入力してOKをクリック
![]()
- ウィンドウで音声を取り込みたいウィンドウを選択してOKをクリック
![]()
アプリケーション音声キャプチャが正常に追加されると、ソース欄と音声ミキサー欄に新しい項目が増えているはずです。
例:ゲーム音声の項目が追加されている
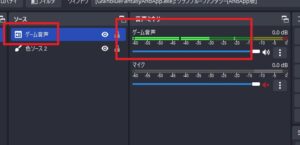
音源を複数呼び出す
アプリケーション音声キャプチャは複数個呼び出すことができます。
ゲーム音声以外にもBGMやチャット音声、動画音声などを使いたいなら、別途アプリケーション音声キャプチャを呼び出してウィンドウで指定してください。
例:チャット、BGM、ゲーム音声をそれぞれ呼び出した場合
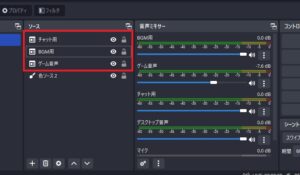
自身のマイク音声はアプリケーション音声キャプチャではなく、マイク音声で指定しておきましょう。
目的のウィンドウが見つからない時
アプリケーション音声キャプチャを追加時、ウィンドウで目的のウィンドウが見つからない場合は、OBSと目的のソフトをどちらもオフにしてください。
目的のソフトを再起動させた後にOBSを起動して、アプリケーション音声キャプチャを追加を再び試してください。
キャプチャーボードを使っている時
GC550 PLUSなど家庭用ゲーム機の映像をパソコンに取り込む機材を使っている人は、映像キャプチャデバイスのソースから音声を取得します。

Amazonより
音声出力モードで「音声のみをキャプチャ」になっていることを確認をして、OKをクリック。
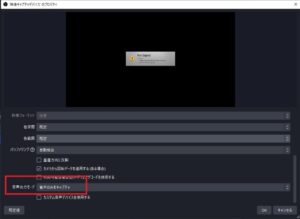
音声ミキサーに映像キャプチャデバイスの項目があることを確認。

キャプチャーボードはアプリケーション音声キャプチャではなく、映像キャプチャデバイスのソースで管理します。
音量調節やフィルターについて
各種呼び出した音源はそれぞれ音量調節をしたり、フィルターをかけることができます。
音量は各項目の音量バーをスライドすると設定できます。
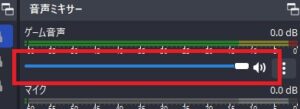
フィルターは各項目の「︙」をクリック、フィルタをクリックすると設定欄が出てきます。
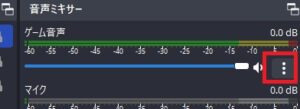
左下の「+ボタン」を押すと、各種フィルターを設定できます。
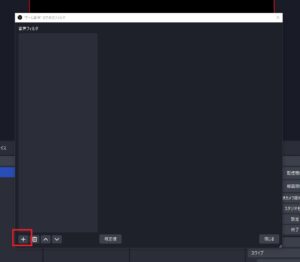
- ゲイン
- コンプレッサー
- ノイズゲート
など
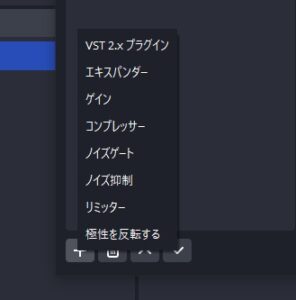
注意点とトラブル解決策

OBSで音源をそれぞれ管理する際の注意点をまとめておきました。
OBSは最新バージョンにアップデート
アプリケーション音声キャプチャはOBS28.0以降で利用できます。
昔にOBSをダウンロードしたままだとアプリケーション音声キャプチャは使えません。
OBSver.28へのアップデート、およびOBSの最新情報はこちらの記事で解説しています。
【OBS最新アプデ】バージョン28の追加機能~更新方法とチェックポイント
デスクトップ音声は必ずOFFに
OBSのデフォルトで設定されているデスクトップ音声は必ずOFFにしてください。
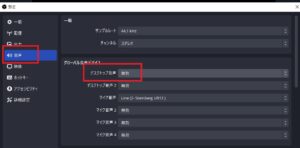
デスクトップ音声がONになっていると、パソコンで再生されている音声はすべて配信上に流れてしまいます。
アプリケーション音声キャプチャも一緒に設定していると、音が二重に聞こえるなどトラブルの原因となります。
キュプチャーボードは別途音声で
Switchなどキャプチャーボードを使った音源を取り入れる場合は、映像キャプチャデバイスのソースを利用してください。

ウィンドウ指定ではウィンドウが読み取れない可能性があります。
配信前にON・OFFの確認を
アプリケーション音声キャプチャは個別に音声を指定するため、1つだけOFFになっていても気が付きにくいものです。
配信者側はパソコン上で流れる音源は基本的にすべて聞こえていますが、リスナーはOBS上で指定した音源がすべてです。
配信で流したい音声がすべてONになっているかは、配信が始まる前に確認しておきましょう。
配信前に音量の確認を
音量がしっかり聞こえるレベルになっているかも確認しておきましょう。
音量レベルは音声ミキサー内の色の変化で確認できます。
例:音量レベルが緑欄の半分以下だと、音量が小さすぎてリスナーは何も聞こえない状態になっています。
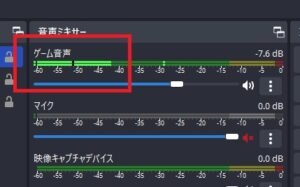
動画で見てみよう
本記事の内容を動画形式で説明しています。
動画を見ながらアプリケーション音声キャプチャの設定を行ってみてください。
まとめ

OBSのアプリケーション音声キャプチャを利用して、ライブストリーミングで流したい音声だけを指定する方法を解説しました。
- デスクトップ音声はOFF
- アプリケーション音声キャプチャで「ゲーム音声」を指定
- 音声設定で「マイク音声」を指定
- BGMはOBSで指定しない
追加のプラグインなどは必要なく、OBSだけで完結するため初めてOBSを利用する人でも使いやすい機能です。
どの音声を流すかは予め決めておき、OBSで設定してみましょう。