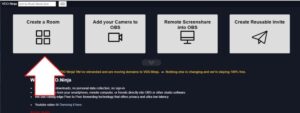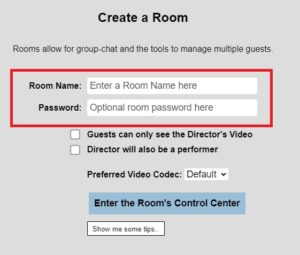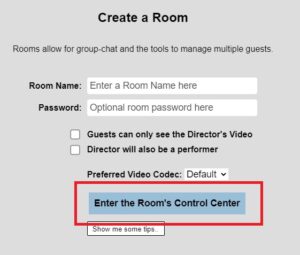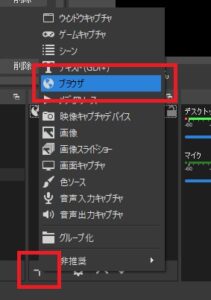- 複数人で同じゲーム実況をやりたい
- ゲストと映像を共有したい
- それぞれの自宅で同時配信をしたい
友達とオンラインで同じゲームをやっているのだから、この画面をマイクやカメラ映像とともに録画したい。
こんな感想を抱いた人も少ないでしょう。
APEXやポケモンユナイトなど、遠く離れた友達ともオンラインで連絡を取り合いながら協力してできるゲームは、実況動画やライブ配信でも盛り上がります。

しかしマイクやウェブカメラを同時に録画したり、ゲーム画面をお互いに共有しながら録画することは結構難しいもの。
各個人で録画環境が変わると、映像の調整やマイク音量、ゲーム音量の違いで合成したりする作業は結構手間がかかるものです。
実は今回紹介する無料で使えるWebサービス「OBS ninja」を利用すると、お互いのカメラ映像やウィンドウの画面を互いで見せ合いつつ、マイク音声も同時に収録することができます。

OBS ninjaで共有した映像、音声はパソコン上で録画したり、ライブ配信ソフトで読み取ってライブ配信に流すことが容易にできるので、各人が思い思いに共有画面を使うことができます。
本記事ではOBS ninjaで複数人が同じ画面を共有して、録画やライブ配信を行えるようにする方法を解説します。
ゲーム実況でゲストを呼んだり、カメラ画面共有して同時配信で役立てたりとOBS ninjaは自由な使い方が出来るので、本記事を参考にして自分なりの使い方を考えてみましょう。
- ニコニコ動画やYouTubeで5年以上ゲーム実況を中心に活動中!
- 生放送が大好きで700時間・6000回以上の視聴者と「楽しく会話すること」をモットーに長い付き合いができる場づくりを大切にしている。
やり方全体像

OBS ninjaを利用したゲスト配信、同時配信では、自分を含めたゲスト全員をOBS ninjaに作った特別なルームに招待します(①)。
各ゲストはカメラ映像、ブラウザ映像と音声をルームに反映させます(②)。
各人が反映させた映像はひとまとめで誰でも見れる状態になっており、映像・音声を含めて録画、配信動画として利用できます(③)。

OBS ninjaとは
OBS ninjaは完全無料、ダウンロード要らず、ログインフリーで公開されているWebサービスです。
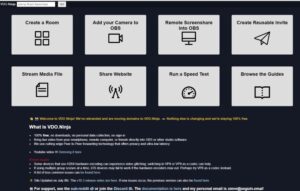
(上図:OBS ninja公式サイト、2021/7現在)
公式サイトにアクセスすると、目的に応じた機能を今すぐに利用できます。
- ルームを作製して映像・音声をみんなで共有する
- カメラ映像、音声を特定の誰かにむけて送る
- デスクトップの映像を特定の誰かにむけて送る
- スマホのカメラ・マイク機能をパソコンで利用する
etc…
OBS ninjaの詳しい内容についてさらに知りたい人は、こちらの記事で解説しているので参考にしてください。
2021最新!OBS Ninjaの使い方~複数人配信・スマホのカメラ配信も自由自在
ルームの作りかた

OBS ninjaのルーム作成機能を利用して、ゲストのカメラ映像、マイク音声を同時に表示する方法を解説します。
準備するソフト、機材
- パソコン(Windows、iOS)
- ウェブカメラ、内臓カメラ、スマホのカメラ機能を利用)
- マイク
- 配信で映すゲームや画面素材
- 配信ソフト(OBS studioなど)

~OBS studioの魅力~
- ライブ配信(生配信)・画面録画に対応
- Windows、iOS、Linux対応
- 海外プレイヤーにも根強い人気
- 完全無料
- プラグインでオリジナルカスタマイズ
アップデートで新しい機能が順次追加中OBSの基本的な使い方はこちらの記事で解説
OBS使い方まとめ!ダウンロードからYouTubeライブ配信開始まで解説
本記事ではOBS studioを利用して、OBS ninjaの映像を録画、配信できる形にします。
他の配信ソフト(XSplit Broadcaster、Streamlabs OBSなど)でも利用できるので、本記事を参考にしてください。
ルームの作成方法
- Creat a Roomを押す
![]()
- Room Name(ルーム名)とPassword(パスワード)を設定
![]()
- 詳細設定にチェックマークをいれる(※)
![]()
- Enter the Room's Control Centerをクリック
![]()
※詳細設定について
詳細設定では2つの項目を設定できます。
1:「ゲストは見るだけ」の設定(Guests can only see Director's Video)
2:「ルーム作成者も参加者の一員となる」の設定(Director will also be a performer)
「ゲストは見るだけ」にチェックマークを入れた場合、ゲストは参加した他のゲスト参加の映像や音声を見ることができません。
チェックマークを入れた状態でゲストが招待用URLでルームに入ると、ルーム作成者の映像が画面中央に大きく表示されるだけの設定になります。(下図左側がゲスト側の画面)。
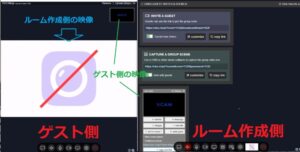
ちなみに、配信用URLをゲストが配信ソフトで読み取った場合、上記のチェックマークが入っていても他の参加者の映像や音声は再生されます。
「ゲストは見るだけ」については、チェックマークを入れても入れなくても良いです。
ただし、全員が録画配信するわけではなくプレイしながら見るだけの人がいる場合、チェックマークは入れないほうが良いでしょう。
「ルーム作成者も参加者の一員となる」にチェックマークを入れると、Capture a group sceneのURL(詳しい内容は後述)を使い、配信ソフトでブラウザをキャプチャした際、ルーム作成者の映像が他のゲスト参加者の画面と同様に一覧として表示されます。
「ルーム作成者も参加者の一員となる」にチェックマークを入れていない場合、ゲストの画面に混じって自分のカメラ映像は表示されません。
ゲスト参加者も画面を録画、配信する場合、「ルーム作成者も参加者の一員となる」にチェックマークを入れておいてください。
カメラ、マイクの設定
画面下部の「enable director's microphone or video」をクリックして設定画面を開きます。
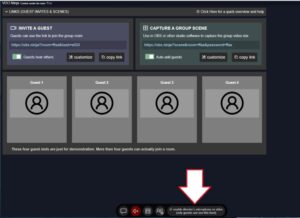
設定するデバイス項目
- Video Sourceでカメラデバイスを選択
- Audio Sourceでマイクデバイスを選択
- Audio Output Destinationで音声を再生するデバイスを選択
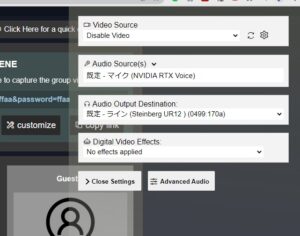
ゲストをルームに招待する
INVITE A GUESTの下部にあるURLをコピー(copy linkをクリック)
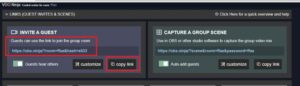
招待者にURLと先ほど設定したパスワードを教えてアクセスしてもらい、マイク、カメラデバイスの設定もしてもらいましょう。
ルーム映像を読み取る
ルーム参加者の様子はルーム作成者側で確認でき、ルーム映像は「Capture a Group Scene」の下部にあるURLをコピー(copy linkをクリック)して配信ソフトのブラウザソースで読み取ってください。
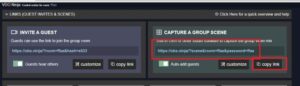
ブラウザソースの読み取り方は記事下部で解説しています。
ルーム参加者も共有画面を利用する場合、ルーム参加者に「Capture a Group Scene」URLを教えてあげましょう。
配信者側と同様に上記URLを配信ソフトで読み取ることで、ゲスト側も映像・音声の録画ができます。
映像を録画、配信する

各配信方法でカメラやマイクの設定が完了したら、OBS studio(他の配信ソフトも同様)のブラウザソースでカメラ映像をキャプチャしてください。
OBS studioで映像を録画する
映像を画面に映す
- ソース追加(+ボタンをクリック)
- ブラウザをクリック
![]()
- 新規作成で名前を記入、OKをクリック
- URL欄に先ほどコピーしたURLを張り付けてください
注意点
- ソースプロパティのブラウザ用URL欄にOBS ninjaの招待用URL(INVITE A GUEST)を張り付けないでください。
- 幅、高さは解像度に合わせた数値にしておきましょう。
HD(幅1280、高さ720)
フルHD対応(幅1920、高さ1280)
映像の編集方法
OBS studioで呼び出した映像はOBS studio上で編集ができます。
カメラ外の黒い部分をカットしたり、映像が反転・光量調整など微調整を行いましょう。
映像の一部を削る
OBS studioで表示したソースは、キーボードとマウス操作だけで簡単に一部を削ることができます。
任意のソースを画面上でクリックし、「Alt」を押した状態でマウスを「■マーク」に持っていき、マウスでクリックしたままスライドさせてください。
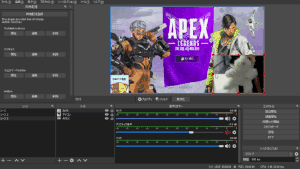
マウスの動く軌道に合わせてソースの一部が削れていくので、任意の場所まで動かしたらマウスを外してください。
ソースを元に戻したい、削る範囲を変える場合は再び「Alt」を押したまま、マウスを操作してください。
映像を反転する
ソースの映像は90度回転、180回転、反転など自由に切り替えることができます。
任意のソースをソース一覧で選択し、マウスで右クリックしてください。
変換より、任意の項目を選んで回転・反転作業を行いましょう。

映像を調整する
ソース映像をより綺麗に見せるためにはフィルタ機能を利用して明度や色補正の調整を行いましょう。
任意のソースをソース一覧で選択し、マウスで右クリックしてください。
フィルタを選択して、左下のプラスボタンより任意の項目を選択して映像調整を行いましょう。
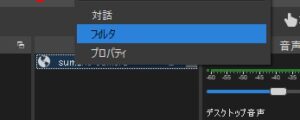
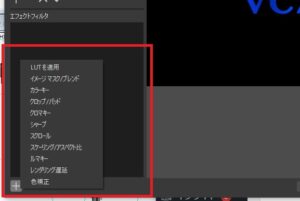
音声を呼び出す
OBS ninjaではカメラ映像と同時にマイク音声も読み取ることができます。
同時接続者のマイク音声やスマホを使ってマイク音を収録したい場合、OBS studioの音声設定を行いましょう。
OBS ninja上で編集
ルーム作成を行った場合、カメラ・マイクの設定画面上で音声のアウトプット先を選択できます。
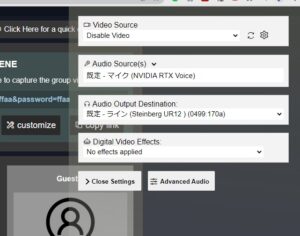
音声をデスクトップ音声として流したい場合は既定のデバイスを選択しましょう。
音声をデスクトップ音声とは別のデバイスに流したい場合、任意の仮想オーディオデバイスなどを選択しましょう。
OBS studio上で編集
通常設定ではURLを通じて送られてきた音声はデスクトップ音声(既定デバイス)で再生されます。
録音する際に音声をデスクトップ音声とは別に再生させたい場合、ソースプロパティの「OBSを介して音声を制御する」にチェックマークを入れてください。
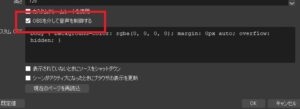
「OBSを介して音声を制御する」を有効にすると、音声ミキサーに新たな項目(ブラウザソースと同じ名前)が追加され音量調整やノイズフィルタを別途設定することができます。
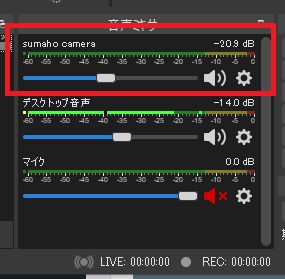
ゲストが映像を利用する時

ルーム作成者と同様にゲストもルーム映像、音声を利用する際は、Capture a Group SceneのURLを利用してルームの映像、音声を表示させてください。
映像を反映させる
ゲストがルーム映像を読み取る場合、上記のOBS studioで映像を読み取った方法と同様の方法を利用してください。
ルーム作成者の映像は、ルーム作成時に詳細設定で「ルーム作成者も参加者の一員となる」にチェックマークを入れておかないと反映されないので注意してください。
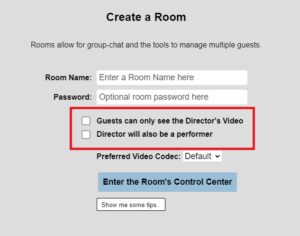
音声を反映させる
上記のOBS studioの音声読み取り方法と同様に設定すれば、ゲストもルームで流れている音声を読み取ることができます。
ちなみに自分が話した声も読み取った映像から再生されるため、OBS studioのマイク設定で自分のマイク音声は拾わない設定にしてください。
ゲストのマイク音声音量を調整する
ゲストのマイク音声はゲスト側で設定できると同時に、ルーム作成者側で音量調整可能です。
ゲストの音声を一時的に切りたい時、小さくしたい時はルーム画面から音量調整をしましょう。
OBS ninjaのルーム画面で、目的のゲストを選択し、音声マークから音量バーを左右にスライドしてください。
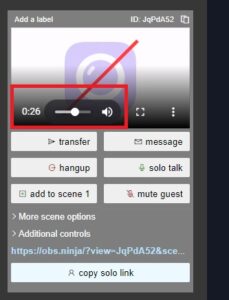
ゲーム映像を録画する

OBS ninjaのルーム作成では、カメラ映像の他にパソコン上のウィンドウ画面やディスプレイ映像をカメラ映像の代わりに使用することができます。
つまりゲーム配信を同時にしている場合、一つの画面にゲーム映像を同時に映すことができます。
ゲーム映像を共有する方法
あらかじめ画面表示させたい、ゲーム映像や画像をパソコンのウィンドウとして表示してください。
OBS ninjaの画面下部にあるウィンドウマーク(左から4つ目)をクリックして、ウィンドドウタブから目的のウィンドウを選んでください。
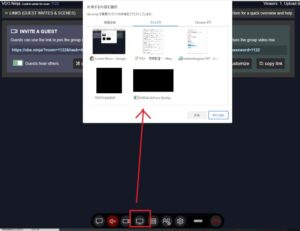
ゲーム音声を反映させる時
パソコンで再生しているゲーム音声をルーム内で反映させたい場合、Audio Sourceよりゲーム音声を再生しているデバイスを選択してください。
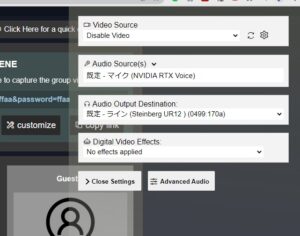
注意点
Audio SourceとAudio Output Destinationが同じデバイスを選択している場合、ゲーム音声を再生した後OBS ninja上で再生したゲーム音声が再び再生されるトラブル要因となります。
「Audio Source」と「Audio Output Destinatio」は違うデバイスにしてください。
パソコンに1つのサウンドデバイスしかない場合、仮想オーディオデバイスを入れることで複数の音源再生を選択することができます。
仮想オーディオデバイスは無料でしようできるソフトがネット上で公開されています。
仮想オーディオデバイスの使い方は、詳しくはこちらの記事で解説しています。
ライブ配信で使える仮想オーディオデバイス~初心者におススメ
映像が映らない時のトラブルシューティング
OBS studioでブラウザURLを張り付けても画面が表示されない時の対処法を解説します。
下記の状態になっているとOBS studio上で何も映らない原因となるので、チェックしておきましょう。
- 反映するまで待つ
- 幅、高さが小さい
- ローカルファイルにチェックが入っている
反映するまで待つ
OBS studioでOBS ninjaのURLを認識させてから、実際にOBS studio状に反映されるまでにはタイムラグがあります。
ソースを表示した後は数十秒は待っておきましょう。
もし1分以上待っても反応がない場合、ソースプロパティを開いて「現在のページを再読込」をおしてください。
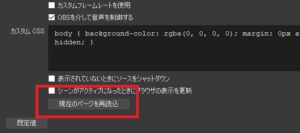
それでも何も映らない場合、他のトラブル源を探してください。
幅、高さが小さい
OBS studioのソースプロパティにある「幅、高さ」の数値が極端に小さい場合(50など)、とても小さい画面として表示されます。
例1:デフォルト設定
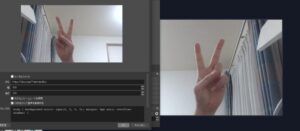
例2:「幅:高さ=50:50」に変更
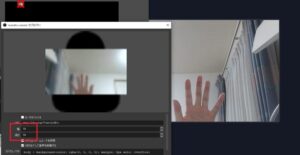
幅・高さが小さくなると画面が映像がぼやけて異様に小さくなり、OBSのプレビュー画面でもほとんど見えなくなります。
初期値は「幅:高さ=800:500」となっており、解像度に合わせて数値はいじってください。
解像度は配信時に利用する解像度に合わせておくと後々の調整が楽になります。
ローカルファイルにチェックが入っている
OBS studioのブラウザソースには、ローカルファイルにチェックマークを入れる機能があります。
こちらのチェックマークを入れていると、ブラウザ用URLを打ち込んだとしても正常に映像を反映させることができません。(そもそもチャックが入っているとURLを張り付けられない))
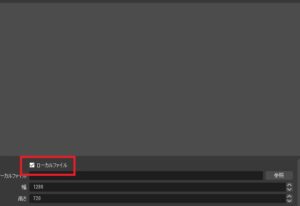
ローカルファイルのチェックマークは外しておきましょう。
OBS ninjaでゲームゲスト配信をする方法~まとめ

OBS ninjaを利用して、ゲストを呼んだ同時ゲーム配信をする方法を解説しました。
- 無料で使用できる
- ダウンロード不要
- ルームを作製して映像・音声をみんなで共有できる
- カメラ映像、ウィンドウ映像の切り替え自由
OBS ninjaは誰でも気軽に使えて、ゲストを呼んだ同時配信にぴったりのサービスです。
OBS ninjaではスマホをウェブカメラとして使える便利機能もあるので、ぜひ有効活用してみましょう。