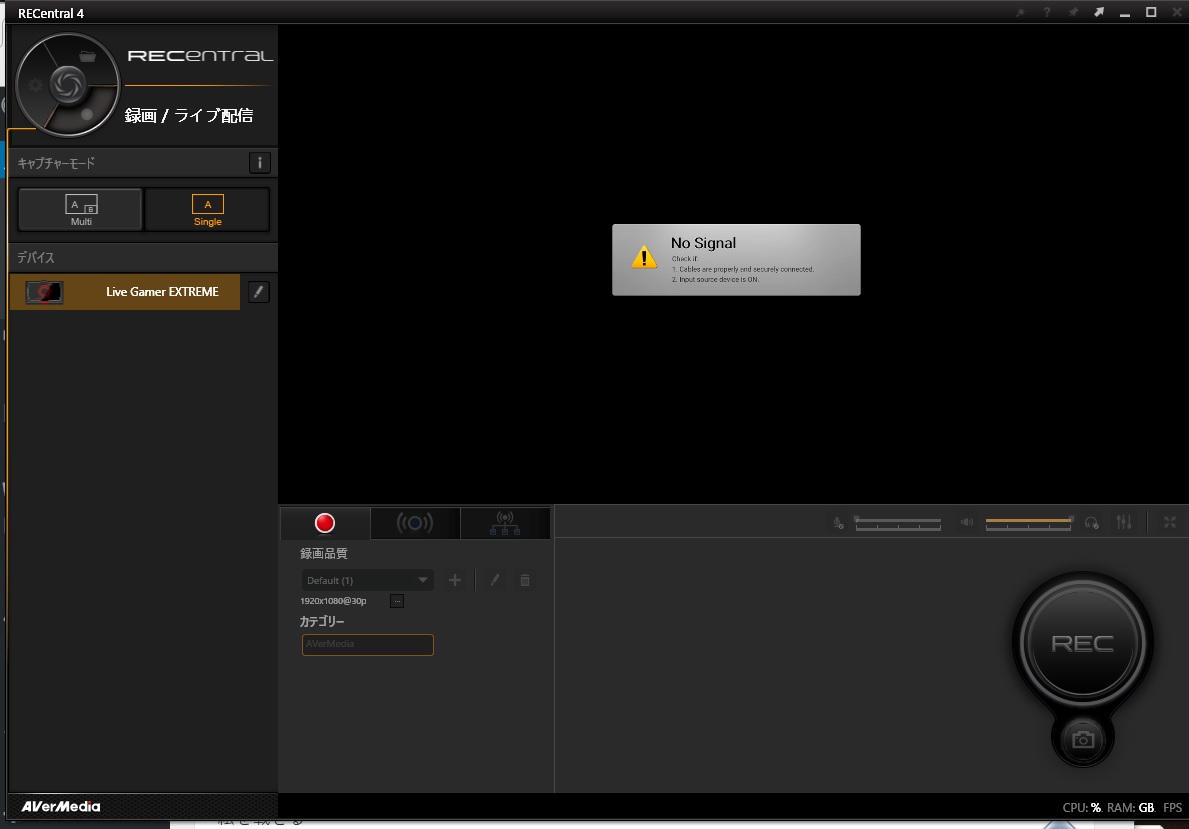
- GC550 plusの使い方がわからない
- OBSで映したときに何も映らない
- iPhoneの画面が映らなくて困っている
ゲーム動画やゲームライブ配信をしているYouTuber、ライブ配信者に人気があるキャプチャーボード「GC550 plus」

Amazonより
手ごろな値段でフルHDの高画質画面もパソコンに映し出せる本製品ですが、実際にパソコンにつないでみると
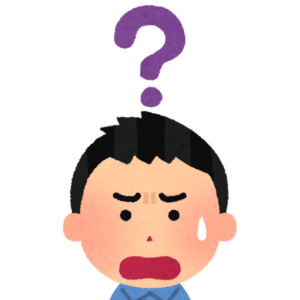
となることがあるかもしれません。
何を隠そう筆者もiPadの画面をライブ配信ソフト「OBS studio」で使用したいのに上手くつながらなくて半日近く右往左往していた過去が存在しました。
今回は私の実体験も合わせてGC550 plusとパソコンをつなぐときの注意点とOBSなどのライブ配信ソフトで使うときのポイントを解説します。
GC550 plusを使っていてわからなくなった時のためにブックマークを付けておくと後々便利ですよ。
- ニコニコ動画やYouTubeで4年以上ゲーム実況を中心に活動中!
- 生放送が大好きで600時間・5000回以上の視聴者と「楽しく会話すること」をモットーに長い付き合いができる場づくりを大切にしている。
RECentral4でゲーム画面は映っているか?
RECentral4とGC550 plus用ドライバー
GC550 plusとゲーム機器(+iPhone、アンドロイドなどのスマホ)をつないでパソコン画面にゲーム画面を映す際にはRECentral4というソフトとGC550 plus用のドライバーが必要です。
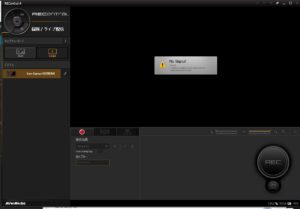
GC550 plusとゲーム機器をHDMIでつないだだけではパソコン上に何も映らないので気を付けてください。
RECentral4とGC550 plus用のドライバーは公式サイトよりそれぞれダウンロードしてください。
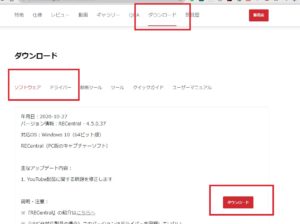
もし、過去にダウンロードしたことがある人も最新バージョンが出ていないかは都度確認しておきましょう。
たまに前のバージョンのままだと上手く起動しなくなる場合があります。
RECentral4を起動してパソコンとGC550 plusとゲーム機器をつなぎ合わせたらRECentral4の画面にゲーム機器がちゃんと映るかをまず確認してみましょう。
ゲーム画面が映っていない場合
ソフトウェア・ドライバーの確認
RECentral4の画面に目的の映像が映らない場合はまずソフトウェアとドライバーの確認を行いましょう。
先ほども述べましたが過去にソフトウェア・ドライバーをダウンロードしていた人は更新状況を確認しておいてください。
また、ドライバーは機材ごとにことなりますので、GC550 plusのドライバーをダウンロードできているかも確認しておきましょう。
公式サイトにはGC550 plusの1世代前の機材「GC550」のドライバーダウンロードページがあります。
似ているので間違えないでくださいね。

ダウンロードしたドライバーはRECentral4のホーム画面の左側欄のデバイスに表示されます。
下の図は筆者が使用しているGC550(1世代前の機種)の画像です。

iPhone、iPadを使ってる場合
iOS製品の画面をGC550 plus経由でパソコンに映す場合はHDCP検出機能をOFFにしておかないといけません。
著作権で保護された映像コンテンツが表示装置へ伝送される間に不正にコピーされるのを防止する暗号化技術。
コンピュータなどの情報機器とテレビやディスプレイ装置を繋ぐHDMIやDVI、DisplayPortなどの接続規格で利用される。
IT用語辞典
HDCPをオフに設定する方法
- ホーム画面の左上にある設定(歯車マーク)をクリック
- キャプチャーデバイス欄にあるLive Gamere EXTREAMEをクリック
- HDCPのタブよりHDCP検出機能をオフをクリック
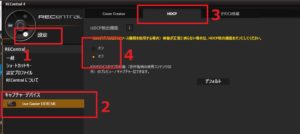
iOS製品以外を使っていて画面が正常に映っていない場合はHDCP検出機能を再度オンにしてみてください。
HDCP検出機能がないことをゲーム機器側が感知し、ゲーム画面を映さない設定になる場合があります。
iOSデバイスとSwitchなどのゲーム機器どちらも使っている人はゲーム機とGC550を接続する前にRECentral4のHDCP設定を切り替えておきましょう。
パソコンとUSBの接続
GC550 plusとパソコンを接続するためには本体と一緒に同封されていた専用のUSB3.0ケーブルを使用しましょう。
またパソコンには2種類のType-A・USB接続ポートがありますが、3.0端子(接続するための空洞壁面が青色)に接続しましょう。
USB2.0端子しかないパソコンの場合は残念ですが使用できないので注意してください。
本体が赤色に光っていればパソコンとGC550 plus(下図はGC550)の接続はきちんとできています。

GC550
ゲーム機器とパソコンに接続しても画面が映らない場合は再検出をしてみましょう。
- デバイス欄より目的デバイスの右側にある鉛筆マークをクリック
- ソースタブの右側にある再検出をクリック
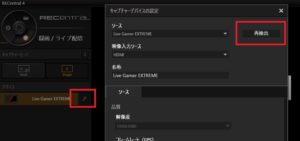
上手く接続できていない場合ソースの映像情報には「入力信号がありません」とでてきます。
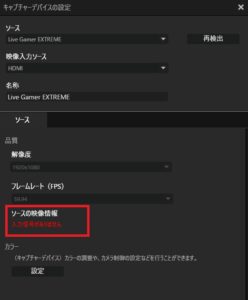
正常に接続ができていればRECentral4のプレビュー画面にゲーム画面やホーム画面の映像が反映されます。
また、画像の解像度やフレームレートはソース欄のソースの映像情報に記載されます。

ソースの映像情報にかかれている解像度・FPSはOBSなど配信ソフトや画面録画ソフトで映す際の基準になるので覚えておきましょう。
ゲーム画面が映っている場合
映像の色が変な場合
RECentral4の画面に画像が映ったけど映像の色見が普段見ないようなものになることがあります。

上図:スマホ画面が緑色っぽくなっている
その原因はRECentral4で自動的に映像の色を調整してくれる機能によるもので、たまに調整が変になり色見が規定値からブレることがあります。
映像の色調整は手動で簡単に整えることができるので直しておきましょう。
キャプチャーデバイスの設定(デバイスの鉛筆マークをクリック)よりカラーの設定をクリック。
色調整の欄にあるデフォルトをクリックすると、設定値が標準に戻ってもともとの補正をかけていない色見(いつも通りの映像)になります。
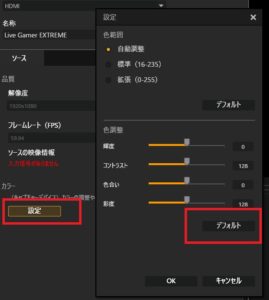
OBS側の設定確認
RECentral4で見たときは画像が映っていたのにOBSなどの他のソフトでGC550 plusを指定した時に上手く映らない場合はいくつか原因が考えられます。
ひとつずつ確認していきましょう。
デバイスを選択しても何も映らない
OBSでGC550の画面を映す場合は3種類の映し方があります。
- 映像キャプチャデバイス
- ウィンドウキャプチャでRECentral4の画面を読み取る
- 画面キャプチャでRECentral4の画面を読み取る
しかし、設定方法をあらかじめ知っていないとキレイに映してくれないので注意しましょう。
映像キャプチャデバイスの設定
映像キャプチャデバイスでGC550を指定する場合はRECentral4のソフトを閉じておいてください。
先にRECentral4を起動させているとGC550はRECentral4に使われてしまうので、OBSでGC550を指定しても読み取ってくれません。
先にRECentral4を終了してからOBSのソース、映像キャプチャデバイス、GC550を選択してください。
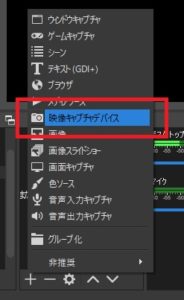

デバイスとの接続ができた場合はプロティ画面に映像かNo Signal(ゲーム機、スマホを接続していない状態)がでているはずです。
「signal out of rage」という文字が出る場合
「signal out of rage」という文字が出てくる場合はRECentral4で設定した解像度とOBSの解像度が合っていません。
例えばRECentral4の録画画質の欄で「最高画質~1920×1080@60p」を選択した時にOBSの解像度設定が「1280×720p」になっている場合プレビュー画面に「signal out of rage」という文字が出てきます。
しかし、解像度をオリジナル(デバイスの規定値)のままにしておくと大体は映像が反映されるので、OBS側の設定はあまりいじらないほうが良いでしょう。
OBS側の解像度・FPSはデバイスソースのプロパティ画面の解像度/FPSタイプより「デバイスの規定値」からRECentral4の設定値に合わせて「1280×720」などを自由に変更することができます。
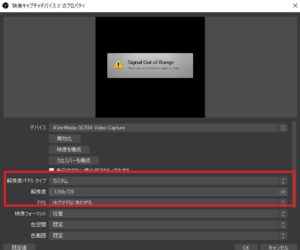
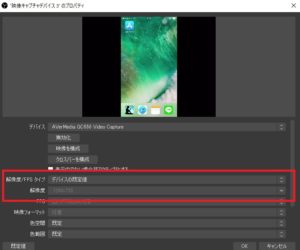
RECentral4の解像度・FPSは録画画質の欄で「最高~1920×1080@60p」、「良い~1920×1080@30p」「標準~1080×720@30p」を選ぶことができます。
それ以下の解像度・FPSを使いたい場合はプラスボタンより自分の好きな値を設定してください。

解像度を合わせ終わったらプレビュー画面の「signal out of rage」が映ってほしい画面に変わるか確かめてみましょう。
ウィンドウキャプチャで映すとき
ウィンドウキャプチャでRECentral4の画面を映した場合画面が黒いままになっているかもしれません。
筆者も同様の方法で試してみたのですが、ウィンドウキャプチャでRECentral4を認識することはできませんでした(iPhone、iPadで試したとき)。
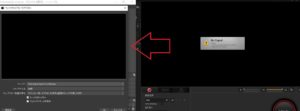
ウィンドウキャプチャでウィンドウのタブを開くとRECentral4の画面を3つ選択できるのですが、どの選択肢を選んでも黒いままの画面になります。
マウスをRECentral4の画面上で動かすとマウスは映りますが、画像は映りませんでした。
残念ながらウィンドウキャプチャではキャプボの画面を映せないので、デバイスか画面キャプチャでゲーム画面を映しましょう。
OBSと似た機能をもつStreamlabs OBSでも同様にウィンドウキャプチャではRECentral4の画面を映すことはできません。
一方OBSと同様にライブ配信者によく使われている配信ソフト「XSplit Broadcaster」の場合はOBSのウィンドウキャプチャにあたるスクリーンキャプチャ(ウィンドウキャプチャ)を使用してもRECentral4の画面を映すことができます。
画面キャプチャを映す方法
ソースの画面キャプチャよりパソコンディスプレイの全体を映す機能を使ってRECentral4を表示した範囲を抜き取ります。
画面キャプチャで写し取った映像の中から目的のRECentral4画面だけを抜き取るためにはフィルタ機能のクロップ/パットを利用しましょう。
 →
→
クロップ/パットは上下右左の数字を大きくしていくと画面の端から要らない部分をカットすることができます。
フィルタ機能の詳しい使い方を知りたい人はこちらの記事を参照してください。
デバイスキャプチャでGC550を指定して映像を映す方法と比べると画像が荒くなるので、より綺麗なゲーム画面を映したい人はデバイスキャプチャから映すほうが良いですよ。
まとめ
GC550 PlusとOBSを使ってゲーム画面を映すときに起きるトラブルについて解説しました。
筆者も基本的なミスから実際にやってみないとわからないことまで、キャプボを使うときのトラブルは大体経験してきました。
結果、調べて色々動かしてみればどうにかなると自信を持って言えるようになりました。
「わからねぇ~」と悩む前にすぐに調べて行動する癖をつければ意外と早く解決できますよ。










