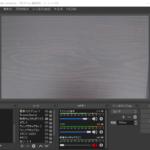- ミラティブのライブ配信をパソコンでやってみたい
- パソコンで操作するメリットを知りたい
- 映像がキレイに映る秘訣を知りたい
スマホで手軽にゲーム配信ができるアプリ「ミラティブ」
本来はスマホ1つでライブ配信ができる本アプリですが、パソコンからライブ配信をしたい人のために公式サイトからパソコンを使ったやり方が紹介されています。
しかし「つなげ方を知ったのは良いけどそのほかはどうするの?」と疑問を持った人もいるでしょう。
そこで本記事では、スマホだけではできなかったことができるミラティブのパソコン配信について、簡単なセッティング方法とパソコンを使ったメリットについて解説します。
- ニコニコ動画やYouTubeで4年以上ゲーム実況を中心に活動中!
- 生放送が大好きで600時間・5000回以上の視聴者と「楽しく会話すること」をモットーに長い付き合いができる場づくりを大切にしている。
ミラティブについて
ミラティブはゲーム配信に特化したライブ配信アプリで、初心者でもすぐにスマホゲームを使ってライブ配信が始めらることが大きな魅力!
- 無料で使える
- スマホ1台で全部できる
- パソコンを使った応用版もある
- ゲーム配信に特化(雑談配信もできる)
- 来場者に対してすぐにレスポンスが取れる
- 3Dアバターが無料で使える
- カラオケ機能が使える
- 収益化可能
ミラティブの基本的な情報・使いかたはこちらの記事で詳しく解説しています。
パソコンでミラティブ配信について
まずはスマホとパソコンを使ってミラティブ配信をするときにどんな順番で映像や音声が流れているか確認しておきましょう。
下図に全体の流れをまとめたので大体で良いので覚えておいてね。
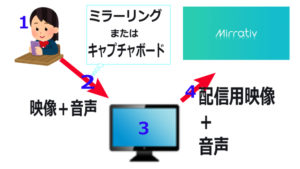
簡単解説
- スマホでゲームをプレイ
- プレイ画面をパソコンへリアルタイムに取り込む
- 取り込んだ画像をディスプレイに映す
- ディスプレイ上の映像がミラティブのライブ映像として流れる
1:スマホでプレイ
パソコンを使ってミラティブをする際は普段と同じようにスマホのゲームをプレイできます。
スマホ単体でミラティブの配信をしている時と使用感はほぼ変わりません。
2:パソコンに取り込む
スマホの画面をパソコンへと取り込むためには2通りの方法があります。
- 無線:ミラーリング
- 有線:キャプチャーボード
それぞれメリット・デメリットがあるのであなたが良いと思ったほうを使用してください。
| メリット | デメリット | |
| 無線 | 無料でできる、追加機材ナシ | 通信状態に依存、音ズレがおきる |
| 有線 | 画像・音声が安定 | 機材が高い、コードが邪魔 |
キャプチャボードとミラーリングについてもっと知りたい人はこちらの記事で解説しています。
もしどちらのやり方もまだ試したことがないなら無線(ミラーリング)がおススメです。
無料で簡単にセッティングできるのでまずは試してみましょう。
ミラーリングについて
ミラーリングは無線を使ったスマホとパソコンの画面共有サービスのことです。
スマホの画面に映った映像をリアルタイムでパソコンのディスプレイに映すことができます。
ミラーリングソフトはネットで検索をすると無料のものから有料製品まで数多く公開されています。
ミラティブの公式サイトではLonelyScreen(iPhoen)、Mobizen(アンドロイド)を使用した接続方法が紹介されています。
どちらも無料で使用できるソフトなので公式の説明どおりにやりたい人は気軽に使ってみてください。
もしiPhoneやiPadを使っているならiPhone/iPad録画究極というソフトも使いやすいですよ。
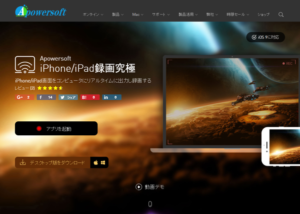
一部有料サービスがありますが、画面を映すだけなら無料でできます。
iPhone/iPad録画究極について知りたい人はこちらの記事を参考にしてください。
有料サービスでもよいから使いやすいミラーリングソフトを使いたい人はReflector3がおススメ。

買い切り型で追加の課金もなく値段も良心的。
無料版で動作チェックもできるので気になる人はこちらの記事からやり方を確認してみてください。
キャプチャーボードについて
キャプチャーボードは有線を使ってスマホの画面をパソコンのディスプレイ上に映す機材のことです。

キャプチャーボードはスマホ以外にも使えるのでSwitchやPS4・PS5などの家庭用ゲーム機を使ってライブ配信や動画配信をしている人に使われています。
ミラーリングと比べると初期投資が高くつく反面、画質・音質が安定しているメリットが大きい。
夜に配信を行うと通信状態が悪くなってミラーリングが切れてしまうなどのトラブルが起きたときはキャプチャーボードの使用を考えてみても良いかもしれません。
今回は安定した映像と音声の配信ができるキャプチャーボードを使用した方法を解説します。
使用したキャプチャーボードはGC550 PlusというYouTuberを含めたゲーム実況者によく使われている人気機種です。
キャプチャボードの使い方を知りたい人はこちらの記事で確認してね。
3:ディスプレイに映す
スマホの映像をディスプレイに映す際は専用のソフトを使用します。
ミラーリングの場合はミラーリングソフトを起動させてスマホと連携が完了すると自動的にスマホの画面が表示されます。
キャプチャーボードの場合、キャプチャーボードに対応したソフトを起動させて(例:GC550 plusだとRECentral4)有線をスマホに接続するとソフトのプレビュー画面にスマホの映像が反映されます。
映像と同時にゲーム音声がパソコンのスピーカーから出てくることも確認しましょう。
ゲーム音の大きさはスマホ側で制御できるので音はしっかり聞こえるレベルまで上げておいてください。
4:ライブ映像で流す
ディスプレイに映った映像はOBS studioなどのライブ配信ソフトでキャプチャします。
配信ソフトのプレビュー画面に映っている映像が配信サイト(今回はミラティブ)でライブ映像として映し出されます。
必要機材について
パソコンを使ってライブ配信をするためにはスマホだけ用意すればよいわけではありません。
実際に接続する前に手持ちの機材・ソフトでライブ配信ができるか確認しておきましょう。
- パソコン
- スマホ
- ミラーリングソフトまたはキャプチャーボード(専用のソフトも)
- マイク
- イヤホン
マイクについて
パソコンを使ってライブ配信をする際はマイクを使用してください。
無言放送ならマイクはいらないですが、ライブ配信を盛り上げるのならマイクはあったほうが良いですよ。
ノートパソコンにはもともとついているかもしれませんが、付属のマイクはそこまで性能がよくないので(一度音声チェックをしてみてください)数千円だしてマイクは買いましょう。
数百円から1万を超えるマイクまで試してきましたが、数千円クラスのマイクならどれを使ってもそれほど大差はありません。
ソニーのPCV80Uという3千円ほどのマイクを3年間使っていましたが、十分事足りていました。
イヤホンについて
ライブ配信中はスマホを使ってゲームをプレイしますが、ゲーム音は全部パソコンのスピーカーから流れます。
もしスピーカーから直接音を出した場合、マイクがゲーム音を拾って音が二重に聞こえてしまう不具合が起こります。
ミラーリングやキャプチャーボードを使用する際はイヤホンかヘッドフォンを使用しましょう。
紹介した機材以外にもパソコン配信で使える機材・ソフトはたくさんあります。
記事の下部でも生放送を盛り上げるために便利なソフトを紹介しているので、ライブ配信に慣れてきたら使ってみてください。
ミラティブのセットアップ
ミラティブのダウンロードがまだ済んでいない人・まだライブ配信を試したことがない人は、こちらの記事を参考にしてミラティブの基本的な使い方を先に知っておきましょう。
ツイッター連携
パソコンでミラティブ配信をする場合はツイッター連携が必須です。
後々パソコンでツイッター連携を行うのですが、先にスマホでツイッター連携を行わないと手順が進めません。
スマホでミラティブのアカウントとツイッター連携を済ませておいてください。
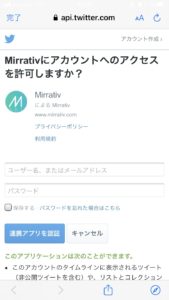
ツイッター連携ではツイッターのハンドルネーム(@の後に続く英数字)かメールアドレス、パスワードが必要なのでどこかにメモしておきましょう。
パソコンでツイッター連携
パソコンからブラウザ検索でミラティブの公式ページに飛んでください。
Google Chrome、Microsoft Ede、Safariの主要ブラウザで使用することができます。
Firefoxの場合配信を見るページに飛ぶことはできますが、ツイッター連携用のボタンがなく連携することができませんでした。
公式ページの右上にあるツイッター連携をクリックして、スマホで連携したツイッターアカウントと同じアカウントで連携してください。
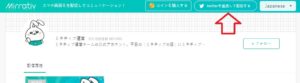
アカウント連携が完了するとミラティブで設定した自分のハンドルネームが表示されます。
アカウント名の左側に配信するというボタンが表示されるので押すと、配信前の設定ページが出てきます。
![]()
もし下図の画面が出てきた場合はスマホでのツイッター連携がうまくいっていません。
もう一度スマホからツイッター連携をやり直してください。
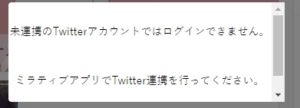
配信前ページ解説
全体像確認
このページではスマホでミラティブ配信するときと同様の設定を行います。
主な設定項目は以下の通り
- タイトル
- サムネイル
- 配信アプリの設定
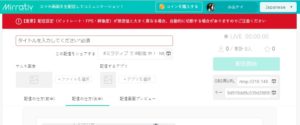
またパソコン独自の設定項目もあります。
- 配信URL
- ストリームキー
- ビットレート
- 解像度
公式サイトでも丁寧に設定方法を解説されていますが、順番に確認していきましょう。
設定項目
タイトル
タイトルはライブ配信をリスナーに知ってもらうための顔、いわば広告みたいなもの。
サムネイルと同様にこのライブ配信ではどんなゲーム・どんな内容の配信をしているか、どんな人に来てほしいかなどを書いておきましょう。
テキトウなタイトル付けをしている人はちょくちょくいますが、つい興味がひかれるタイトル1つで集客力は圧倒的に変わります。
なんとなくゲーム名だけ……なんてしないでくださいね。
「タイトル付けについてよくわからない」って人はこちらの記事を参考に考えてみてください。
ヒトがどんなことに興味がひかれるかをあらかじめ知っておくと何かと便利ですよ。
サムネイル
タイトルと並んで人の興味を引くことができる重要アイテム…サムネイル
サムネイルは何も設定していないとライブ配信時の映像がそのまま流れるだけになっており「何もなくて良いか」と考えているライブ配信者さんも一定数います。
だからこそ、まわりと差をつけるためにもサムネイルは作ってみてください。
検索でヒットした時に周りがライブ配信中のサムネイルの中、あなたの作りこまれているサムネイルが見えたらつい気になると思いませんか?
ついサムネイルで気になってしまう動画を見たくなる心境と同様に、ライブ配信のサムネイルも強力な集客源なのでぜひ作ってみてください。
サムネイル作るなんて面倒と思うかもしれませんが、慣れてくるとお絵描き用ソフトで5分もかからず作ることができます。
ちょっとは頑張ってね。
スマホ版ミラティブで使用してたサムネイルがある場合はあらかじめパソコンにファイルを転送しておきましょう。
サムネイルの大きさ
ミラティブで使うサムネイルの縦横比は16:9にしてください。
よく使われるサイズは以下の2つ
- 1280px × 720px
- 1920px × 1080px
例えば正方形のサムネイルを選んだ場合、縦を枠いっぱいに広げても横が黒いままになってしまいます。
横いっぱいに広げると縦の一部が削られてしまいます。
作ったサムネイルを全部キレイに見せるために、縦横比とサイズはサムネイル作成時に気を付けましょう。
ミラティブで推奨されているサムネイルの大きさはYouTubeなど多くの動画投稿サイトでも使われている標準的な大きさだと覚えておいて損はないですよ。
配信アプリ設定
リスナーはホーム画面のオススメで出てくる配信以外にも検索ワードでヒットしたゲーム名のライブ配信の中から自分の見たいと思った配信をよく見ています。
あなたのライブ配信が検索結果に出るためには配信アプリの設定をしておかないといけません。
忘れずに設定しておきましょう。
もちろんですが、人気があるからといってライブ配信とは関係のないアプリゲームを選ばないでください。
ただの詐欺ですし、騙されて入ってきたリスナーの多くは不快感を味わうことになります。
リスナーにもあなたにもよいことは基本ないので要注意です。
パソコン独自設定
スマホ版だと解像度やビットレートなどの設定は全部自動的に行ってくれますが、パソコンから配信する場合は全部自分でセッティングしないといけません。
ただこの知識はYouTubeライブやニコニコ生放送など他のライブ配信サイトでも使えるので、この機会に覚えておきましょう。
配信URLとストリームキー
配信ソフトを使ってライブ配信をする際にはソフトと配信サイトをつなぐためのURL(OBS用URL)と鍵(キー)が必要です。
この2つはあなた独自の大事な情報なのでほかの人に知られてはいけません。
OBS用URLとキーは固定です。
ライブ配信を行ったあとでも変わることはありません。
OBSの設定
- 配信
- サービス カスタム
- URLにOBS用URL張り付け
- ストリームキーにキー張り付け
- 完了
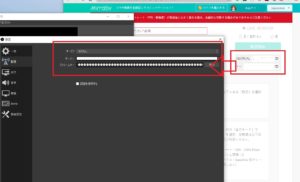
ビットレート変更
ビットレートはライブ配信で使用する情報量の多さを決める単位のことです。
ミラティブでは公式サイトより上限値が指定されているので、設定値を合わせましょう。
OBS設定変更
- 出力
- 出力モードを詳細に変更
- 配信タブにし以下の設定値に変更
| ビットレート | 500~1,000Kbps |
| キーフレーム間隔 | 2 |
| プロファイル | baseline (Bフレームを使用しない) |
綺麗な画質にしたいならビットレートは1,000にしてください。
しかしビットレートを高い値(3,000など)にし過ぎると自動的にライブ配信がストップさせられるので、上限値は守ってください。
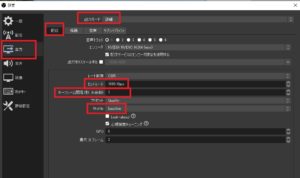
音声タブに変更しトラック1の音声ビットレートを64にする。
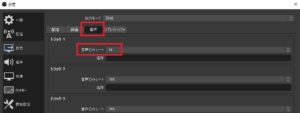
解像度・FPS
ビットレートと同様に解像度とFPSは以下の通り控えめな数値で設定しておきましょう。
OBS設定変更
- 映像
- 出力解像度 640×360(1280×720も可能)
- FPS:30
基本解像度はいじらなくて大丈夫です。
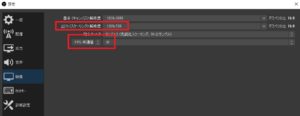
詳細設定
自動的に再接続の有効化を非有効化に変更。
理由は後で説明します。
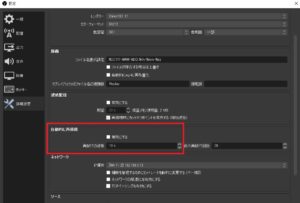
画面作り
ライブ配信ではOBSのプレビュー画面で作製した画面が視聴者が見ることになります。
ミラティブはスマホアプリに特化しているライブ配信サイトなので、YouTubeライブやニコニコ生配信でVTuberがやっているようなオリジナリティ感あふれる画面を作らなくても大丈夫です。
ミラティブをみているリスナーもスマホゲームが全面に映ったライブ配信映像になれているので、カメラで自分を映したりVTuberのようなオリジナルアバターを作らなくてもOKです。
基本スマホのゲーム画面を全面配置させるだけ、または端っこに自分の好きなキャラクタを置くなどをしてもよさそうですね。
縦画面 or 横画面
スマホゲームは縦型と横型、2種類にわかれます。
横型の場合OBSのプレビュー画面に表示すると綺麗におさまりますが、縦型の場合OBSのプレビュー画面に配置すると左右もしくはどちらか一方が黒画面になってしまいます。
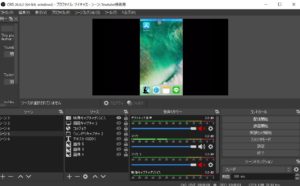
黒画面を映していると手抜き感を与えてしまうので、なるべく画面全体を埋めてください。
アプリゲーム以外に画像やカメラ映像、テキストを表示させる場合は空いている部分をレイアウトすればよいでしょう。
スマホ版のように縦型のゲーム画面だけを表示させたい時はソースの画面回転を利用します。
回転手順
- ソースを選択
- 変換
- 時計回りに90度回転(または反時計回り)

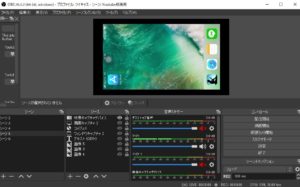
エモモについて
スマホ単体でライブ配信をする場合はエモモの配置は気にしなくても自動的にミラティブが全部やってくれますが、パソコンから配信する場合はエモモを配信画面上に映すことは正直難しい。
エモモ自体は着せ替えのページを利用するとある程度動かすこともできますし、パソコンと画面共有すればOBSのプレビュー画面内に表示させることはできます。
ただその場合は同じスマホでゲームができなくなるため、あらたにスマホを用意するという二度手間が発生する上パソコンに2台のスマホ画面を共有させるというさらにメンドウな作業が必要です。
パソコンを使ってミラティブ配信をするならエモモの使用はあきらめてください。
もしエモモを使いたいなら雑談配信にしておきましょう。
音声作り
ライブ配信では映像とともに音声を流すことが大事。
映像だけの無音放送はきいていてもつまらないですよね。
音声は2種類あり、デスクトップ音とマイクを設定します。
スマホ配信では全部スマホが設定してくれるので楽してましたが、パソコン配信ではあなたが全部制御してください。
OBS設定手順
- 設定
- 音声
- デスクトップ音声:規定
- マイク音声:使用しているマイクを選択
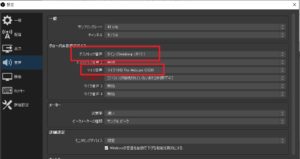
ミラーリング、キャプチャーボードを使用するとスマホアプリの音声も全部デスクトップ音声として入力されます。
スマホアプリを起動したときにOBSの音量ミキサー内にあるデスクトップ音声の音量メーターが動いているか確認してください。
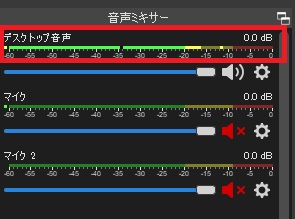
マイクも同様にマイクに話しかけてメーターが動くか確認しておきましょう。
デスクトップ・マイクの細かい設定方法、より綺麗な音声を収録したいならこちらの記事を参考にしてください。
配信開始
OBSでプレビュー画面の作成が終わったら実際にライブ配信開始です。
OBSの配信開始をおすとミラティブの配信画面プレビューにOBSの画面と同じ映像が反映されます。
反映されない場合は一度ブラウザ画面を更新しましょう(キーボードのF5または更新ボタン)。
ブラウザ上のプレビュー画面に映像が出ると同時にイヤホンから自分の声やゲーム音が聞こえてきます。
音と画面がきちんと動くことを確認したらミラティブ画面の「配信する」をクリックすれば配信が開始します
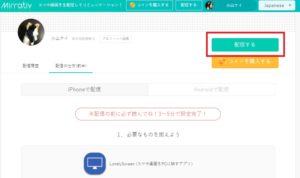
配信開始すると累計人数の上にある「LIVE」表記が赤色に変化します。
ブラウザ上のプレビュー画面では画面の上部分が削られているかもしれません(筆者が試して時は削れていました)。
ですが、気にしなくて大丈夫です。
ライブ配信を開始すればOBSの画面通りの映像がミラティブに反映されます。
実際にライブ配信を始めるとツイッターでURLをシェアする、自分の配信を見にいく誘導がでてきます。
自分の配信を見に行くと映像と音声を見聞きすることができます。
しかし自分の配信を見にいくときは注意しないといけません。
自分のライブ配信の音声をあなたが聞いているということはその音声がOBSを通してもう一度配信で流れているということです。
いわゆる音声の無限ループが始まってしまうので、映像と音声がきちんと映っていると確認出来たらすぐに自分の配信中ブラウザは消してください。
シェアする
ツイッターやインスタムに告知する場合は「この配信をシェアする」の右欄にある「ここを押してコピー」をクリック。
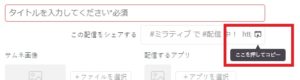
コピーした文章は自由に変更できるので、自分流に変えたあとツイッターやインスタなどのSNSで拡散してもらいましょう。
配信終了
ライブ配信を終えるときはミラティブ画面の配信終了を押せば完了です。
ミラティブで終了を押すとOBSも自動的に配信終了となります(自動化を非有効にしたため)
ミラティブ公式では先にOBSで配信終了を押してからミラティブブラウザ上で配信終了を押すよう推奨しています。
別にどちらから終了を押しても良いですが、OBSから消す場合はミラティブ側も消すことを忘れないでください。
ミラティブ側でも消しておかないとリスナーは画像と音声が止まってしまった画面を見続けることになります。
OBSからの情報が5分間届かないと自動的にミラティブブラウザが自動的に枠を閉じてくれる機能はついていますが、なるべくサクッと配信は終了させましょう。
終わっていないミス
OBSで配信終了をおすとなぜか配信自体が全部終わったと錯覚することがあります。
パソコンを使ってライブ配信をしたことがある人に聞いてみると同じようなミスは結構あるあるのミスです。
配信事故とよぶほど大事故ではないですが、見栄えは良くないので忘れずに消しておきましょう。
OBSの再接続設定
OBSの再接続設定はブラウザ側からの反応が切れたときに自動的に接続しなおす機能のことです。
再接続設定をONにしていた場合、ミラティブで配信終了を押したときOBSも配信終了になるのですが再接続設定が再びミラティブに接続しなおそうとしてOBSのエラーが発生します。
自動的に配信がスタートすることはないのですが、パソコン内でエラーが発生するのは好ましくないので再接続設定はOFFにしておきましょう。
ライブ配信を録画
ミラティブではライブ配信の映像を録画してダウンロードする機能があります。
録画機能はスマホのマイページから設定するので、パソコンからライブ配信する場合でもあらかじめスマホで録画設定を済ませておいてください。
録画した映像はパソコンからだと見ることもダウンロードすることもできません。
録画映像をダウンロードするためにはスマホを使用してください。
ダウンロード方法
- マイページ
- 配信
- 目的のライブ配信欄から「:」を押す
- 録画ダウンロードを開始する
ダウンロード先はデフォルト設定の場合写真になっています。
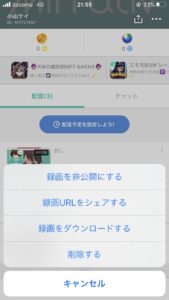
パソコンの追加機能
ミラティブをパソコンで行った場合スマホではできないオリジナルの追加機能が使えます。
- コメントビューア
- 棒読みちゃん
- コメントジェネレーター
これらのソフトは他のライブ配信サイトで生放送を行うときに使える機能ですが、ミラティブでも使うことができます。
スマホでは使えなかった拡張性の高さをフルに利用してパソコンでライブ配信を楽しんでいきましょう。
コメントビューア
コメントは順次通知されて次々流れていきます。
しかし過去のコメントにさかのぼろうとするとスマホ版ではなかなか厄介ですよね。
一回ゲームを止めてコメントを確認するためにミラティブの画面に戻る手間がかかるし、その間ゲームが止まってしまってみているリスナーの暇な時間を過ごしてしまう。
そんな時に便利なのが、コメントをよりスムーズに確認するときに便利なソフトがコメントビューアです。
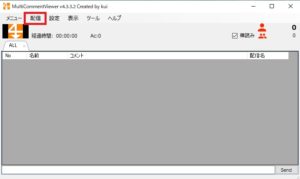
コメントビューアはコメントを一覧で表示してくれるソフトで、どんな人がコメントしてくれたかを名前付きで一括管理できます。
リスナーを指定してコメントをさかのぼることもできるので、この人がどんなことを聞いていたかを確かめたい時もすぐに見つけれますよ。
コメントビューアの使い方はこちらの記事で解説しています。
ミラティブとコメビュを接続
コメントビューアにコメントを読み込むときはミラティブの放送URLをコピーして専用欄にはりつけるだけ。
あとはコメントの取り込み、一括まとめは全部自動なのであなたがコメントを確認したい時に見ればOKです。
コメントビューアについてはこちらの記事で簡単な使い方を解説しています。
ぜひコメントビューアを有効活用してください。
コメントビューアに張り付ける配信URLはツイッターシェア用のURLを使用しましょう。
「#ミラティブ で #配信 中! https://www.mirrativ.com/live/○○○」
URLの前にある日本語は消してURL(黄色の部分)だけをコメビュにURL専用欄に張り付けてください。
コメントジェネレーター
スマホ版ミラティブでライブ配信をしていると画面の左側にコメントが順番に流れている場面を見たことありますよね。
実はスマホ版だと自動でコメントを画面上に表示してくれますが、パソコンで同じ機能を使いたい場合はコメントジェネレーター(以下コメジェネ)というソフトを使用します。
コメジェネはコメントビューアと組み合わせて使用するソフトです。
コメントビューアと比べる初期設定が少し厄介ですが、一度設定してしまえば全部自動でコメント表示までしてくれるのでスマホ版と同じような配信画面を作りたい人は入れてみましょう。
コメジェネについてはこちらの記事で簡単な使い方を解説しています。
棒読みちゃん
スマホ版に標準実装されているコメントの音声読み上げをパソコンで表現したい時に使える無料ソフト「棒読みちゃん」
パソコンを使ったライブ配信で音声読み上げをしたいならまずはこのソフトといわれているぐらい使いやすくてかつ無料なので気軽に試してみてね。
棒読みちゃんはコメントビューアと連携させて使用するので、コメビュと合わせてダウンロードしておきましょう。
棒読みちゃんの他にも結月ゆかり、東北きりたんなどVOICEROIDを使用してコメント読み上げを行えます。
より人間的な声を使ってコメント読み上げをしたい人は少しお金を出して放送環境をアップグレードしてみましょう。
棒読みちゃんの設定方法はこちらの記事で解説しています。
まとめ
パソコンを使用してスマホ版ではできないオリジナルのミラティブ配信のやり方について紹介しました。
セッティングに手間はかかりますが、より幅広い使い方ができるパソコンの魅力をふんだんに使ってライブ配信環境を作り上げてくださいね。
今回はパソコンを使ったミラティブ配信のやり方を解説しましたが、「うわ、難しい…」ともし感じたらスマホでやっておいたほうがよいですよ。
ライブ配信は自分とリスナーが楽しみながら同じ時間を過ごすためにするもの。
わからないと苦しまずに自分が楽しめる範囲でやってみてください。
スマホだけでミラティブ配信をしたい人はこちらの記事を参考にしてみてね。