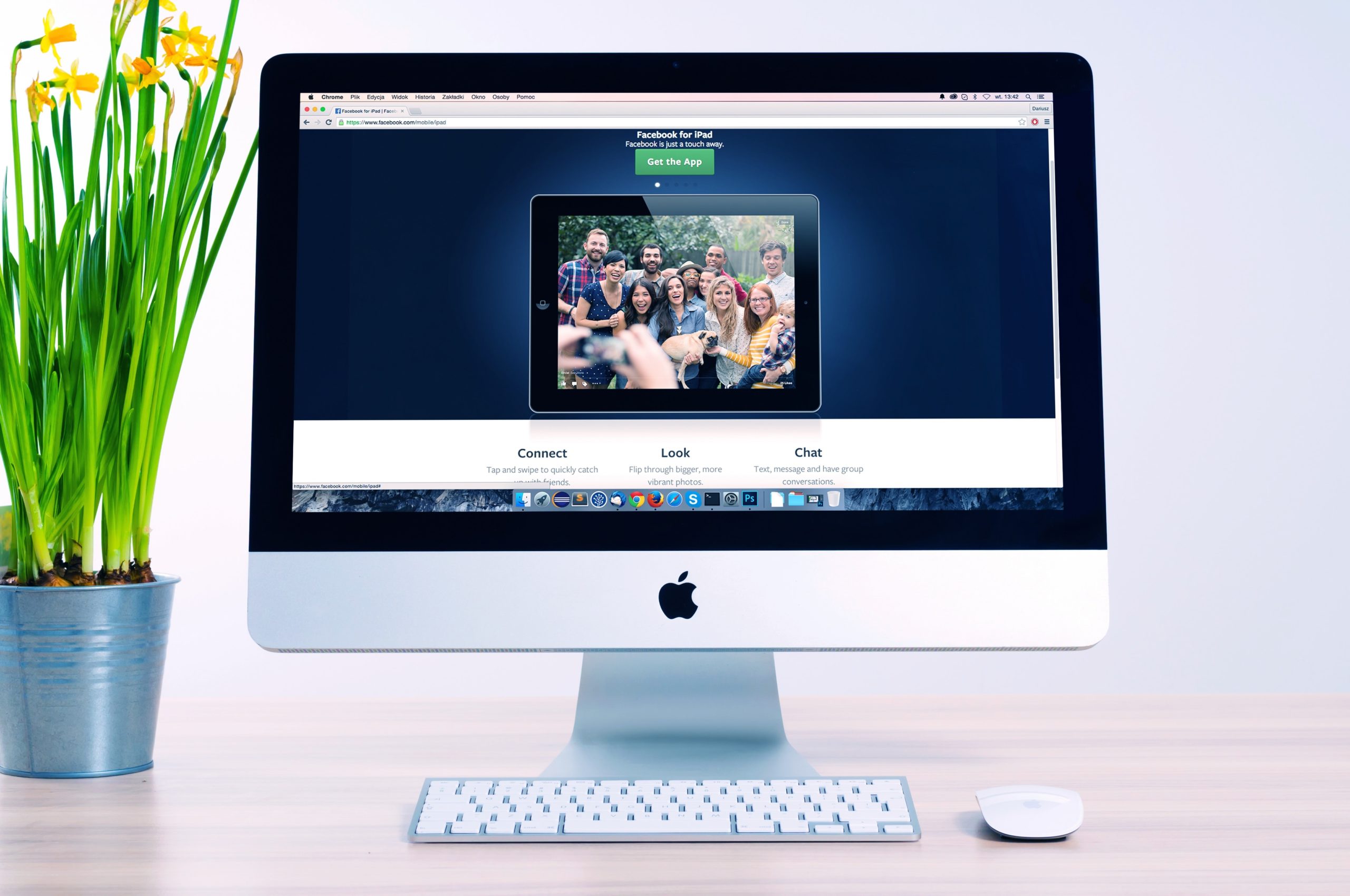
- 高画質でライブ配信するやり方を知りたい
- 高画質でどこに気を付けたらよいの?
ライブ配信、動画作成をするならできるだけ高画質、高音質で作りたい!
こんな風に考えてゲーム実況動画を作っている人も多くなってきました。
将来的にも5G回線が本格的に使えるようになってくればより綺麗で、聞きやすい動画・ライブ配信が求められてきてもおかしくないですね。
ですが、高画質・高音質で配信をしようと思ったらなぜか画像が乱れたり音が飛んだりとトラブルやお悩み相談が後がたちません。
そこで今回は、YouTubeライブなどのライブ配信やゲーム実況動画作成に役立つ高画質・高音質の配信方法をご紹介します。
- ニコニコ動画やYouTubeで4年以上ゲーム実況を中心に活動中!
- 生放送が大好きで600時間・5000回以上の視聴者と「楽しく会話すること」をモットーに長い付き合いができる場づくりを大切にしている。
OBS studioについて
本記事ではライブ配信ソフトの「OBS Studio」を使って設定値の解説をしていきます。
OBS StudioはYouTubeライブ、Twitchほかネット上でライブ配信(生配信)するときに使用するライブ配信用オープンソースソフトです。
完全無料で日本国内だけでなく海外プレイヤーにも使用されており、たびたびアップデートで新しい機能が追加されているので最新のライブ配信サイトにも対応している点が魅力です。
OBS Studioについてさらに知りたい人はこちらの記事で確認してください。
Streamlaba OBSやXSplitなどの配信ソフトでもほぼ同じ設定値にすれば再現できるので、ぜひ参考にしてください。
サイトごとの推奨値
高画質・高音質配信をしたいといってもライブ配信サイトを行うサイトによって、ビットレート・解像度の推奨値は異なります。
2021年4月現在、日本でよく使われている配信サイトごとの推奨値ビットレート、解像度は以下の通りです。
| サイト | 解像度 | ビットレート(kbps) |
| YouTubeライブ | 1920×1080(フルHD)
(さらに上げることはできる) |
4,500~9,000
(さらに上げることはできる) |
| Twitch | 1920×1080(フルHD) | 6,000 |
| ツイキャス | 1920×1080(フルHD) | 5,000 |
| ニコニコ生放送 | 1280×720(HD) | 6,000 |
| OPENREC | 1920×1080(フルHD) | 5,000 |
高画質と聞くとにかく数字を大きくすればよいと感じているかもしれませんが、推奨値以上のデータを配信サイトに送ってもサイト側で処理しきれなくなります。
結果高画質なのにたまに画像が飛んだり、音声もブツブツ切れたりする残念な配信になってしまいます。
ライブ配信をする際は今から自分が使う配信サイトの規約やルールを見てから行いましょう。
設定方法
画質の設定
YouTubeライブの高画質配信・フルHDをするつもりで設定していきます。
フルHDという言葉はテレビのCMなどでよく耳にする言葉ですね。
最近ではYouTubeなどの動画配信サイトでもフルHDの動画がアップされることも増えてきました。
フルHDは画面や映像を構成している画素数を表している言葉で「フルHD = 1920×1080 ピクセル」のことを言います。
同様にHD動画は1280×720 ピクセルのことを指しています。
OBS studioでライブ配信の設定していく時は設定から各種値を変更していきます。
設定する項目は以下の通り
- 設定➡映像
| 項目 | 設定値 |
| 出力解像度 | 1920×1080(フルHD) |
| 縮小フィルタ | ランチョス(先鋭化スケーリング、32のサンプル) |
| FPS 共通値 | 60 |
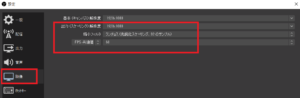
- 設定➡出力➡配信
| 項目 | 設定値 |
| エンコーダ | 「×264」以外(パソコンによっては×264のみ) |
| レート制御 | CBR |
| ビットレート | 8808 kbps |
| キーフレーム | 2(秒) |
| プリセット | Quality |
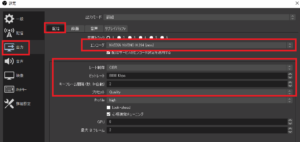
エンコーダ の項目には「×264」以外にも下記のような選択肢があるかもしれません。
- NVENC H.264、NVENC H.264(new)
- QuickSync H.264
- H264 Encorder (AMD Advanced Media Framework)
使っているパソコンのGPUにより表示されているソフト名は異なります。 エンコーダには2種類の方法があります。
- 「×264」はソフトウェアエンコーダー
- それ以外はハードウェアエンコーダー
| 長所 | 短所 | |
| ×264 | 画質がよい | パソコンのCPUに負荷がかかる |
| それ以外 | CPUへの負荷がすくない | 画質がわずかに落ちる(GPUが古いパソコンのみ) |
×264はパソコンのCPUがエンコード(データの変換や圧縮のこと)を担当するため、複数のソフトを起動していたり、グラフィックの優れたゲームをプレイしているとあっという間にCPUの限界値を迎えてしまいます。
ファイルの大きさに対する画質としては「それ以外」に勝っているのですが、どうしても負荷がかかるので安定的に画質を保つことと相いれません。
一方、NVENCなどのエンコード方式にすると、GPUがエンコードを担当するためCPUへの負荷を減らすことができます。
一般的にはハードウェアエンコーダーは画質が少し落ちるとされていますが、RTX 20シリーズなどの高性能GPUを積んだパソコンならむしろ「×264」より高画質で配信できるようになりました。
参照
RTX 20シリーズは家電量販店で売られているような普通のパソコンを使っている人からするとハイエンドすぎるかもしれません。
しかし、10万円代中盤ほどで手が届かないほどの値段というわけでもないので、ゲーム実況動画を作ったりライブ配信をこれからも続けていきたい人は一度使ってみてほしい。
ゲーミングパソコンを買うならヨドバシカメラなどの大型量販店ではなく、ドスパラやマウスコンピューターなどのBTOパソコン(自分で好きなスペックのパソコンを組むことができる)を販売しているところから買ったほう良いでしょう。
普段ほとんど使わないofficeなどのソフトがいつのまにか買わされることもないのでね…
オススメのマウスコンピューターはこちらの記事で解説しています。
音声の設定
- 設定➡出力➡音声
音声ビットレートを192にする。
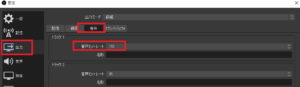
- 設定➡音声
サンプリングレート:44.1khz
チャンネル:ステレオ
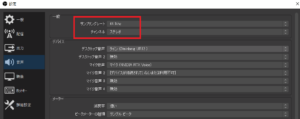
音声ビットレートは96~192 kbpsの間で設定しておけば十分です。
音声のみを聞かせたい配信の場合はさらに音声ビットレートを上げても良いですが、正直音質はほとんど変わりません。
というより、聞く側(視聴者)が音質に対して深いこだわりを持っていない限りほとんど意味がないので音声ビットレートを192にしておけば問題ありません。
場合によっては、音声ビットレートを128 kbpsにして余ったビットレートを画質のほうに回したほうが結果として良いこともあります。
また、サンプリングレートは44.1のほかに48に設定することができます。
サンプリングレートの値が上がると音の滑らかさがあがるので48に変更しても良いのですが、こちらも48にしたところでそこまで大きな違いはありません。
単位は「Hz」で、数値が大きいほどより高速なアナログ入力信号をデジタル値に変換できるため、高音質になります。
ただし、データ量も比例して増えるので注意が必要。
音楽CDでは44.1kHzが使われています。 参照
ステレオとモノラル
音声のチャンネルでステレオとモノラルを変更できます。
モノラルは音声を1個のマイクで録音する方法、または1個のスピーカーで再生する方法のこと。
モノラルで録音した音はスピーカーの数を増やして再生しても同じ音がそれぞれのスピーカーから流れてきます。
ステレオは音声を2つ以上のマイクで録音する方法、または2つ以上のスピーカーから再生する方法のこと。
それぞれのマイクで録音した音がそれぞれべつのスピーカーから再生されるので、私たちが普段聞いているような立体感のある音を聞くことができます。
普段1人で配信をしている場合はマイクは1つだけなのでモノラルでよいと考えるかもしれません。
しかし、プレイしているゲームによっては左右の音を聞き分けて判断するものもあります。
小さな足音を聞き分けて判断することが求められるFPS系のゲームやマインクラフトなどのゲームでも左右からの音で判断することが大事ですよね。
ステレオ、モノラルの設定は配信を見ている(聞いている)視聴者側の音に違いをもたらします。
視聴者にもゲームの緊張感や臨場感を感じてもらいたいならステレオ配信にしておきましょう。
ノイズを減らす
高音質のライブ配信をする際には環境ノイズが問題になります。
パソコンやエアコンの駆動音、外から聞こえる虫の声・車の排気音・子供の大声などあなたの配信を邪魔するノイズを除去しないといくら高音質にしても意味がないですよね。

ノイズを減らすためには環境音がしない場所で録音したり、機器類を消音モードにしたり、窓を閉め切ったりと工夫をしておきましょう。
また、OBS studioにはフィルタ機能が備わっておりノイズ抑制やコンプレッサー、ノイズゲートなどを無料で使うことができます。
フィルタ機能の詳しい内容はこちらの記事で確認してください。
ビットレートの合計値
各配信サイトでビットレートの推奨値が公開されていますが、このビットレート値は映像と音声のビットレートの合計になるようにしてください。
例:YouTubeライブ
推奨値:9000 kbps = 8808(映像) + 192(音声)
推奨値を超えたら即画像や音声が乱れるというわけではありませんが、安定して高画質・高音質の配信にしたいなら合計値が超えないように注意しましょう。
高画質・高音質環境の決め方
高画質・高音質配信の設定方法をここまで見てきました。
ではあなたが今から設定するときに上記の設定をそのまま使えばよいかといわれるとそうともいいけれません。
あなたが現在使用している通信環境やパソコンのスペックによって制限を受けます。
ここからはさらにあなたに適した配信状態をつくるためのチェックポイントを確認していきましょう。
通信速度
普段私たちがネットサーフィンや動画視聴する際には下りの速度が重要になります。
一方配信をする際はパソコンのデータからライブ配信サイトに情報を送るため、上りの速度がボトルネックになることがあります。
例
ビットレート9000 kbpsのデータを送りたいの上りの速度が5000 kbpsしか出ていない状態だと、視聴者が映像を見たときに映像や音声がとびとびで再生されてしまいます。
この場合はビットレートの合計を5000 kbps以下(より安定させるなら3000程度)にして配信しないといけません。
ネット回線の種類と安定性
ポケットwifiを使っている人だと下りの速度と比較して上り速度がやけに貧弱だと感じるかもしれません。
私もポケットwifiで配信をしたことがありますが、ネット回線を使用する人が増える夜に使用した場合配信ができるような状態ではなく即終了したことがあります。
光回線を使用している方も住んでいる地域や時間帯によって通信速度はかわるので、今自分が使っている回線速度は高画質・高音質配信に適しているのか確認しておきましょう。
とくに自分がライブ配信をしたい時間帯の通信速度を調べるようにしてください。
平日の昼間に計った上り速度を参考にビットレートを調整しても、配信するのが土曜の夜8時代だと全く通信速度のあてになりません。
みんながネットを使う時間帯は特に速度が落ちやすいので、時間を微妙にずらしたりする手もあります。
ビットレートは限界以上あげても良い?
今まで見てきたように配信で使うビットレートや解像度は配信サイトや通信速度によって制限を受けます。
通信速度が1 Gbpsを超えるような高速の上り速度でも配信サイトの限界値が6000kbps(ニコニコ生放送)ならビットレートは6000kbpsにしないといけません。
それ以上のデータを配信サイトに送っても配信サイトが扱える上限を超えていると配信が強制終了したり画面が止まってしまう原因になります。
ビットレートの決め方
なるべく高画質・高音質で安定させたライブ配信をするなら、通信速度(上り)と配信サイトの推奨値を比べて低いほうの値に合わせるようにしましょう。
例
| 通信速度(上り) | 配信サイトの推奨値 | 目標設定値 |
| 15000 | 9000 | 9000 |
| 4000 | 9000 | 4000 |
配信サイトより上り速度が遅い場合は本来想定した9000 kbps(YouTubeライブの推奨値上限)より数値を落としたビットレートに変更しましょう。
するとビットレート以外の各種設定も切り替えていく必要があります。
解像度やビットレート、FPSはそれぞれ安定して作動する範囲が決められているので、1つの設定を変えた場合他の数値も変えたほうが動作が安定します。
上り速度4000 kbpsの一例を下に書いてみました。
| 項目 | 変更前 | 変更後 |
| 解像度 | フルHD(1920×1080) | HD(1280×720) |
| ビットレート | 9000 | 3000(画像:2872 +音声:128) |
| FPS | 60 | 30 |
上り速度が4000 kbps出ているからといって配信する際のビットレートを4000 kbpsにしないでください。
測定した上り速度は測定中の平均値を出しているだけなので、上り速度が4000 kbps以上出ている時もあれば以下の場合もあります。
配信を安定させるためには平均値から1000 kbpsは下げたビットレートにしておきましょう
パソコンのスペック的問題
通信状態や配信サイトの設定ができてもパソコンのスペック面で高画質配信ができない場合があります。
ゲームや配信ソフト、その他の配信で使うソフト(棒読みちゃん、コメントビューアーなど)を同時起動させているとCPUやメモリの使用量が80%を超えるヤバ目の状態になっているかもしれません。
配信している際のパソコンの状態はタスクマネージャー(Ctrl+Alt+Delete)からパフォーマンスのタブをクリックすると確認できます。
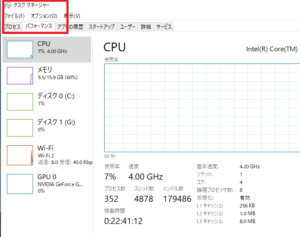
パソコン的に高画質配信が難しいなら次の2択を選ばないといけません。
- ビットレートや解像度、FPSを下げる
- パソコンを買い替える
高画質配信をしたいのにビットレートなどを下げるのは論理的におかしいですが、安定して配信ができないとそれこそ視聴者に無駄な負担をかけることになるのでおとなしく設定値を下げましょう。
フルHDの1ランク下のHD配信でも十分な画質・音質の配信ができます。
もう一段下の解像度(854x480)、ビットレート(500~2000 Kbps)は現在は終了したアナログテレビ放送並みの画質になり、少し画面が荒いという印象を受けるかもしれません。
もし、これ以上設定を下げないと配信が安定しないなら素直にパソコンを買い替えましょう。
よりスペックが高いパソコンを買うなら大型量販店ではなくBTOパソコンで自分がほしいスペックのパソコンを考えて買ったほうが将来的にも良いですよ。
私はマウスコンピューターで当時(2年前)の準最新モデルを買いましたが、今でも普通にフルHD配信ができています。
今の私のスペック
- メモリ:16.0 GB
- CPU:intel(R) Core(TM) i7-7700K CPU @ 4.20GHz
- ディスク1:SanDis SDSSDA480G
- ディスク2:ST2000DM006-2DM164
- GPU:NVIDIA GeForece GTX 1070
今の高画質・高音質配信について
2020年8月現在、YouTubeライブをはじめ各種配信サイトではフルHDやそれ以上の高画質配信に対応してきています。
テレビでは4K、8Kなどの超高画質の製品が出てきていますが、現在主流の高画質配信はフルHD配信です。
つまり1920×1080の配信環境が作れるなら現在の最先端を走れているので何も問題もありません。
4K(3840x2160)などの配信も作れなくはないですが配信を見る側にとってはそこまで高画質にしてもそれほど違いを感じることはありません。
最近ではスマホで動画やライブ配信を見る人が増えてきており、スマホのスペックや通信量的に4Kにしたところで視聴者がより喜んでくれるかといわれるとそうともいいけないでしょう。
それこそ世界の絶景を映したい、すさまじく激しい動きをするスポーツを観戦したいと望んでいる人以外はフルHD配信で十分です。
高画質・高音質動画を作る時のポイント
ここまでは高画質ライブ配信をすることを中心に話してきましたが、動画作成をするときにもいくつかポイントがあります。
- ライブ配信のように通信速度を気にしなくてよい。
- 画質・音質のビットレートもライブ配信以上にあげることができる
- 撮影環境があるなら2K、4Kもできる
特にライブ配信時と比べて、動画のビットレートの上限が上げることが一番気を付けるポイントです。
ライブ配信だと通信速度とサイト側の問題でビットレートの上限値が決まっています。
しかし、動画配信だとビットレートの上限値が上がるうえにライブ配信特有の画像のカクツキ・音飛びが抑えられるのでより高画質・音質の動画を残したいなら動画作成用にビットレートや解像度を変更しておきましょう。
普段のライブ配信時と同じ設定で動画を撮影するとちょっともったいないですよ。
画質について
| 配信サイト | 解像度 | ビットレート |
| YouTube(推奨値) | 1080p | 12 Mbps(SDR)、15 Mbps(HDR) |
| YouTube(推奨値) | 1440p | 24 Mbps(SDR)、30 Mbps(HDR) |
| ニコニコ動画 | 1080p | 12 Mbps~ |
各サイトのHPで確認する
SDRで撮影した映像と比べてより明るさの調節が効いているというイメージを持ってもらえるとわかりやすい。
参照
HDRモードで録画するためにはディスプレイ、ゲーム、キャプチャーボードなどの機材がHDR対応でないといけません。
撮影を始める前にHDRモードに対応しているかチェックしておきましょう。正直なところHDRに対応した製品を持っている人は相当なマニアなので、超絶綺麗なゲーム画面を録画したい人以外は1080pのSDRでも十分です。超高画質のHDRモードに対応しているゲームを録画したい場合はHDRに対応したキャプチャーボード(AVerMedia:GC555、CORSAIR:Elgato Gaming 4K60 S+など)と専用のソフト(RECentral Ver 4.x、Elgato Game Captureなど)を利用すればゲーム画面と音声を録画することができます。
(注:製品名を押すとAmazonサイトに飛びます)
音質について
YouTube
- 音質ビットレート(推奨値 モノラル:128 kbps、ステレオ:384 kbpss)
- サンプルレート: 96 khz または 48 khz(OBS studioでは48か44.1しか設定不可)
ニコニコ動画
- 音質ビットレート(128 kbps、192 kbpss)
- サンプルレート: 48 khz
動画作成とライブ配信
高画質のゲーム実況を作る人からすると動画作成はライブ配信よりは制限が少なくなるので朗報ですね。
ライブ配信は高画質・高音質を安定させるために一段抑えた配信をする必要があります。
一方動画は一度YouTubeにアップロードしてしまえばあとは視聴者側の環境が許す範囲内で高画質の動画を見てもらえます。
もちろん高画質にするほど、書き込みやエンコーダに時間がかかるかもしれません。
時間を気にする人は一段階スペックの高いパソコンに買い替えたほうが良いかも。
「時は金なり」という言葉の通り、毎日の編集でかかる数分の違いが数年後には半年分の時間ロスになってたりします。
仕事機材(YouTubeに動画を出すことも将来の資本を作る立派なお仕事です)への投資は先にしておきましょう。
まとめ
高画質・高音質のライブ配信をするときの設定や注意点を解説しました。
配信の設定自体は数字を入れて項目を変更するだけなので超簡単です。
一方、自分の配信できる環境(通信状態、パソコンスペック)により画質や音質は大きくかわります。
今の自分ができる最善の画質・音質を調整して視聴者と楽しくライブ配信ができる設定を探してみましょう。









