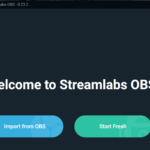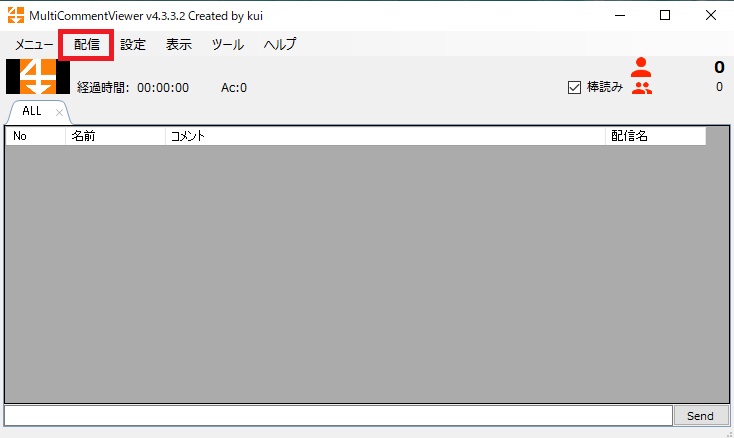
- コメントビューアの使い方を知りたい
- MultiCommentViewerの設定方法を知りたい
- 棒読みちゃんの接続方法を知りたい
YouTubeライブ、ニコニコ生放送などライブ配信を盛り上げる大事な要素「視聴者からのコメント」
視聴者とのコミュニケーションをとるうえで大事なコメントですが、このコメントを管理しやすくする上で便利なソフトがコメントビューア(以下コメビュ)ですね。
いくつかネット上でコメビュは公開されている中で、今回は初期設定がすごく楽で棒読みちゃん・コメジェネなど使いやすい便利機能も簡単にセッティングできるMultiCommentViewerの使い方を解説します。
このソフトだからできるお手軽さをぜひ体感してみてください。
- ニコニコ動画やYouTubeで4年以上ゲーム実況を中心に活動中!
- 生放送が大好きで600時間・5000回以上の視聴者と「楽しく会話すること」をモットーに長い付き合いができる場づくりを大切にしている。
MultiCommentViewerについて
ネット上で「コメントビューア」と検索するといくつか無料で使えるソフトが見つかると思います。
今回紹介するMultiCommentViewerのほかにもマルチコメントビューア(同名ですが製作者は違う)、YouTube live commentviewr、あんこちゃんなどなど1つの配信サイトに適したソフト、複数のサイトに適したソフトなど数多く存在します。
その中でもMultiCommentViewerは複数サイトに適応できて、棒読みちゃんやコメントジェネレーターといった追加機能を簡単にセッティングできる点が優れています。
機材・ソフトには慣れていない配信初心者にとってはダウンロードしてセットアップしてすぐに使える機能はありがたいですよね?
しかも無料で提供してくれているソフトなので、使ってみて合わなくても気にせずに乗り換えることもできる。
実際に動かしてみて使いやすさを体験しておきましょう。
設定方法
ダウンロード
- Kui氏の公式サイトよりファイルのダウンロードをクリック
「マルチコメントビューア」で検索するとRyu氏(@kv510k)が作製した違うコメビュが出てくる可能性があるので注意してください。 - 画面に従ってインストールを進めてください。
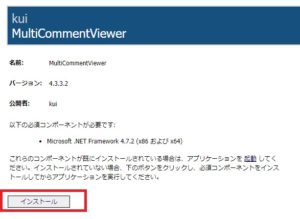
「インストールの途中でPCにより保護されました」という画面が出てくるかもしれません。
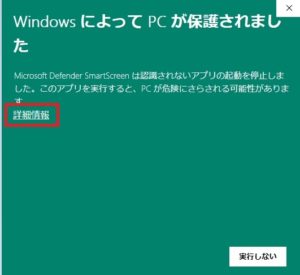
詳細情報をおして、実行をおしてください。

ダウンロードが完了したら、自動的にソフトが起動すると下記の画面が出てきます。
自動的に出てこない場合は、デスクトップにオレンジ色のアイコンが出てくるのでダブルクリックしてください。
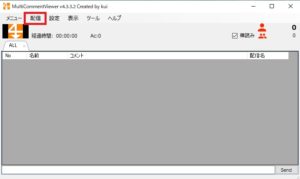
配信サイトと接続
ライブ配信をしているウェブサイトと接続すると、ライブ配信サイトで打ち込まれたコメントはコメビュ上に表示されます。
接続方法
- 配信より追加をクリック
- 配信サイトにより打ち込むURLは異なります
- URLを張り付けたらADDをクリック
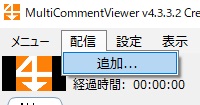
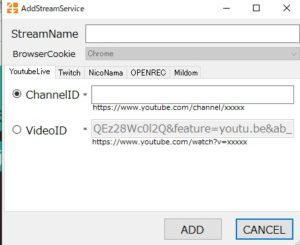
YouTubeライブ
- ChannelID:https//www.youtube.com/channel/xxx
- VideoID:https/www.youtube.com/watch>x=xxxx
VideoIDのURLは視聴者が見ているYouTubeライブの画面URLをコピーしてください。
YouTube studioの普段ライブ配信している時に見ている画面URLや拡散用のURL(短縮されているので適応できない)は使うことができません。
自分のライブ配信状況を確認したい場合は、拡散用URLを新しく開いたウィンドウのURL欄に張り付けてアクセスしてください。
ライブ配信にアクセスすると短縮されていないURLが表示されるので、そのURLをコピーしてコメビュの設定欄に張り付けましょう。
Twitch
- OAuth Token:oauth:xxxxxx
- Channel:https//www.twitch/xxx
ニコニコ動画
- Community:https//www.nicovideo.jp/channel/xxx
- LiveID:https//live2.nicovideo.jp/watch/xxx
OPENREL
- UseID:https//www.openrec.tv/user/xxx
- MovieID:https//www.openrec.tv/live/xxx
Mildom
- LiveID:https//www.mildom.com/xxx
機能一覧
コメント切り替え
コメビュ上に表示するテキストのフォントや背景色を変更できます。
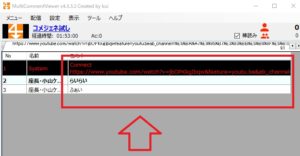
- 設定より表示をクリック
- Default commentのフォント・背景をクリック
ここで変更したフォントや背景はコメビュ内でのみ機能します。
コメントジェネレーターで配信画面に映すコメントには影響しません。
視聴者検索
ライブ配信中にコメントを打ってくれた視聴者の名前を指定して、指定した人が打ったコメントをまとめて確認することができる。

- ツール
- 検索
- UserNameに名前をいれる
または
- コメント欄上で指定の視聴者をダブルクリック
追加機能
MultiCommentViewerは上記の機能以外にもコメントを自動的に音声読み上げをしてくれる棒読みちゃんというフリーソフトやコメントを配信画面上に自動的に表示してくれるコメントジェネレーターというソフトを簡単に使うことができます。
両ソフトとも他のコメビュでも使えるのですが、設定が少し面倒なので機械音痴の人からすると避けていたからもしれません。
しかし、MultiCommentViewerではわざわざ接続をしなくても自動的にソフトを読み取ってくれるので面倒な接続は必要ありません。
気軽に使いこなしてみましょう。
棒読みちゃん
棒読みちゃんのソフトは公式サイトよりダウンロードして、ZIPファイルの開封、ソフトの起動までやっておいてください。
棒読みちゃんの起動方法までを知りたい人はこちらの記事を参照してください。
棒読みちゃんとMultiCommentViewerを連携させる際はMultiCommentViewerのホーム画面にある棒読みのチェックマークを入れればOKです。

この状態で棒読みちゃんも起動しておけば自動的にMultiCommentViewerで読み取ったコメントに対して棒読みちゃんが音声を自動的に発信してくれます。
もし、ユーザー名(コテハン)読み上げの設定を変えたい場合は、「設定→読み上げ」よりユーザー名の読み上げのチェックマークを変更してください。
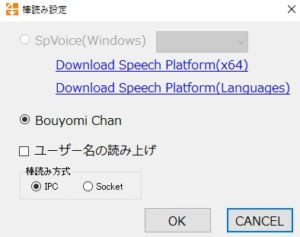
棒読みちゃんの音声読み上げがうまくいかない場合は棒読み方式を変更してみてください。
コメントジェネレーター
MultiCommentViewerで使用するコメントジェネレーターはKui氏が独自のソフトを開発してくれているので、ありがたく使用させていただきましょう。
- Kui氏の公式サイトよりファイルのダウンロードサイトに飛ぶ
- Codeより「Download ZIP」をクリック(公式サイトの紹介動画ではClone or downloadと説明されていました)
- 画面に従ってインストールを進めてください。
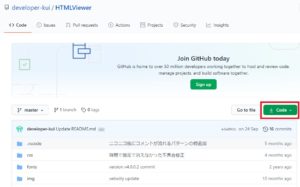
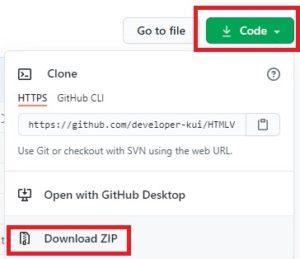
ダウンロードが完了したらファイルを解凍してください。
ファイルを解凍後にMultiCommentViewerと別途接続する手順はありません。
配信ソフトの設定
コメントジェネレーターはライブ配信ソフトのブラウザソースを使用して、コメントをプレビュー画面に表示させることができます。
- OBS studio:ブラウザ
- Streamlabs OBS:ブラウザ
- XSplit Broadcaster:ウェブページ
表示させるコメントは2種類用意されています。
コメント欄のように新しくコメントが打たれたら前のコメントの下に新しいコメントが表示されるタイプ(タイプ1)
ニコニコ動画のように画面上をコメントが横切っていくタイプ(タイプ2)
どちらかを好きに選択して使うことができます。
設定方法
例 OBS studio
- OBSのソース追加よりブラウザをクリック
- ローカルファイルにチェックマークを入れる
参照より
(タイプ1)「〇:/〇〇/html/HTMLViewer-master/HTMLViewer-master/simple.html」を選択
(タイプ2)「〇:/〇〇/html/HTMLViewer-master/HTMLViewer-master/simple_nico.html」を選択
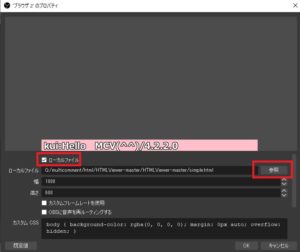
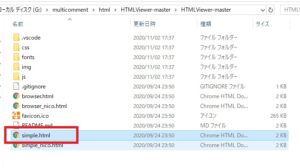
幅や高さは表示させるコメントの大きさ、数に応じて変更してください。
コテハンを表示させる場合、幅は大きめ(1000)にとっておいたほうがコメントが中途半端に切れなくなるので良いでしょう。
より細かい設定
コメントのフォントや大きさ、色、背景色も独自で変更することができます。
ここから先は少しややこしくなるので、興味がある人だけ読み進めてください。
パラメータ変更
- jsファイルをクリック
- main.js(タイプ2を使っている人はmain_nico.js)を選択して右クリック
- 編集をクリック
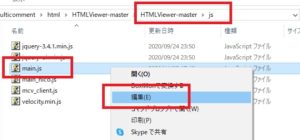
このファイルの中では各パラメータを変更することができます。
- コメント表示数
- コメントの表示速度
- コメントが消えるまでの速度 など

各設定値を変更したらファイルを保存したのち、配信ソフトのソースプロパティより「現在のページを再読み込み」をおしてください。
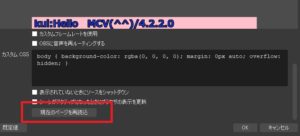
文字・背景色変更
- cssファイルをクリック
- comment.css(タイプ2を使っている人はcomment_nico.css)を選択して右クリック
- 編集をクリック

このファイルの中では各パラメータを変更することができます。
- コメントの色
- コメントの影
- 背景色
- フォント
- 文字大きさ など
コメントの色を変える場合はRGBAを使用してください。
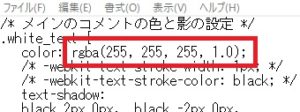
コンピューターで利用される色の表現形式の1つ。
光の三原色である赤(red)、緑(green)、青(blue)を組み合わせたRGBに透明度(alpha)を加えて表現する。RGBAカラーモデル weblioより
使いたい色のRGBAを調べる場合はこちらのサイトで目的の色をパレット内で指定して、RGBA作成を押すと目的の色に近いRGBAを出してくれます。
例
濃い青色をパレットで指定して目的のRGBAを検索。

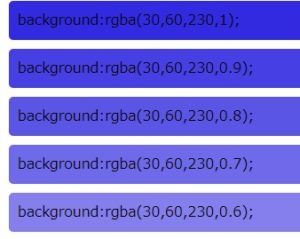
rgba(30,60,230,0.9)という数字をファイル内のrgbaの中に記入して保存後、配信ソフトのソースプロパティより「現在のページを再読み込み」をおしてください。
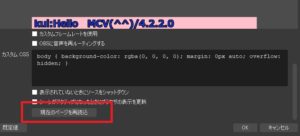
読み込みが完了すると、文字色も変更されました。

コメントの大きさは初期設定で30になっています。
そのままだとプレビュー画面に表示した際に文字が小さいので40~50ぐらいにしておきましょう。

各設定値を変更したらファイルを保存したのち、配信ソフトのソースプロパティより「現在のページを再読み込み」をおしてください。
コメジェネのもっと詳しいやり方はこちらの記事で解説しました。
まとめ
MultiCommentViewerを使用して簡単にコメントを管理する方法を紹介しました。
ソフトをダウンロードするだけですぐに使用できるので、パソコンに詳しくない人でも迷わずに操作できたと思います。
ライブ配信を手助けしてくれるコメビュをぜひ使いこなしてみてくださいね!
おまけ
記事内の説明で今回紹介したMultiCommentViewerと同じ名前のコメビュがあると書きました。
実はそちらのコメビュも汎用性が高くて使いやすいソフトです。
MultiCommentViewerは対応サイトが5サイト(2020年11月現在)ですが、もう一つのコメビュは全12のライブ配信サイトに対応しており、国内でライブ配信をするならこれだけですべてをまかなえる優秀さ。
設定面ではMultiCommentViewerより手順が増えますが、試してみたい人はこちらの記事より確認してみてね。