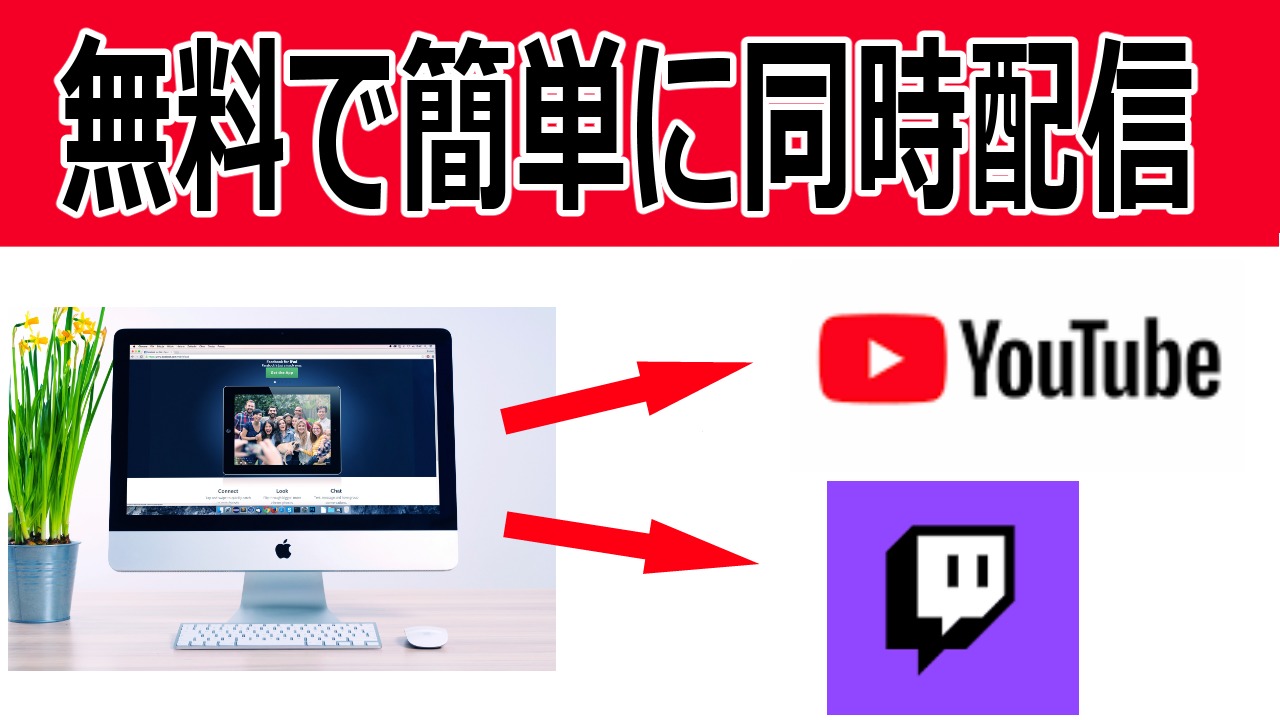
- 簡単に同時配信をしたい
- 無料ソフトだけで配信したい
- YouTubeライブと設定を変えて配信したい
YouTuber、ライバーをはじめとして最近では個人でライブ配信する人もドンドン増えてきました。
そして1つのサイトだけでなく複数のサイトで同時にライブ配信したいという悩みもぽつぽつと質問されてきました。
そこで今回は無料かつ自由度の高いライブ配信ができる配信ソフト「OBS studio」を利用して簡単に同時ライブ配信をする方法を紹介します。
記事下部では実際に導入する様子を動画で解説しています。
文字を読むのがメンドウな人は動画でサクッと確認してください。
- ニコニコ動画やYouTubeで4年以上ゲーム実況を中心に活動中!
- 生放送が大好きで600時間・5000回以上の視聴者と「楽しく会話すること」をモットーに長い付き合いができる場づくりを大切にしている。
同時配信について
今回の同時配信ではRTMP URLとRTMP キーを使用してYouTubeライブほかツイキャス、ニコニコ生放送など数多くの配信サイトに向けてライブ配信ができるようになります。
RTMP URLとRTMP キー
ライブ配信をする際に使用するURLと秘密のカギのことです。
どちらも大事なものなのでほかの人には知られないようにしましょう。
RTMP URLとRTMP キーは各配信サイトのダッシュボードで確認することができます。
例1:YouTubeライブ
トップページの配信開始、エンコーダー配信を選択するとプレビュー画面の下にストリームキー(RTMP URL)、ストリームURL(RTMP キー)が表示されます。
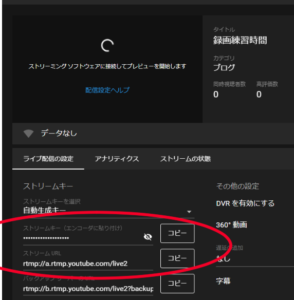
例2:Twitch
トップページ、クリエイターダッシュボード、設定(チャンネル)よりプライマリーストリーマーキー(RTMP キー)が表示されます。
RTMP URLは公式ページよりtokyoサーバーを選択しましょう。
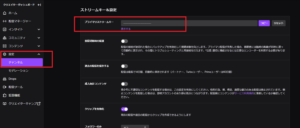
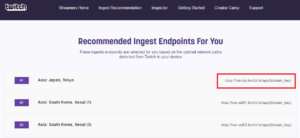
OBS studioについて
今回使用するOBS studio(以下OBS)はYoutubeライブ、Twitchほかネット上でライブ配信(生配信)するときに使用するライブ配信用オープンソースソフトです。
Windows、iOS、Linuxに対応しており、日本国内だけでなく海外プレイヤーにも使用されている。
完全無料で使用できるわりに、有料で使うライブ配信ソフト(XSplitなど)と肩を並べられるほどの機能を持っています。
たびたびアップデートで新しい機能が追加されているので最新のライブ配信サイトにも対応している点が魅力ですね。
OBSの基本的な使い方はこちらの記事で解説しています。
もともとOBS自体は1つの配信サイトでライブ配信をするために設計されています。
以前にOBSの録画機能を使用して同時配信する方法を紹介しました。(こちらの記事で解説)
簡単に設定出来てソフトの2重起動をしなくてもよいので便利である反面、本来配信するための機能ではないので通信の安定性や画質・音質があまりよくないというデメリットもありました。
しかし今回使用するプラグインを利用すると、安定性にかけていた録画機能よりスムーズなライブ配信ができるようになります。
それでは、OBSに同時配信用のプラグインを導入していきます。
プラグインの設定
使用するもの・ソフト
- OBS studio(最新バージョンにアップデートしてください、2020年8月現在 ver.25.0.8、公式サイト)
- 同時配信用プラグイン obs-multi-rtmp(ダウンロード説明サイト)
- パソコン
- 配信サイトとRTMP URL・RTMP キー
プラグインの導入
- プラグインのダウンロードページ
- リリースページ
- obs-multi-rtmp_Windows_0.2.5.zip(2020年8月現在)をダウンロード(最新版をダウンロード)
- ダウンロードしたファイルを任意のフォルダに解凍
- OBS studioのフォルダ内にあるに「obs-plugins」と「data」を解凍したプラグインフォルダにある「obs-plugins」と「data」でそれぞれ上書き保存する。
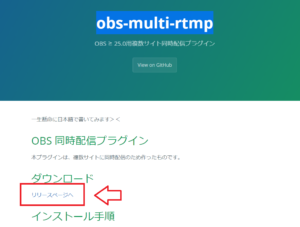
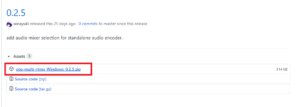
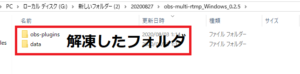
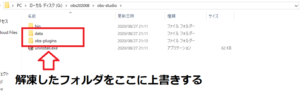
OBSを起動してプレビュー画面の左側にこのような画面が出てくれば導入完了です。
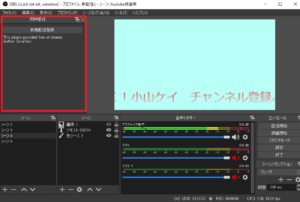
わからなくなった場合
プラグインを導入しても画面が出てこない場合はOBSを最新バージョンにアップデートしてください。
本プラグインはver.25.0以降で機能します。
本プラグイン以外にも数多くのプラグインを入れており、OBSフォルダのどこに上書きすればよいかよくわからない人がいるかもしれません。(私も迷って20分ほど上書き保存を繰り返しました。)
そんな場合は新しくOBSをダウンロードして本来のOBSとは違う場所に解凍してソフトを起動してみてください。
特に問題がなければ前回まで使用していたソースや設定は自動的に反映されているはずです。
もし引き継げなかった場合は再度設定しなおしてください。
新しくダウンロードしたフォルダには余計なものが含まれていないので、再度プラグインのフォルダを上書き保存してください。
配信サイトとの接続
OBSに新しく追加された画面から配信用の設定をしていきます。
例えばYouTubeライブとニコニコ生放送を同時に行う場合は「YouTubeライブをもともとの配信方法でスタート、ニコニコ生放送を同時接続の方法でスタート」と使い分けて配信を行います。
もし3つ目のサイトで配信をする場合は「ニコニコ生放送の次に同時接続の方法でスタート」と後ろにつながっていきます。
同時配信の方法だけではライブ配信はスタートできません。
元々備わっているOBSの配信開始を押してから同時配信をスタートさせるので注意してください。
同時配信を行う片一方の配信サイトをOBSと接続させます。
- OBSの設定
- 配信
- 任意のサイト・ストリームキーを張り付け
- 接続完了
(Twitchはアカウント接続もできる)
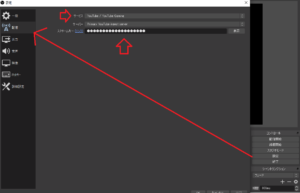
1つ目の配信サイトを接続し終えたら、2つ目の配信サイトを同時配信の画面上で設定してOBSに接続します。
- 新規配信登録を押すと、配信設定画面が出てきます。
- 名前には配信サイト名を記入してください。
- 各配信サイトの設定画面よりRTMP URL、RTMP キーをコピーして下記の通りに張り付けてください。
RTMP サーバーにはRTMP URL
RTMP キーにはRTMP キー
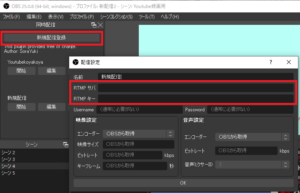
映像設定の欄では、配信サイトに適した画面の設定を指定できます。
配信設定はさきにOBSの設定より済ませていると思いますが、まだ済ませていない場合はOBSの設定より解像度やビットレート、キーフレームを先に設定しておいてください。
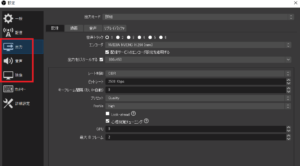
もともとの設定とは違う画面設定をしたい場合はエンコーダーのタブより「OBSから取得」以外の方法を選んでください。
すると映像サイズ、ビットレート、キーフレームを変更することができます。
例えばYouTubeライブとニコニコ生放送を同時にライブ配信する場合は設定を変更しておいたほうが良いでしょう。
画質を高くして配信をする場合、YouTubeライブとニコニコ生放送では適している解像度やビットレートは異なります。
配信サイトごとの高画質配信比較
| サイト | 解像度 | ビットレート(kbps) |
| YouTubeライブ | 1920×1080(フルHD)
(さらに上げることはできる) |
9,000
(さらに上げることはできる) |
| Twitch | 1920×1080(フルHD) | 6,000 |
| ツイキャス | 1920×1080(フルHD) | 5,000 |
| ニコニコ生放送 | 1280×720(HD) | 6,000 |
| OPENREC | 1920×1080(フルHD) | 5,000 |
YouTubeライブとニコニコ生放送を同時にする場合はOBSの配信設定を高い方(YouTubeライブ用)に設定しておいて、同時配信の設定を一段下げた設定値(ニコニコ生放送)にしておいたほうが良いでしょう。
音声も同様に変更したい場合はエンコーダーを変更して、ビットレート、音声ミクサーIDに任意の数値を入れてください。
同じ設定値で配信しても問題がない場合は映像設定、音声設定を変えなくても大丈夫です。(OBSから取得のまま)
ライブ配信用の設定
配信サイトの設定が終わったらライブ配信時に視聴者に見せる画面(ソース)と音声設定をしていきます。
ソースの使い方
ソースは画面に映る映像や画像のことでプレビュー画面に表示させて視聴者に見せるようの画面を作っていきます。
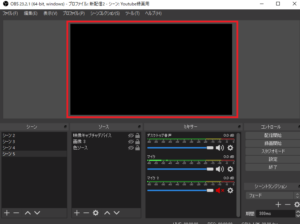
ソース欄の+ボタンより各素材に適した方法でソースを呼び出してください。
よく使うソース一覧
| ファイル・ソース形式 | 呼び出し方 |
| 静止画像 | 画像 |
| 静止画像スライドショー | 画像スライドショー |
| ウェブページ | ウィンドウのキャプチャー |
| ウェブカメラ | ビデオキャプチャーデバイス |
| ゲーム画面(PC用ゲーム) | ゲームのキャラクター、ウィンドウのキャプチャー |
| ゲーム画面(キャプチャーボード使用) | ビデオキャプチャーデバイス、ウィンドウのキャプチャー |
| テキスト打ち込み | テキスト(GDI+) |
| 色ソース | 色ソース |
各ソースの細かい設定方法はこちらの記事で解説しています。
音声設定
パソコンに流れている音声とマイクから拾った音声を配信にのせるための設定を行います。
- 設定
- 音声
- デバイス欄のデスクトップを既定または任意のデバイス
- マイク音声を任意のマイク
- OK
設定が終わったら実際に音声が反映されているかどうかを確認します。
デスクトップの音声を流して(音楽をかけたり動画を再生してください)、デスクトップ音声のランプが光っているか確認してください。
同じくマイクに向かってしゃべりかけながらマイクのランプが光っているか確認して下さい。
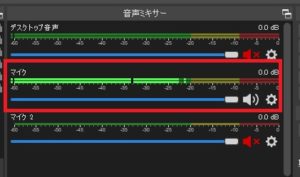
音声の細かい設定方法はこちらの記事で解説しています。
配信開始
配信の準備(ソース設定、音声設定、配信サイトの接続)が終わったらライブ配信を開始していきます。
各配信サイトでライブ配信用の枠を作成し、タイトルやタグ、詳細、サムネイルなどを設定しておきましょう。
最初に従来の配信開始ボタン(下図の右下)を押して配信サイト(プレビュー画面)にOBSで作製した画面が反映されたことを確認してください。
次に同時配信欄の開始ボタンを押して、もう一つの配信サイトにも画面が反映されたことを確認してください。
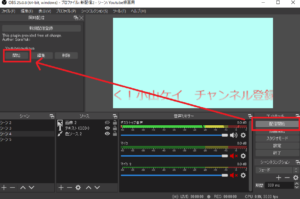
配信終了
ライブ配信を終了する場合はOBSの配信終了ボタン(従来の終了ボタンと同時配信欄の終了ボタンをどちらも)をおしてください。
YouTubeライブやTwitch、ツイキャスではOBSで終了ボタンを押すと自動的に配信サイト側でも終了になります。
配信サイトで終了ボタンを押さなければならない場合は忘れずに配信サイトでも終了ボタンをおしてください。(ニコニコ生放送)
うまく配信ができない時の対処法
画像・音がとぶ
配信サイトごとに推奨されている解像度やビットレートは異なります(先述した比較表を参照してください)。
設定値に合っていない場合は画像が乱れたり音が飛ぶ原因となるので、配信サイトに合わせた設定値になっているか再度確認してください。
ライブ配信はパソコンから配信サイトに情報を送るためネットの上り速度に影響を受けます。
ライブ配信を始める前に上り速度がどれほど出ているか確認しておきましょう。
速度テストはネットで調べればすぐに調べられます。
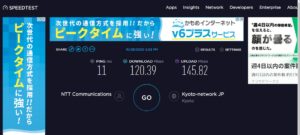
例えば下記のようなビットレートの合計値が上り速度より大きくなっていた場合、画面が途切れたり最悪配信がストップしてしまいます。
- 上り速度
5,000bps - ビットレート合計値
6,000bps(YouTubeライブ:3,000bps、ニコニコ生放送:3,000bps)
安定したライブ配信をする場合は「上り速度>ビットレートの合計値」になるようにしてください。
また、合計値と上り速度は近すぎてもだめなので「上り速度=ビットレートの合計値+1,000」ぐらいになるようにしておきましょう。
上手く配信サイトにつながらない
配信開始をおしても目的の配信サイトにOBSの画面が反映されない場合は一度同時配信をやめて1つだけの配信設定から始めてください。
設定、配信から目的の配信サイトを選んでストリームキーを張り付ければ普通の配信方法でつながるはずです。
私もすべての配信サイトで試したわけではないので、ひょっとすると今回のプラグインに対応していないサイトがあるかもしれません。
国内で使用されている大手の配信サイト(YouTubeライブ、ツイキャス、ニコニコ生放送など)は対応できているので、対応していない配信サイトを従来の配信方法にしてプラグインを使った2つ目のサイトを大手の配信サイトを利用してみてください。
アップデートをしてみる
OBS studioはたびたびアップデートされます。
そして、アップデートされると今回使用したプラグインが対応しなくなる場合があります。
もしOBSをアップデートして同時配信の欄が出てこなくなった場合はプラグインの作成者さんのサイトに飛んで更新情報を確認してください。
(プラグインは作成者さんの善意でつくられているのでOBSのアップデートに100%対応しているわけではありません。
アップデートしていない場合は問い合わせをしムダにせかすようなことはしないでくださいね。)
まとめ
無料で使える配信用ソフト「OBS studio」を使って、同時ライブ配信のやり方を解説しました。
プラグインを導入して、追加で配信したいサイト情報と設定値を入れるだけで同時配信ができるのですごく楽ですね。
私もいろんな同時配信のやり方を試してきましたが、無料でできる方法はかなり限られていたので今回の方法はかなりありがたい。
動画で確認
記事の内容を実際に手を動かしながら解説しました。
文字だけではわかりにくい細かな操作を確認しておきましょう。









