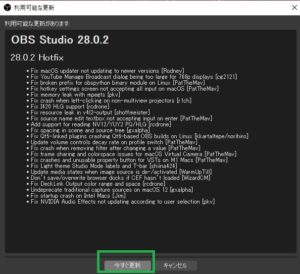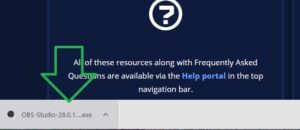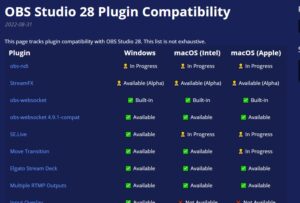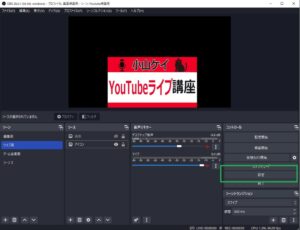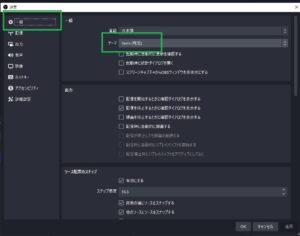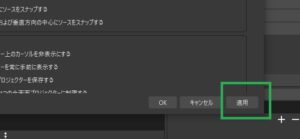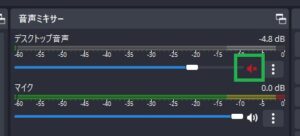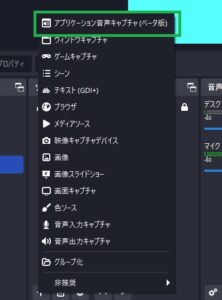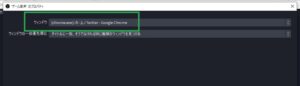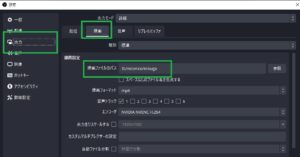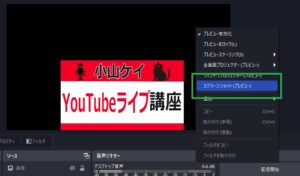- アップデートで追加された機能を知りたい
- アップデート前の注意点を知りたい
OBS28.0のアップデートが2022年9月1日に公開されました。
OBS Studio 28.0, our 10th anniversary release, is now out!
This release adds 10-bit and HDR Video Encoding, Apple Silicon support, integrated NVIDIA Background Removal, a new AMD encoder plugin, a new default theme, and more!
Release notes & download:https://t.co/pWQX4p2soE
— OBS (@OBSProject) September 1, 2022
OBSがリリースしてから10周年となり、以前のOBSからより1段進化しました。
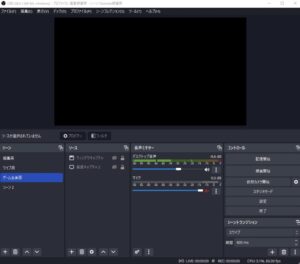
アップデートにともない、見た目の変更やプラグインの諸問題など気をつけておいたほうがよいポイントがあります。
本記事ではOBS28.0の概要と、今すぐに使える新機能やテクニックを紹介します。
またアップデートをする前に気をつけるポイント、アップデートはまだしないほうがよい人についても触れておきます。
- ニコニコ動画やYouTubeで5年以上ゲーム実況を中心に活動中!
- 生放送が大好きで9750時間・8000回以上の視聴者と「楽しく会話すること」をモットーに長い付き合いができる場づくりを大切にしている。
![]()
追記機能

28.0のアップデートにより各種新機能やバグの修正などが行われました。
大きなトピックとしては、以下の項目があげられます。
- 新テーマ追加
- 編集画面のアクセシビリティ機能(色変換)
- HDRの高画質に対応
- 音源の分別ができる
- グリーバックいらずの背景透過
- ノイズ抑制の新設定
- 録画の自動・手動分割
- ビデオキャプチャ設定の保存
- YouTubeチャット送信に対応
- ソースの編集設定
- 画面の簡単スクリーンショット
アップデートの原文はコチラのサイトで公開されていますので、英語を読める人は読んでおいてもよいでしょう。
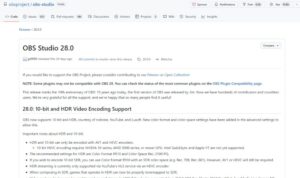
アップデートの手順

OBSのアップデートは大きく分けて2つの方法があります。
- OBSソフト内からアップデート
- 公式サイトよりファイルをダウンロード
すでにOBSをインストールしている人は①のやり方のほうがはやくできます。
まだOBSをインストールしていない人、前バージョンのOBSを残しておきたい人は②のやり方を利用しましょう。
OBSソフト内からアップデート
- OBSを起動
- ヘルプをクリック
- 「更新を確認」をクリック
![]()
- 「今すぐ更新」をクリック
![]()
公式サイトよりファイルをダウンロード
- 公式サイトにアクセス
- WindowsならWindowsマークをクリック
![]()
- ダウンロードインストーラまたはダウンロードZipをクリック
- 画面に従ってインストールしてください
![]()
アップデート前の注意点

アップデートしないほうがよいOS
OBS28.0アップデートに伴い、OBSを利用できるOSに変更がありました。
- Windows:7/8/8.1
- macOS 10.13
- Ubuntu 18.04
上記のOSを利用している場合、28.0以降のOSBでは正常に動作しない可能性があります。
もし昔のパソコンのままOBSを使い続けたい人は、OBSを不用意にアップデートしないでください。
プラグインを利用している人は要注意
本アップデートにより、今まで利用できていたOBS用のプラグインが利用できなくなっている可能性があります。
下記サイトで利用できるプラグイン、できないプラグインの一覧が公開されています。
- 利用できるプラグイン一覧表
![]()
✕マークがついているプラグインは利用できません。プラグインを利用した配信を続けたい場合は予めチェックしておきましょう。
利用できないプラグインがあった場合、OBS起動時にエラー表示がでてきます。エラー自体は問題ありませんので、OKを押してください。
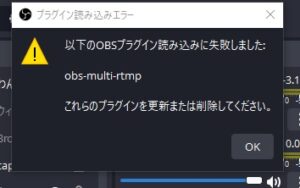
機能解説

新テーマの変更方法
OBS28.0を起動するとテーマ「Yami」がデフォルト設定になっています。
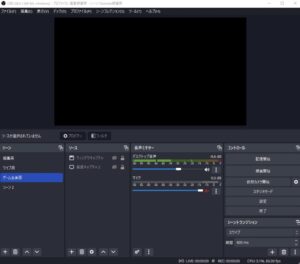
以前のOBSテーマをデフォルト設定で利用していた人は、下記のような画面であったはずです。
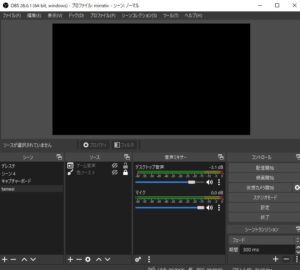
テーマはYamiのほかにも用意されており、自分が見やすいテーマを再設定可能です。
テーマの設定手順
- OBSホーム画面の設定をクリック
![]()
- 一般のテーマをクリック
- 旧式のデフォルト設定にしたい人は「Dark」を選択
![]()
- 適用をクリック
![]()
HDRの高画質に対応
HDRとは
HDRはHigh Dynamic Range(ハイダイナミックレンジ)の略称で、従来のSDR(スタンダードダイナミックレンジ)に比べてより広い明るさの幅(ダイナミックレンジ)を表現できる表示技術です。
一般的なSDR映像では日陰が黒つぶれしたり日向が白飛びしたりしますが、HDR映像では明るい部分と暗い部分どちらの階調も犠牲にすることなく、より自然で肉眼で見る景色に近い陰影を映し出せます。
以前までのOBSでは4K画質などHDR対応の映像であっても、HDR特有の広い輝度幅を表現できず、実際に配信で見てみると映像の劣化を感じられました。
OBS28.0ではHDRに対応した映像、例えば4K・HDR対応のキャプチャーボードで取り込んだゲーム映像も、きれいな映像のまま録画・ライブ配信で利用できます。
- HDR対応のキャプチャーボード一例
AVerMedia Live Gamer ULTRA (GC553)

その他HDR対応のキャプチャーボードはOBS公式サイトで紹介されています。
2022年9月現時点でWindowsのみでHDRに対応しています。
Macユーザーの人は今後のOBSアップデートに期待しておきましょう。
音源の分別ができる
アップデート前だとパソコンで再生している音の中で任意の音源をOBSで録音したい場合、プラグインを利用しないといけませんでしたが…
OBS28では特別なプラグインを利用しなくても、好きな音源を選択してOBSで録画できるようになりました。
例えば、ゲームをしながらDiscorodでチャットしている時に、ゲーム音声だけを録画して、チャット音声を録音しないことも可能です。
簡単設定手順
- デスクトップ音声はOFF
![]()
- ソース追加より「アプリケーション音声キャプチャ」
![]()
- 録音したいウィンドウ(ゲームなど)を選択
![]()
設定が完了するとソース欄と音声ミキサーに専用の欄が表示されます。

複数の音源(ゲーム音、BGN、チャット音声)を呼び出せ、フィルターや音量調整も個別に変更できます。
音源を分別できる機能「アプリケーション音声キャプチャ」の使い方はこちらの記事で解説しています。
ライブ配信で特定の音声だけを流す~OBSのアプリケーション音声キャプチャについて
ソースの編集設定
ソースを選択したときの画面表示方法が変わりました。
目的のソースをクリックすると四辺の中央から画面の端に向けて、数字が表示されます。
数字は端との距離を数字(ピクセル:px)で表しており、ソースの端を揃えて表示させたい時に役立ちます。
ソースの移動
- 左右、上下キーを押すと1px移動
- 「Shiftを押しながら矢印キー」を押すと10pxずつ移動
ソースの回転
ソースをクリックするとソースの上部に●ボタンが表示されます。
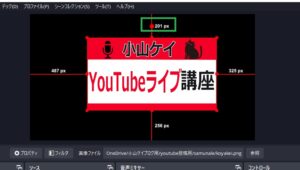
マウスを●ボタンに重ねると手のマークとなり、左クリックを押しながらマウスを動かすとソースが回転します。
画面をスクリーンショット
OBSの画面に表示させたソースをスクリーンショットで保存できます。
保存先の指定
- OBSホーム画面の設定をクリック
![]()
- 出力、録画、「録画ファイルのパス」で保存したいファイル先を指定
![]()
- 適用をクリック
スクリーンショット手順
- 編集画面上で右クリック
- スクリーンショット(プレビュー)をクリック
![]()
スクリーンショットはPNGファイルで保存され、ライブストリーミングや動画のサムネイルとしてもそのままYouTubeなどでも利用できます。
ダウングレードについて

OBS28.0にアップデートしたが、うまく作動しない場合はダウングレード版(27.4など)を再インストールしてください。
ダウングレードする際はOBSのgithub、リリースページで旧バージョンデータを検索してください。
OBSの旧バージョンはこちらのページで探せば出てきます。
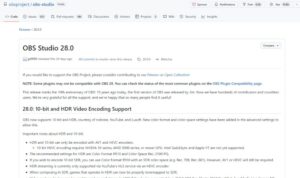
OBS27.4を利用したい人はこちらのページからダウンロードして下さい。
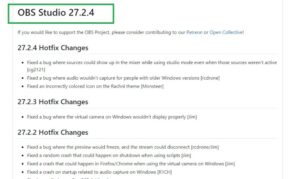
上記のページから下にスクロールするとダウンロードできるファイル一覧が表示されます。
「Full-Installer-x64.exe」や「Full-x64.zip」をクリックすると、自動的にファイルはダウンロードされます。
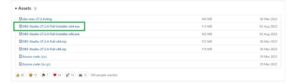
インストールは画面に従ってください。
まとめ

OBS28.0のアップデート方法と新機能について解説しました。
より高画質に対応し、ソースの編集が楽になるなど、今までOBSを使い込んできた人やこれから利用していきたい人にも使いやすくなってきました。
ちょっとでも興味がわいた人はOBSを新しくアップデートして、自分の手で触ってみてください。