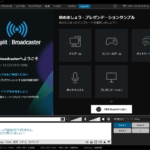- パソコンを持ってないけどPS4のゲーム配信をしたい
- PS4のゲーム配信ってできるの?
- PS4配信でできることを知りたい
Youtubeをはじめゲーム配信動画を上げる人が増えてきています。
PS4の人気ゲームも日本だけでなく海外プレイヤーにも楽しまれるだけあり、視聴茶数やゲーム再生数を一気に稼げるのも夢ではありません。
今回はPS4のゲームをパソコンを使わずにライブ配信する方法を紹介します。
Youtubeライブ、Twich、ニコニコ生放送で自由にライブ配信できるようになって多くの視聴者と一緒にゲーム配信を楽しみましょう。
PS4のみで配信
ライブ配信をするならパソコンを使わないといけないと考えている人もいるかもしれませんが、PS4のシェア機能を使えばPS4のみでライブ配信をすることができます。
配信できるサイト
PS4のみを使ったライブ配信では配信できるサイトは以下の3サイト
- Twitch
- Youtubeライブ
- ニコニコ生放送
注意
ニコニコ生放送はプレミアム会員(月額550円)になるとPS4から配信できるようになります。
一般会員でも1か月無料で配信のお試し期間がありますので試してみましょう。
ツイキャス、OPENRECほか上記以外の配信サイトではPS4のみのライブ配信はできないので注意してください。
上記以外のサイトで配信する場合はパソコンを使った配信方法を検討しましょう。
Twitch
ゲーム配信用サイトのなかでは世界最大規模を誇り、ゲーム配信をするならここという認識です。
海外プレイヤーが多くより幅広いそうに見ていもらいたいならチャレンジしてみましょう。
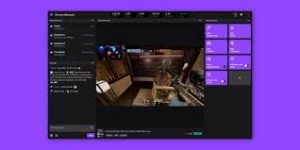
ニコニコ生放送
日本人がほとんどの割合を占めている日本人向けのコミュニティサイトです。
映像の質、通信環境としてはTwich、Youtubeライブほど優れているとは言えませんが、コメントのしやすさや視聴者とのコミュニケーションがとりやすく居心地が良いと感じる人も多い。

プレミアム会員(月額550円)でないと配信できない仕様なので注意。
初月1か月は無料で試せるので不安だと感じるならまずは無料で試してみましょう。
Youtubeライブ
動画投稿サイトという印象が強いYoutubeですが、生配信も最近は盛り上がっています。
ライブ配信後はライブ映像も動画(アーカイブ)として残すことができるので盛り上がった配信はぜひ残しておきましょう。
また、アーカイブはダウンロードして編集することも可能なので面白い部分を切り取って面白場面集なんて動画も作ることもできます。
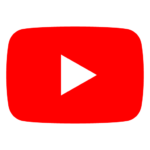
上記以外の配信サイト
ツイキャス、OPENRECほか上記以外の配信サイトではPS4のみのライブ配信はできないので注意してください。
上記以外のサイトで配信する場合はパソコンを使った配信方法を検討しましょう。
配信するために用意するもの
〇必須なもの
・PS4
・ゲーム
・配信サイトのアカウント
あらかじめ各配信サイトでライブ配信時に使うアカウントを作成しておきましょう。
Youtubeアカウント作り方はこちら
〇追加できるもの
・マイク
PS4本体を購入した際についているイヤホンにはマイク機能がついています。
また、別途に購入したヘッドセットでもマイク入力ができるのでイヤホンジャックならコントローラー、USB端子ならPS4本体に接続しましょう。
PS VRの場合、VR本体にマイクが内蔵されているので新しくマイクを接続する必要はありません。
・カメラ
PlayStation Cameraを使うことで自分の顔を映すことができます。
違うカメラだと使えないので注意してください。
PS VRだと自分の顔をトラッキングするためにカメラを使用しているためあなたの顔を別途に映すことはできません。
・コメント読み上げ機能
ゲームをしている時に視聴者のコメントを確認するために目線をコメント欄にわざわざ移すのは正直メンドウだし、ゲームに集中してたらついつい忘れてしまいます。
そんな時に便利な機能がコメント読み上げ機能です。
パソコン配信でおなじみの棒読みちゃんのようにコメントを読み上げてくる機能がPS4には標準実装されているので、ゲーム配信している人は利用しましょう。
配信方法
1:ライブ配信したいゲームのプレイ中にコントローラー、左上にあるSHAREボタンを押します

2:「ゲームプレイをブロードキャストする」を選択して下さい。

この場面はゲームをプレイしている時にのみ表示されます。
3:配信したいサイトを選択すると、タイトルや詳細、チャンネル設定必要な項目を入力して番組を作成してください。

4:カメラ・マイクを入力するならチェックボタンにチェックを入れ、視聴者からのコメントを表示する場合は同じくチェックボタンにチェックを入れてください。

視聴者からのコメントは配信開始後、ゲーム画面の右側にコメント表示欄が出てきます。
コメント欄を表示すると右端がコメント欄になるのでゲーム画面は少し小さくなります。
5:ブロードキャストを始めるのボタンを押すと配信が開始されます。
6:配信を終了するときはSHARE⇒ブロードキャスト設定⇒ブロードキャストを終了する、OKの順におしてください。
コメント読み上げ設定
1:配信開始後にSHAREボタン⇒ブロードキャスト設定⇒詳細設定
2:観戦者へのメッセージと観戦者のコメントを表示するのチェックボタンをはずします。
コメントを画面上映せなくなくなりますが、残念ながら画面上にコメント表示したまま音声読み上げすることはできません。
3:コメント読み上げを選択して、コメント読み上げを有効にするにチェックを入れてください。
チェックを入れると読み上げの速さ・音程・音量の項目が出てくるので、ライブ配信の邪魔にならない程度に設定しましょう。
音量はゲーム音よりは小さくしておきましょう。
速さ・音程を変更すると女性・男性・ロボットなど好きな合成音声を出すことができます。
マイク音量を調整する
ゲーム配信をしていると視聴者からあなたの声が小さいといわれるかもしれません。
そんな場合は2通り解決策があります。
・マイク音量を上げる
・ゲーム音量を下げる
まずはマイク音量を調整して、それでも声が聞こえない場合はゲーム音量を下げるようにしましょう。
マイク音の音量を上げる
マイクを接続した状態で、設定⇒周辺機器⇒オーディオ機器⇒マイクレベルを調節する
マイクレベルのバーを最大まで上げて実際に声を出してみてください。
入力音声の波形が出てくるのであなたが普段出す声で大きいの欄にギリギリ届かないレベルになるように調整してください。
マイクはなるべく口に近い位置に固定して、マイクが声を一定して拾える環境を整えておいてください。
ゲーム配信で大事なことはあなたの声がしっかりと聞こえることです。
あなたの声がゲーム音量に負けていてはゲーム配信をする意味はないので要注意です。
ゲーム音量を下げる
ゲームソフト側のオプション設定でBGMや効果音を下げて調整しましょう。
まとめ
PS4のゲームをパソコンを使わずにライブ配信することができる方法を紹介しました。
ネット回線とPS4、配信サイトアカウントだけでライブ配信ができるので手軽に始めてみましょう。
ほかの配信方法は?
PS4のゲームをライブ配信する方法は今回紹介したPS4のみを使ったやり方以外にもリモートプレイやキャプチャーボードを使った配信方法があります。
パソコンを使って音質や画像を使いこなしたこだわりがあるライブ配信ができるようになるので、どんな配信方法があるか気になる人は確認しておきましょう。