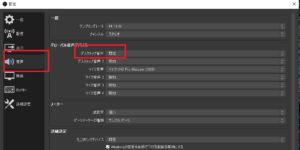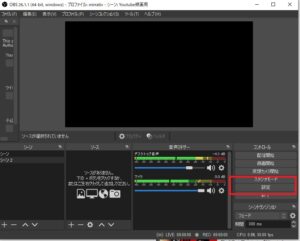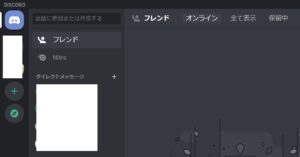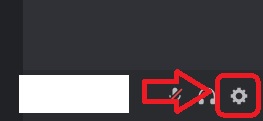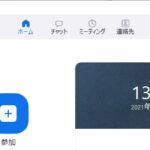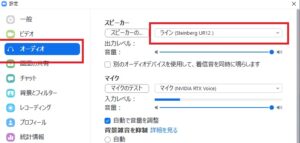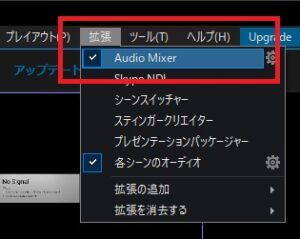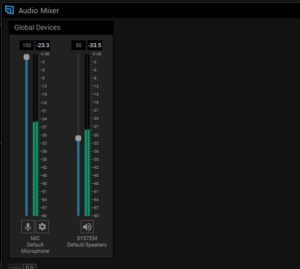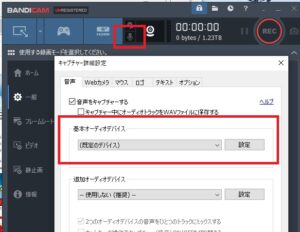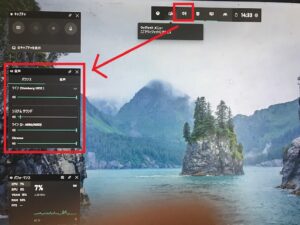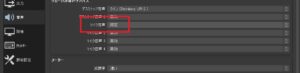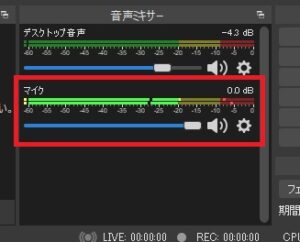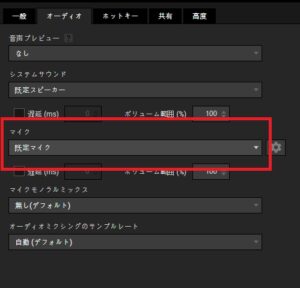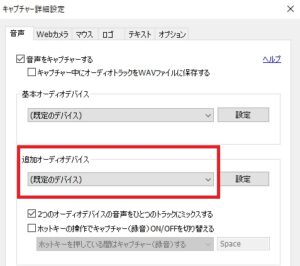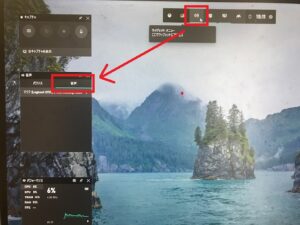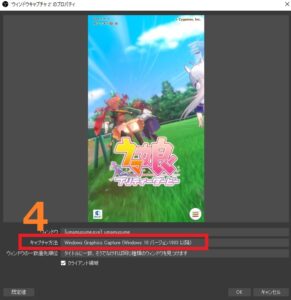- 一緒にプレイしている会話相手と音声を録画したい
- 配信中の凸音声を録画したい
- 会話相手の音声ボリュームを調整したい
人気チーム対戦ゲームApex Legendsをはじめオンラインを利用して複数人でゲームをプレイしたり、実況動画を作成する人が増えてきています。
2021年3月に発売された人気タイトル、モンスターハンターライズもライブ配信で人を集めたり、Discordを利用して通話しながら一緒に狩りをするなど幅広い遊び方ができますね。
YouTubeにゲーム実況動画をあげることが珍しくないこの時代、より多くの人に見てもらいたいならよりクオリティの高いものが求められてきます。
多人数で遊んでいる風景を動画にしたり、ライブ配信で映したりするときには当然いろんな人の声が入っているほうが臨場感が出ます。

動画主だけが喋っている動画を見てもほかの人とどのような連携をしていたのかわかりません。
Discordなどで通話をしながらプレイをするなら、動画やライブ配信でも通話相手の会話は載せておいたほうが良いでしょう。
しかし

と疑問に感じた人もいるかもしれません。
- 普段通りに動画撮影をすればよいのか
- 特別な手順を踏んだほうがより会話がきれいに撮れたんじゃなか
などなど…
パソコンを使い慣れていない人からしたらどこからサウンドを出せばよいのだと疑問に感じることもあるでしょう。
そこで本記事ではDiscordやZoomなど通話ソフトで交わされている会話をゲーム実況で上手く録画する方法を解説します。
仲間との会話はゲーム実況動画やライブ配信をよりリアルに見せ、視聴者も楽しくさせることができるエッセンス。
自分だけではできない楽しみ方を上手く表現してみましょう。
- ニコニコ動画やYouTubeで5年以上ゲーム実況を中心に活動中!
- 生放送が大好きで700時間・6000回以上の視聴者と「楽しく会話すること」をモットーに長い付き合いができる場づくりを大切にしている。
簡単設定方法

という人のために本題に入る前に、ゲーム実況を始めるまでの手順を手短に解説します。
録画前に確認すること
- 通話相手の会話がスピーカーやイヤホンから聞こえているか
- ゲームを起動して、ゲームと通貨音声が同時に聞こえているか
- どちらかの音が大きすぎないか
録画ソフトで音声を録画できる設定に変更する
- 画面録画ソフト、配信ソフトの音声読み取りで既定またはサウンドのデバイス設定で指定したデバイス名を指定
![]()
OBS studioの音声設定例
- ゲーム画面をキャプチャして画面と音の準備が完了
![]()
- 録画開始
- 録画を終えて音声チェック。
できれば本当に録画を始める前に少しだけチェック用に録画して、ゲーム音やマイクの音量、通話相手の音量をチェックしておきましょう。
通話音声をパソコンから出力させる

準備する機材ソフト
- パソコン(ノートパソコン、デスクトップ型パソコンどちらでも可能)
- 配信ソフト、録画ソフト
![]()
- 通話ソフト(Zoom、Discordなど)
![]()
- その他(マイク、ゲームなど)
本記事ではWindowsのパソコンを使用して解説します。
MacOSでも設定方法は変わらないので参考にしてください。
配信ソフト・画面録画ソフトについて
パソコン画面の一部を切り取り動画として録画したり、ライブ配信として利用できるソフトのこと。
ネット上で検索すれば数多くの優良ソフトがあります。
無料で使えるものも多く、ダウンロードしたら即使うこともできるのでとりあえずダウンロードしてみて使いやすいソフトを使ってみてください。
オススメライブ配信ソフト
- OBS studio
- Streamlabs OBS
- XSplit Broadcaster
おススメ画面録画ソフト
- Bandicam
- Game Bar
- ライブ配信(生配信)するときに使用するライブ配信用オープンソースソフト
- Windows、iOS、Linux対応
- 海外プレイヤーにも使用されている
- 完全無料
- アップデートで新しい機能が順次追加中
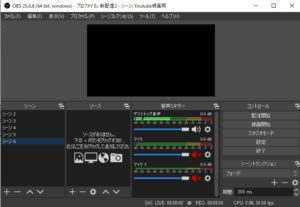
OBSの基本的な使い方はこちらの記事で解説
他の配信ソフト、画面録画ソフトについてもっと知りたい人はこちらの記事を参考にしてください。
パソコンゲームを無料で動画撮影・ライブ配信する方法まとめ
現時点でDiscordやZoomの設定が済んでおり、通話相手の音声が聞けているなら今すぐに音声を録画することができます。
「配信ソフトでデスクトップ音声を読み取る」まで飛んでください。
もしDiscordやZoomの音声が普段使用しているスピーカーから聞こえてこない場合は、先にマイクや通話ソフト側の設定を切り替えましょう。
通話ソフトの音声設定を切り替える
DiscordとZoomを使用して、各ソフトごとの設定を変更します。
変更することで通話相手の音声が普段自分が聞いているスピーカーから聞こえるようになります。
Discord
-
- ユーザー設定
![]()
- 音声・ビデオ
- ユーザー設定
音声設定の出力デバイスでDefaultもしくはデバイスを選択
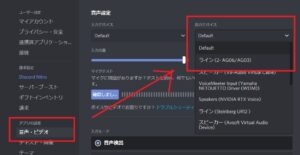
Defaut設定について
Defaultはパソコンのサウンド設定にある出力で選択されているデバイスのことです。
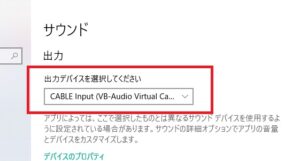
パソコンでYouTubeなどの動画を再生した際、パソコンにつないだスピーカーやイヤホンから音声が正常に再生されてるならDefault設定のままで大丈夫です。
もし違うデバイスから音声を出したい場合はデバイスを選択しましょう。
例:出力でオーディオインターフェイス「Steinberg UR12」を選んだ時
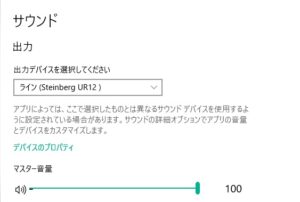
この場合パソコン本体のイヤホンジャックにイヤホンを挿しても音は再生されません。

オーディオインターフェイスにスピーカーやイヤホンを付けると音が聞けます。

オーディオインターフェイスや仮想オーディオデバイスなどサウンドデバイスを拡張していない場合は特別な設定をしなくても大丈夫なので、Defaultにしておきましょう。
もしDefaultにして音声が聞こえなくなったら、パソコンのサウンド設定から出力デバイスを変えてください。
Zoom
- 設定
![]()
- オーディオ
- スピーカーの右欄から「システムと同じ」かデバイスを選択
![]()
システムはパソコンのサウンド設定で指定したデバイスのこと。
音量調整
Discord
中央値は100%なので注意。
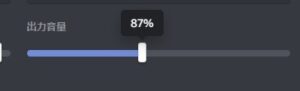
右端までバーを移動させるとかなりうるさくなります。
Zoom
音量バーの右端が100%。
出力レベルはスピーカーのテストを押して、テストサウンドとゲーム音を聞き比べながら自分の好みに合う音量を設定してください。
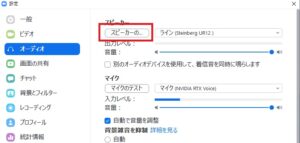
ゲーム配信の音量バランスについて
ゲームと会話の音量はあなたがどんな動画、ライブ配信を目指すかによって違います。
- 会話中心の動画
- ゲーム中心の動画
面白い会話を売りにした動画作りを目指すなら、会話音量を大きめにして盛り上がりをより際立たせたほうが良いでしょう。
ゲームをより前面に押し出すなら、会話でゲームのリアルな音を消してしまうのはもったいないので会話音量を下げることになります。
録画している時、ライブ配信をしているときは視聴者側から見たときの感覚がつかみにくいので、録画した映像は一度チェックしておくとゲーム実況の改善につながります。
配信ソフトでデスクトップ音声を読み取る

ゲーム音と会話が同時にスピーカーやイヤホンから聞こえてることを確認し、その場面と音声を配信ソフトで録画します。
配信ソフトでデスクトップ音声を録音する
OBS studioとデスクトップ音声の設定方法
- 設定
![]()
- 音声のデスクトップ音声で「既定」またはデバイスを選択
![]()
音声を再生して音声ミキサー内のモニターが動いていることを確認。
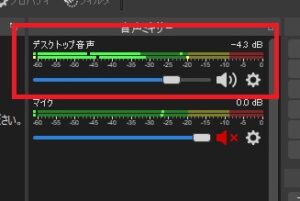
Streamlabs OBSの設定方法はOBS studioの設定方法とほぼ同じなので割愛しました。
Streamlabs OBSの使い方を知りたい人はこちらの記事を参考にしてください。
Streamlabs OBSでBGMとマイク音の調整のやり方!
XSplit Broadcasteとデスクトップ音声の設定方法
- 拡張
- Audio Mixer
![]()
- Default Speakerのモニターが音声に対応して動いていることを確認
![]()
Default Speakerが動いていない場合
- Audio Mixerの右下Device settingsを押す
- システムサウンドより「既定スピーカー」またはサウンドを選択
- 適応
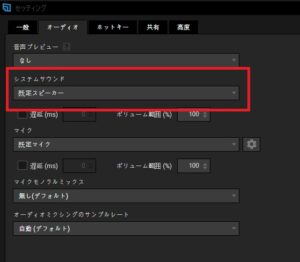
再びAudio Mixerに戻ってモニターが動くか確認。
画面録画ソフトでデスクトップ音声を録音する
Bandicamとデスクトップ音声の設定方法
- マイクマークをクリック
- 基本オーディオデバイスより「既定のデバイス」やデバイスを選択
![]()
モニターで音量をチェックできないので、本格的に録画を始める前に音量チェックのために試し録画をしましょう。
Game Barとデスクトップ音声の設定方法
- windowsマーク+Gで起動
- サウンドマークを押して音声設定タブを開く
- バランスでデバイスを選択(既定のデバイスという項目はないので、サウンドの出力と同じデバイスを選んでください)
![]()
Bandicamと同様に音量モニタがないので、試し録画をしてください。
自分の声を録画する方法

通話相手の声を録画するなら当然自分の声も録音しないと内容は伝わりません。
ゲーム音と通話相手の声だけが聞こえるシュールなゲーム実況動画を作ってもしょうがないですよね。
ゆっくり実況のように後で音をつけ足す場合は別ですが、ゲーム配信でオリジナル性を出すなら自分の声は必須条件と言えるでしょう。
ネットで公開されている有名な配信ソフト、画面録画ソフトには自分のマイク音声も録音できる機能が標準で備わっています。
実例で示したソフトにも当然マイク録音機能は備わっているので、利用しましょう。
パソコンのマイク設定を確認する
パソコンのサウンド設定から入力で使っているマイクのデバイス名を選択してください。
例:ロジクールのヘッドセット(G933s)を使った時
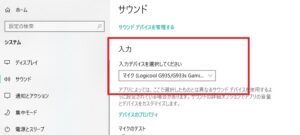
入力で選んだマイクはデスクトップ音声と同様に既定のマイクとして設定されます。
つまり配信ソフトや画面録画ソフトのマイク設定で既定を選んだ場合、入力で選んだマイクの音が録音されます。
使用できるマイク
パソコンで録音できるマイクなら配信ソフト、画面録画ソフトどちらでも使用可能。
配信ソフトでマイクを設定する
OBS studioとマイクの設定方法
- 音声のマイク音声より既定もしくはデバイスを選択
![]()
- 設定を閉じて音声ミキサーのマイクメーターが動いていることを確認
![]()
XSplit Broadcasterとマイクの設定方法
- Audio MixerよりDevice settingsを選択
- マイクのタブで「既定マイク」または使用するマイクデバイス名を選択
![]()
- 適用
Audio Mixerに戻って、マイクに向かって話しかけたときにメーターが動いていることを確認。
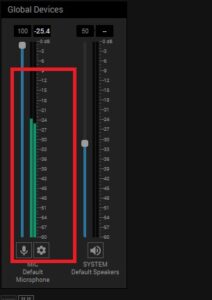
画面録画ソフトでマイクを設定する
Bandicamとマイクの設定方法
- マイクマークをクリック
- 追加オーディオデバイスより「既定のデバイス」またはデバイスを選択
![]()
Game Barとマイクの設定
- windowsマーク+Gで起動
- サウンドマークを押して音声設定タブを開く
- 音声でデバイスを選択(既定のデバイスという項目はありません、マイクのデバイスを選んでください)
![]()
デスクトップ音声のチェックと同様にメーターでマイク音声が反映されているかチェックできないので、マイク音声や音量を確かめるために試し録画をしてください。
音声以外の設定について

ゲーム録画をするためには当然ゲーム画面も録画しないといけません。
配信ソフトならソース追加、画面録画ソフトなら目的のゲームウィンドウを選択することで簡単にゲーム画面をキャプチャすることができます。
例:OBS studioでウマ娘(DMM版)を録画してみた
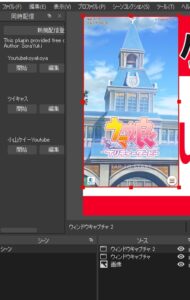
- 手順解説
- ソース追加
- ウィンドウキャプチャを作成
- ウィンドウでumamusumeを選択
- キャプチャ方法をWindows Graphics Captureを選択
![]()
パソコンでプレイできるゲームならすべて録画できます。
パソコンを使用して配信ソフト、画面録画ソフトでゲーム画面を映し撮る方法はこちらの記事でより詳しく解説しています。
パソコンゲームを無料で動画撮影・ライブ配信する方法まとめ
通話相手の音声を入れたくない場合

通話をしている相手によっては会話をゲーム実況内に入れてほしくないと言われるかもしれません。
通話音声を入れる場合と比べて音声を入れない場合は仮想オーディオデバイスとサウンド設定の「このデバイスを聞く」という機能併用すると、通話相手の音声を録画に残さず自分は通話相手と会話ができる状況を作ることができます。
より詳しい内容はこちらの記事で解説しています。
ZoomやDiscordの通話音声を載せずにゲーム実況する方法~仮想オーディオデバイスの使い方
まとめ

ゲーム実況をしながら通話相手の会話も録音する方法を解説しました。
すでに通話音声をスピーカーから聞いている人はすぐに実践できることなので、ゲーム実況をより盛り上げるために通話でのリアルなやり取りを利用しましょう。