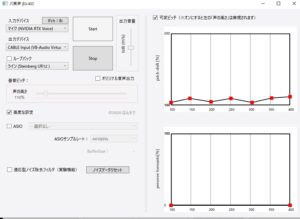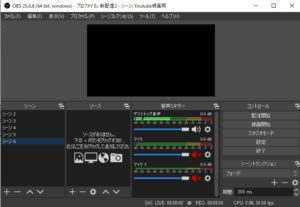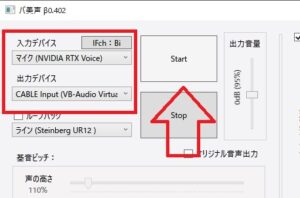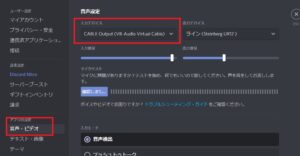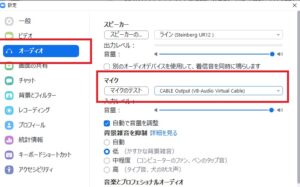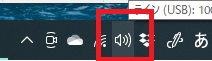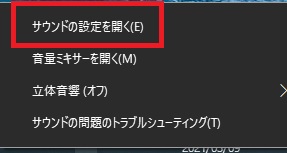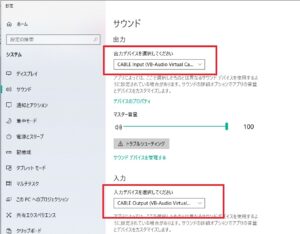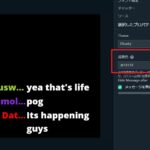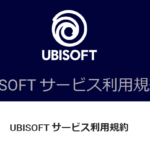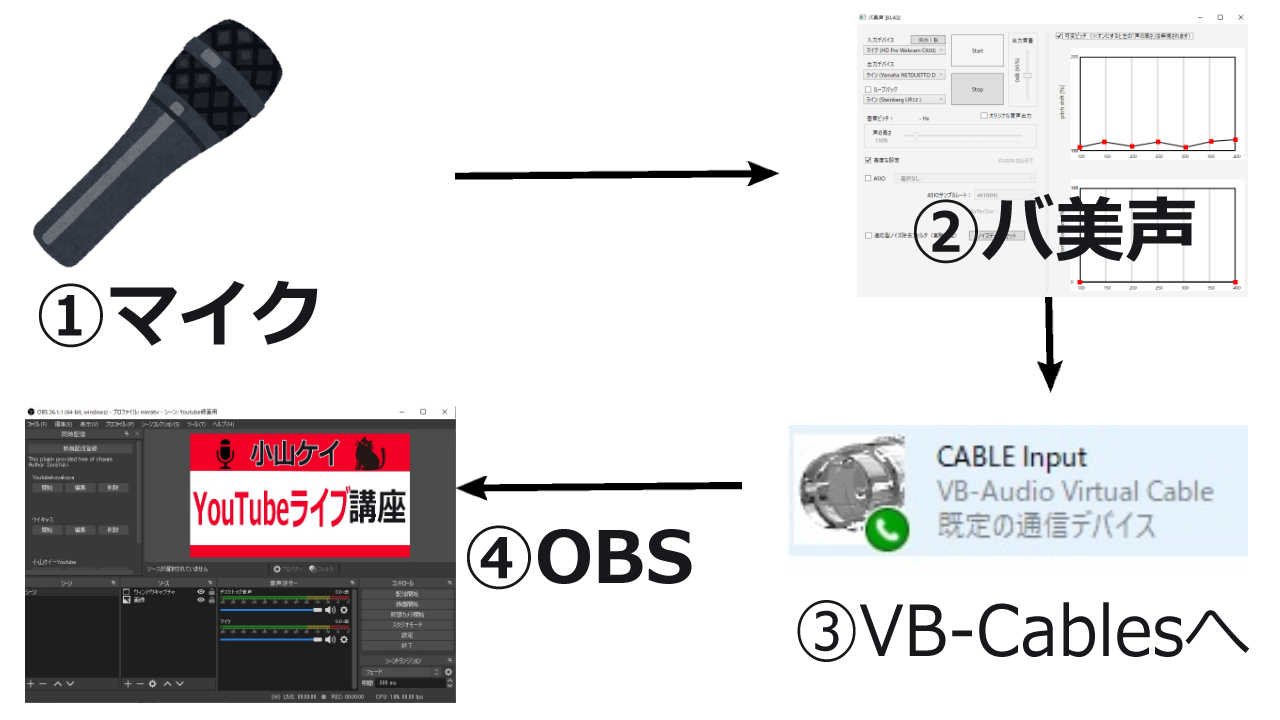
- VB-Audio Virtual Cableの基本的なことを知りたい
- 仮想オーディオデバイスを使って音の調整をしたい
- ライブ配信で使いやすいサウンドデバイスを知りたい
最近では1人でライブ配信や動画配信をすることが珍しくなくなり、気軽に動画を撮影してYouTubeにアップしている身近な友人がいてもさほど珍しくもないでしょう。
その一方ライブ配信や動画撮影をする段階で音が上手くでないなど、トラブルで困っている人も増えています。
パソコン内のシステムについてあまり詳しくない人からしたら、サウンドデバイスと言われてもよくわからないですよね。
実はパソコンでライブ配信や動画撮影をするときに仮想オーディオデバイスというソフトを入れておくと、音を録画したり配信に乗せるときすごく便利な機能を使うことができます。
今回紹介する仮想オーディオデバイス「VB-Audio Virtual Cable(以下VB-Cable)」は実質インストールしたら、特に細かい設定をしなくてもすぐに使うことができちゃいます。
本記事ではバ美声や恋声などボイスチェンジソフトを使った後の音声を録画ソフトや配信ソフトへと出力(=音を送る)することを想定した設定方法を解説します。
他にもZoomやDiscordなどへ音声を飛ばしたり、配信中に自分だけが聞こえるBGMを流したりなど多種多様な使いかたができるVB-Cableの魅力について深ぼっていきます。
VB-Cableは無料でダウンロードできるので、一緒にダウンロードやセットアップをしながらあなたが作りたい録画環境や配信環境を整えていきましょう。
- ニコニコ動画やYouTubeで5年以上ゲーム実況を中心に活動中!
- 生放送が大好きで700時間・6000回以上の視聴者と「楽しく会話すること」をモットーに長い付き合いができる場づくりを大切にしている。
VB-Cablesについて
VB-CableはVB-Audio社が公開している仮想オーディオ・ケーブルの1つ。

公式サイトより
同社はVB-Cablesの他にもVoicemeeter Bananaなど音に関連するソフトを多数公開しており、VB-Cableはその中でも一番簡単に使えるソフトです。
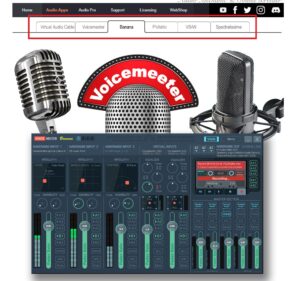
VB-Audio社の各種ソフト
- 無料でつかえる
- 余計なソフトが付いていない
- 使い方がシンプル
- Windows、iOSに対応
仮想オーディオデバイスをネット上で検索すると無料・有料を含めて多数のソフトがヒットします。
しかしよくよく見てみるとダウンロードするときには仮想オーディオデバイス以外もパッケージとしてダウンロードするソフトも多く、パソコンの容量を増やしたくない人からすると考え物。
VB-Cablesは仮想オーディオデバイスとしての機能のみをダウンロードするので、他のソフト類と比べると各段に軽い容量でパソコンにインストールできます。
VB-Cablesを同じパソコンに複数ダウンロードすることで、より複雑な使い方をすることができます。
まずは1つ試しにパソコンに入れてみて、気に追加で入れてみてください。
VB-Audio社に寄付するという形をとることで複数のサウンドデバイスを使用する権利が渡されます。
VB-Cablesのインストール
VB-Audio社の公式サイトよりダウンロードしてください。
ソフトはWindows用、iOS用で分かれています。
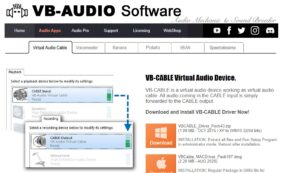
解凍後フォルダを開いてVBCABLE_Setup_x64.exeを右クリック(OSが64bitの場合)
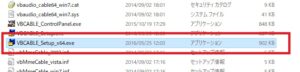
「管理者として実行」をクリック(普通に開こうとするとエラー表示がでてきます)
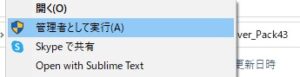
下記の画像(2021年3月現在、ver1.0.3.8)の「Install Driver」をクリック
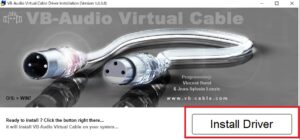
インストールが終わったら一度パソコンを再起動して準備完了です。
VB-Cablesを配信で使う
インストールが終わったVB-Cablesを利用して、ライブ配信や動画撮影で使えるテクニックを紹介します。
簡単概略図
今回はマイクで録音した音(①)を無料のボイチェンソフト「バ美声」(②)を利用してボイスチェンジさせます。
その変化させた声を配信用ソフトOBS sutdio(以下OBS④)へと取り込むためにVB-Cables(③)を利用します。
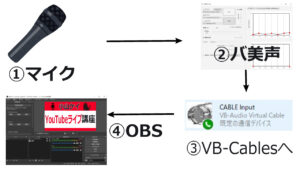
- ライブ配信(生配信)するときに使用するライブ配信用オープンソースソフト
- Windows、iOS、Linux対応
- 海外プレイヤーにも使用されている
- 完全無料
- アップデートで新しい機能が順次追加中
準備するもの
- パソコン
- VB-Cables
- マイク
- バ美声
- OBS
VB-Cablesだけを使う場合はパソコンとVB-Cablesだけあれば使用できます。
OBSの代わりにBandicamやアマレココなどの画面録画機能を持ったソフトを利用すれば、ゲーム実況に適した録画環境を作れます。
バ美声の設定
- 入力デバイスでマイクを設定
- 出力デバイスでCABLE Input(VB-Audi Virtual Cable)を設定
- Startを押す
![]()
OBSの設定
- 設定、音声よりマイク音声をCABLE Output(VB-Audi Virtual Cable)に設定
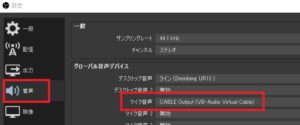
VB-Cablesのアプリを開く必要はありません。
録音してみた
録画手順
- バ美声のStartをクリック
- マイクに向かって話しかける
- OBSの音声ミキサーが動いていることを確認
![]()
- 録画ボタンを押す(配信する場合は配信ボタンを押す)
録画した音声
結構ノイズが入っていますが、録画環境を整えればノイズは減ります。
VB-Cablesを使うことで新たにノイズが入ることはほとんどありません。
録画、配信以外の使い方
バ美声を利用して動画撮影や配信で使える方法を解説しました。
他にもVB-CablesはDiscordやZoomなどの通話ソフトでも使うことができます。
OBSのマイク設定でVB-Cablesを指定したように、通話ソフトのマイク設定でVB-Cablesを指定すれば編集ソフトで加工したBGMやマイク音声を入力することができます。
Discord
- 音声・ビデオの入力デバイスでCABLE Output(VB-Audi Virtual Cable)に設定
- 出力デバイスは普段聞いているデバイスを選択
![]()
Zoom
- オーディオよりマイクでCABLE Output(VB-Audi Virtual Cable)に設定
- スピーカーは普段聞いているデバイスを選択
![]()
VB-Cablesを使う利点・欠点
メリット
- 余計な設定がない
- 他の仮想オーディオデバイスよりファイルが軽い
VB-Audio社が提供している他の仮想オーディオデバイス(Voicemeeterbananaなど)や他社が提供している仮想オーディオデバイスの中にはより複雑な使い方ができるソフトがたくさんあります。

しかし初心者がいきなり複雑な画面を見ると拒否反応を示したくなるもの。
そんな初心者でも使いやすいのがVB-Cablesです。
使い方でも紹介したように、インストールした後にこれといって設定しないといけない項目はありません。
編集ソフトや録画ソフトの出入力設定でVB-Cablesを指定すれば、音の中継地点として自由に使うことができます。
デメリット
- インストールした後パソコンから何も音が聞こえないことがある……
VB-Cablesをインストールしたあと
- スピーカーから何も聞こえなくなった
- マイクに向かって話しかけているけど
などなど音声関係のトラブルが出てくるかもしれません。
そんな時はPCのサウンド設定を確認してみましょう。
サウンドの再設定
- 画面下部のタスクバーよりサウンドマーク上で右クリック
![]()
- 「サウンドの設定を開く」をクリック
![]()
- 出力デバイス、入力デバイスを確認してください。
![]()
この2つの設定がVB-Cables関連になっていた場合は元の設定に戻しておきましょう。
どのサウンドデバイスを選べばよいかよくわからない場合は既定にしておきましょう。
設定を既定に変更しても音が出ない、入力できない場合はサウンドコントロールパネルを開いてください。
再生、録音のタブをそれぞれ確認して、既定のデバイスがどのサウンドデバイスになっているか見てみましょう。
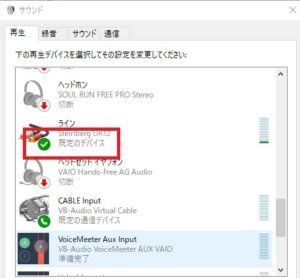
もしVB-Cablesが既定のサウンドデバイスになっている場合は以前使用していたサウンドを既定のサウンドに変更してください。
新しいソフトを導入すると以前使用していた内容から変更される場合があります。
筆者の場合は変更されませんでしたが、何も音が出なくなった場合は設定を見直してください。
ほかにも、編集ソフトや録画ソフトで指定するときにどんな順番でやればよいか迷うかもしれません。
もしわからなくなったら概略図でしめしたように自分が使っているソフトでどんな順番に音声を入れて、出すかを書いてみてください。
一度書いてみると忘れないので便利ですよ。
他の仮想オーディオデバイス
本ブログではVB-Cablesの他にYAMAHA Syncroom driverという仮想オーディオデバイスも紹介しています。
- 完全無料
- インストールしたら即使える
- 国内メーカーで安全性が高い

こちらの仮想オーディオデバイスはSyncroomという遠隔でのリアルタイム演奏を可能にするソフトに含まれているドライバーを使用しています。
VB-Cablesと同様に無料でインストールするだけで使用できるので初心者に優しくておススメです。
VB-Cablesと比べると仮想オーディオデバイス以外のソフトもダウンロードするので、容量が重くなるのが難点。
ですが誰もが知っている楽器メーカーが出しているソフトなので、安心感がありますね。
「VB-Audio社って初めて聞く会社だけど大丈夫かな?」など不安に感じたら、YAMAHA Syncroom driverを使ってみてください。
YAMAHA Syncroom driverの使用方法はこちらの記事で解説しています。
まとめ
仮想オーディオデバイス「VB-Audio Virtual Cable」を利用して、パソコン内で再生される音声を自由に録画・配信で使用する方法を解説しました。
無料かつ簡単に使えるので初心者に優しいソフトなので、ぜひ有効活用してください。
VB-Cablesの公式サイトへ