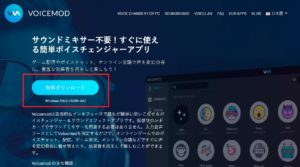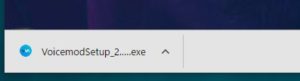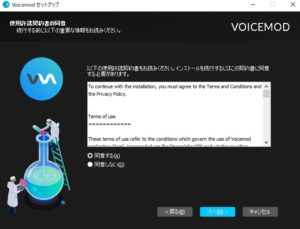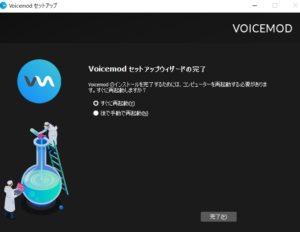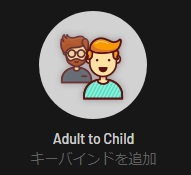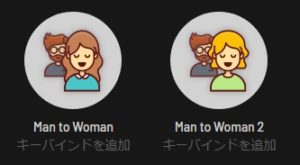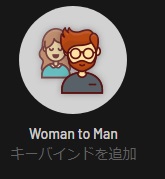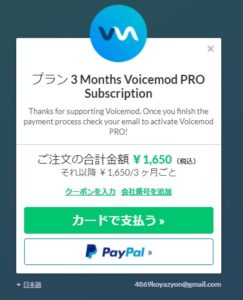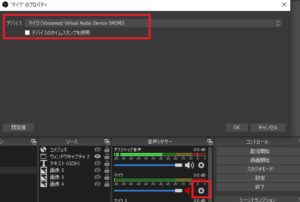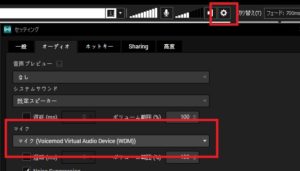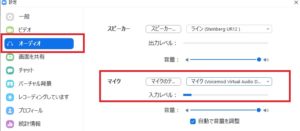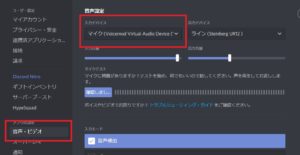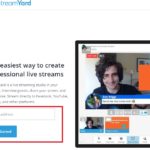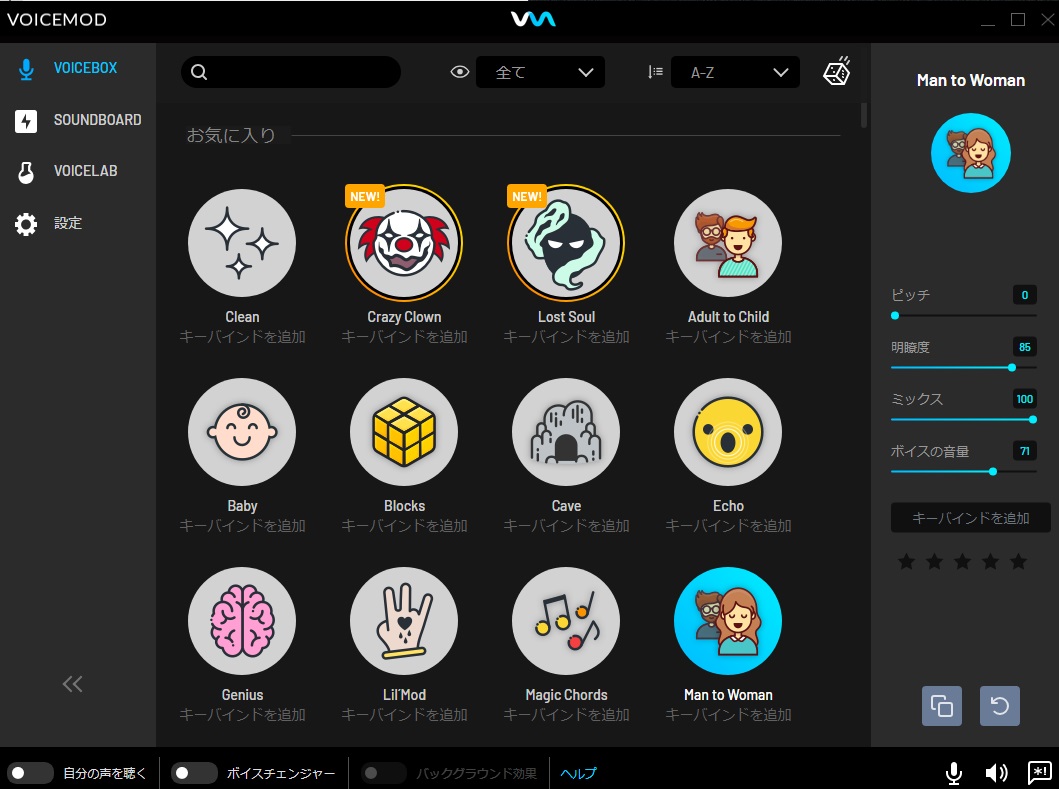
- もっと綺麗な声・可愛い声を使いたい
- 動画・ライブ配信で身バレしたくないから声を変えたい
- 簡単に設定できるボイスチェンジャーを使いたい
YouTubeをはじめとして自分の声を動画やライブ配信で発信している一般の人はドンドン増えてきていますね。
しかし自分もやってみたいと思った時についつい足が止まってしまう人もいます。
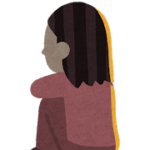
「声が身バレの原因になるかもしれない」
「かわいい声出せない」
このような悩みはどうしても出てきてしまいますよね。
しかし、科学とコンピューターの発展によりこのような問題も簡単に解決できるソフトが登場してきています。
そのソフトこそボイスチェンジャーと呼ばれる、声を簡単に変換してくれるもの。
名探偵コナンで出てくる蝶ネクタイ型変声機みたいに、ボタン一つで簡単に声をリアルタイムで変えてくれるのでライブ配信やZoomなどの通話ソフトでも簡単に使えるものも沢山出てきています。

今回はそんなボイスチェンジャーソフトの中で、海外のライブ配信者の間でバズっている人気ボイスチェンジャーソフト「VoiceMod」をご紹介します。
- ニコニコ動画やYouTubeで4年以上ゲーム実況を中心に活動中!
- 生放送が大好きで600時間・5000回以上の視聴者と「楽しく会話すること」をモットーに長い付き合いができる場づくりを大切にしている。
VoiceModとは
海外の動画配信プレイヤーに高い人気がある、外国産ボイスチェンジソフト。
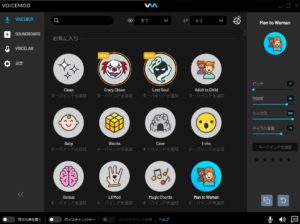
公式サイトより数多くのフィルタが配布されており、フィルタボタンを押すだけであなたの声が渋い男性の声、若い女性の声、ロボットのような声など思い通りの声を自分で作ることができます。
- リアルタイムボイスチェンジ
- 90種以上のボイスフィルタ(有料プランで全部使用可)
- 自由にボイスフィルタを作成(有料プランで使用可)
- 配信ソフト・通話ソフトに適応
Zoom、Discord、OBS studio、XSplit Broadcasterなど - 日本語対応ずみ
- Windows専用(※2020年11月現在、iOSバージョンもリリース予定)
VoiceModはパソコンで使用するために作られたアプリケーションで、追加でサウンドカードやミキサーを組み込まなくてもあなたが今持っているマイクだけで簡単に自分流の声を作ることができます。
音声の切り替えはリアルタイムで行われてほぼ遅延なし(0.数秒ほど)。
ライブ配信やDiscordで通話しながらでも全く違和感なく使うことができますよ。
基本設定
準備するもの
- パソコン(Windows:7/8/8.1/10 64 bit)
- マイク(ノートパソコンに内蔵されているものでも可)
- 配信ソフト、通話ソフト(変換した声を入力する先として使用します)
ダウンロード前にやっておくこと
ソフトをダウンロードする前に使用するマイクとイヤホンを用意してパソコンに接続しておいてください。
マイクはあらかじめ入力レベルをマックスまで高めておくとあとの作業が楽になります。
マイクの設定方法について知りたい人はこちらの記事より「マイクの設定」の見出し部分を確認してください。
またVoiceModのセットアップ後、一度パソコンを再起動させるので余計なソフトやブラウザはあらかじめ閉じておきましょう。
ダウンロード
- 公式サイトより無料ダウンロードをクリック
![]()
- ダウンロード完了後ボタンをクリック
![]()
- 画面に従ってセットアップをする
![]()
- セットアップ完了後、PCを再起動してください
![]()
マイクとイヤホンの設定
画面を開くとマイクとイヤホンの指定画面が出てきます。
マイクとイヤホンをそれぞれ選択してください。
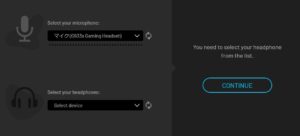
マイク、イヤホンを設定するとタブの下に点線で示されたラインとバーが表示されます。
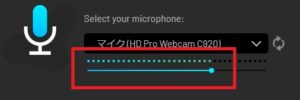
マイクに向かって声をかけると点線の部分が左右に揺れる様子が確認できると思いますが、この点線はマイクの入力状態を示しています。
点線が右側にいくほどマイクの入力音は大きいということです。
下にあるバーはマイクの入力レベルを調節できます。
マイクに話しかけても点線がほとんど動かない場合はバーを右側に動かしてください。
(下の動画を再生すると音が出ます)
逆にマイクに向かって話しかけたときに点線が右端まで到達している場合はバーを左側に移動させてください。
マイクの入力レベルが高すぎると音割れの原因になります。
イヤホンの入力レベルも同様にバーを左右に動かすことで調整できます。
日本語に変更
ダウンロードしてきたVoiceModは初期設定では英語になっています。
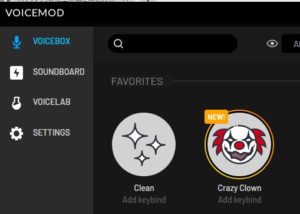
英語になれている人ならよいですが、日本語にしておいたほうが迷わないので日本語に変えておきましょう。
手順
- Settings(設定)
- General(一般)
- Language(言語)
項目の中から日本語を選んでください。
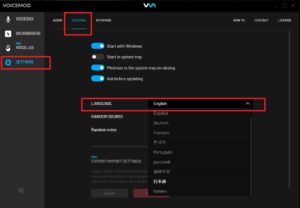
起動方法変更
初期設定ではパソコンを立ち上げたときに同時にVoiceModが立ち上がる設定になっています。
しかし早くパソコンを使いたい人からするとVoiceModが立ち上がることでパソコンの起動時間が長くなったらいやですよね?
そこで、VoiceModの自動起動をOFFにしておきましょう。
VoiceModの自動起動は一般より「Windowsと一緒に起動する」の左側にあるボタンを1クリックしてください。
音声の切り替え方法
VoiceModでは以下3つの機能を駆使して自由に自分の声を編集することができます。
- ボイスフィルタ
- サウンドボード
- ボイスラボ
ボイスフィルタの使い方
画面左上のVoiceBoxを押すと各種ボイスフィルタを選択することができます。
デフォルトでは左上のCleanが選択されています。
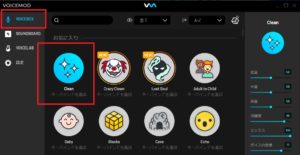
Cleanはいわばなにもボイスフィルタがかかっていない設定のことです。
実は画面右の低音・中音などのバーを変更するとわずかに声を変化させることはできますが、基本Cleanの場合は触りません。
無料版の場合はCleanの他に6つのボイスフィルタがお気に入りの欄に表示されています。(上図は有料版なので6種類以上のフィルタがでています)
現在あなたの画面に表示されているボイスフィルタが本日使用できるボイスフィルタです。
24時間たつと違うボイスフィルタに自動的に変更されてしまい、昨日まで使っていたフィルタはしばらく使うことができません。
ボイスフィルタをクリックすると自動的に声の変換作業が行われます。
例えば、Adult to Childのボイスフィルタ選択すると普段話している声より少し高い子供のような声になります。
(下の動画を再生すると音が出ます)
マイクに向かって話しかけてみて、イヤホンから聞こえる声と比較してみてください。
ボイスチェンジした声を聴く
自分の声を聴く
ボイスチェンジした声をチェックする際は画面左下の「自分の声を聴く」のボタンをクリックしてください。
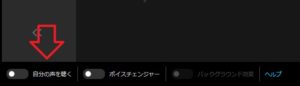
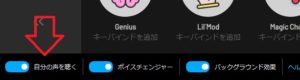
ボイスチェックが終わったら「自分の声を聴く」のボタンを再びクリックして、自分の声がイヤホンから聞こえない設定にしておいてください。(自分の声が聞こえる設定にしていると、PC音を配信などに流した際に声が二重に聞こえるトラブルの原因になります)
ボイスチェンジ開始・終了
自分の声を聴くの右にあるボイスチェンジャーのボタンを押すとボイスチェンジがスタートします。
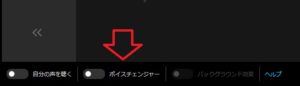

ボイスチェンジを切りたい時は再度ボイスチェンジャーのボタンを押してください。
バックグラウンド効果
ボイスフィルタの中には声に合わせてBGMが流れているものがあります。
もし後ろのBGMを使用しない場合はバックグラウンド効果をOFFにすることができます。
バックグラウンド効果のボタンを押すとON/OFFが切り替わります。
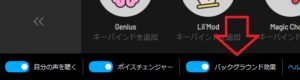
サウンドボード
左側のメニュー画面の2段目にある「SOUNDBOARD」をおすことで設定画面に飛ぶことができます。
サウンドボードでは自分の好きな音源をVoiceMod内にとりこんで、効果音やBGMとして好きなタイミングで流すことができるようになります。
無料版では5つまで音源を取り込むことができます。
プロファイルのタブを押すと有料版でのみ使うことができるプロファイルを見ることができます。
公式サイトよりよく使う効果音(ゲームの爆発音、拍手、ファンファーレなど)や季節ものの音楽(11月現在はハロウィンに関する音楽)が配布されており、有料版に移行すると自由に使うことができます。
VoiceLabについて
左側のメニュー画面の3段目にある「VOICELAB」をおすことで設定画面に飛ぶことができます。
ボイスラボではボイスフィルターにはない独自の声を自由につくることができます。
ボイスラボは無料版では使うことができません。
便利機能
VoiceModの中には作業を楽にしてくれる便利機能が備わっています。
作業手順を効率化するために覚えておいて損はないのでご紹介します。
キーバインドを追加
各ボイスフィルタのしたにある「キーバインドを追加」というボタンですが、このボタンをクリックしてから任意のボタンを押すとショートカットを作成することができます。
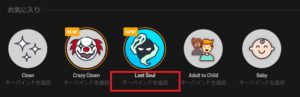
ライブ配信や通話をしながら違うフィルタを使いたくなった時、効果音付きのフィルタを使いたくなった時はショートカットで指定したキーボードを押すことで簡単にボイスフィルタを変更することができます。
ほかにもVoiceModの基本設定もショートカットキーで指定することができます。
設定よりキーバインドのタブを選択すると、各操作のショートカットを指定できます。
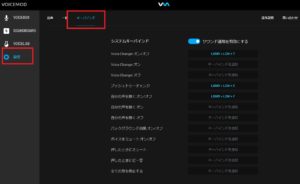
お気に入り追加
各ボイスフィルタにマウスポインタをもっていったときに画像の右上にハートマークが出てきます。
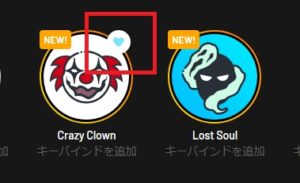
こちらのハートボタンをクリックするとボイスフィルタ画面の一番上にあるお気に入り欄に目的のボイスフィルタを表示させることができます。
よく使用するボイスフィルタはお気に入りに加えておきましょう。
ボイスフィルタをお気に入りからはずす場合は再びボイスフィルタにカーソルを合わせてハートマークの部分を1クリックすればオススメから外れます。
一度お気に入りから外したボイスフィルタも再度お気に入りに加えることができるので、使用する頻度に合わせて表示場所を変更させましょう。
ノイズカットについて
ボイスチェンジャーを使用する場合、マイクに入るノイズも声と同時に変換される不具合が起こります。
変換されたノイズ音は普段聞きなれない音となって聞こえるので正直ノイズが大きすぎると気持ち悪い音として判断されてしまいます。
ノイズをなくす方法は2つ
- 専用のスタジオのような無音空間で録音する
- ノイズカット機能のついたソフトやマイクを利用する
専用のスタジオはさすがに個人で使用しにくいので、窓を閉めたり機械類から離れたりなどできる範囲内で工夫はしてください。
一方ノイズカット機能があるソフトやマイクはネットで少し探せば見つかると思います。
実は、VoiceModのなかには標準的にノイズカット機能が搭載されており自由にノイズカットの性能を決めることができます。
ホーム画面右下のスピーカーマークを押すと現れる小さな画面のなかに「バックグラウンドノイズを減らす」の項目があります。
ノイズカット機能をオンにする場合は「バックグラウンドノイズを減らす」の右側にあるボタンを押してください。
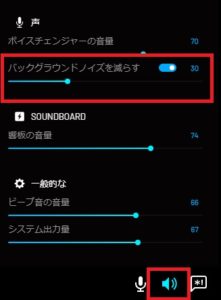
文字の下にあるバーを左右に動かすことでノイズカットの強さを調節できます。
周りがうるさい場合は数を大きくしたほうがノイズカットの性能は高くなります。
しかし性能を高くするとあなたの声はこもったような印象をあたえてしまうので、あなたの声がひずんで聞こえない程度に設定しておきましょう。
デフォルトでは30に設定されています。
動画説明
- 最初の10秒はノイズカット機能なし
- あとの10秒はノイズカット機能あり(設定値:30)
無料・有料について
VoiceModは最初無料でダウンロードすることができます。
機能は有料バージョンと比べると結構削られていますが、基本的な操作や声がどんなふうに変わるのかを体験できるので気になったらダウンロードして試してみましょう。
無料でできること
- ボイスフィルターの一部が使用可能
24時間で有料サービスで使えるボイスフィルターのうち6つが自動的に切り替わる。
- サウンドボード
自分の好きな音源を効果音やBGMとして流すことができる。
無料版は5つまで使用可能。
有料にすると解放されるサービス
- ボイスフィルターがすべて利用可能
公式サイトより配布されているボイスフィルターの使用制限がなくなります。
また、24時間でつぎつぎに使えるフィルタが変わることがないので公式サイトより大きな変更がない限り、表示されているボイスフィルタは使い放題になります。

- サウンドボード
VoiceModにとりこんで編集できる音源数の制限はなくなります。
公式サイトより使いやすい効果音や季節にあった効果音が適時プレゼントされる
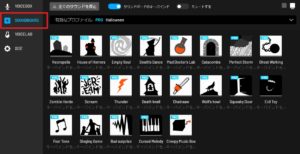
- VoiceLabで自由な声作り
ボイスフィルターにはない独自の声をつくることができます。
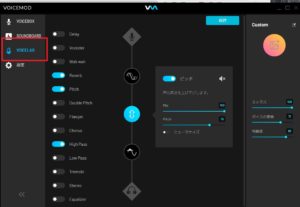
各種設定を駆使してオリジナルの音声を完成させましょう。
- ピッチ(声の高さ)
- ダブルピッチ
- 遅延
- リバーブ(反響しているようなエフェクト)
- イコライザ(声の周波数を調整)
- コーラス(声の周波数を変更して、複数の声が聞こえるようにする)
- ヴァコーダー(他のオーディオ信号とミックス)
正直なところVoiceLabで自分好みの声を何もない状態から作ることはなかなか難しいです。
どの設定値を変更したら自分好みになるかはひとつずつ調整していくしかありません。
よくわからないうちはボイスフィルタにあるなかから1つ選んで、ピッチやミックスを少し変えてアレンジしてみることをおススメします。
- Adult to Child(大人の声を子供の声に変換)
![]()
- Man to Woman(男性の声を女性に変換)
![]()
- Woman to Man(女性の声を男性に変換)
![]()
無料版から有料版にする方法
無料版を使ってみて有料版を使ってみたいと感じた人はホーム画面の右下にあるボタンより有料版への案内ページに飛んでください。
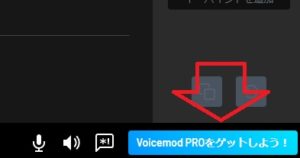
案内ページではサブスクリプションタイプ(3か月契約、12か月契約)か買い切りタイプを選ぶことができます。
買い切りタイプの場合初回の25%OFFサービスが使えるので、VoiceModを使っていきたい人は買い切りタイプがおススメです。
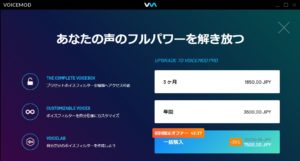
どのタイプにするか決まったらボタンを押してブラウザページでメールアドレスを記入してください。
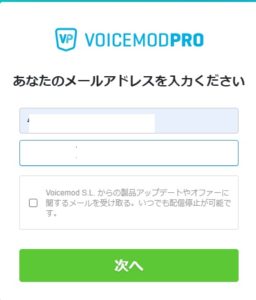
メールアドレス記入後2種類の決済手段を選択して、決済手続きを進めてください。
決済手段は以下の2つ
- クレジットカード決済
- PayPal決済
![]()
決済が完了するとシリアルナンバーを表示している画面に切り替わります。
黄色のボタンをクリックするとシリアルナンバーが表示されます。
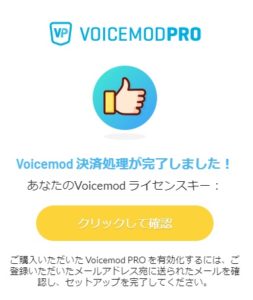
シリアルナンバーはコピーしておいてください。
また、メールでもシリアルナンバーを記載した内容が送られてくるので大事に保存設定をかけておきましょう。
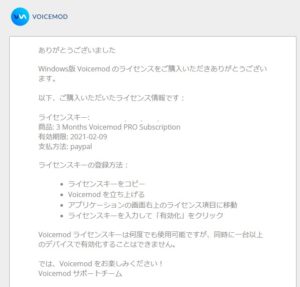
ライセンス設定
- VoiceModのホーム画面より設定
- ライセンスよりコピーしたシリアルナンバーを張り付け
- 有効化をクリック
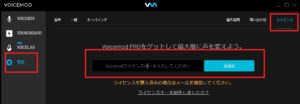
サブスクリプションをやめるとき
3か月または12か月の契約のサブスクリプションタイプに入っている場合は期限がくると自動的に決済されるシステムになっています。
もし続けて有料版を使用するつもりがないなら、定期購入をキャンセルしておきましょう。
定期購入をキャンセルする場合はライセンスページより定期購入をキャンセルをクリック、ブラウザページに飛んで「Cancel Subscription」をおしてください。
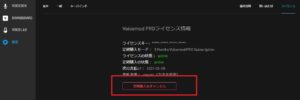
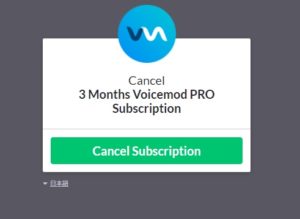
定期購入をキャンセルした場合でも期限内であれば継続して有料版は使用することができます。
配信ソフト・通話ソフトで使う方法
ボイスフィルタで変更した声はOBS studioやDiscordなど音声を入力することができるソフトで使用することができます。
各ソフトでマイクの設定する項目にある「Voicemod Virtual Audio Device(WBD)」を選択してください。
マイクの設定方法
OBS studio/Streamlabs OBS
- 音声ミキサーのマイク設定をクリック
- マイクのプロパティよりデバイスで「Voicemod」を選択
![]()
XSplit
- ホーム画面より中央にある設定ボタンをクリック
- オーディオよりマイクで「Voicemod」を選択
![]()
Zoom
- ホーム画面より設定をクリック
- オーディオからマイク設定で「Voicemod」を選択
![]()
Discord
- ホーム画面より設定をクリック
- 音声・ビデオより音声設定の入力デバイスで「Voicemod」を選択
![]()
配信ソフト以外でもStreamYardのようなブラウザを使ったライブ配信をするサービスでも「Voicemod」を使用できます。
配信ソフトと同様にマイク選択時に「Voicemod」を選べば、編集した音声をライブ配信に流すことができます。
動画で見てみる
ダウンロードからボイスフィルタの使い方など、Voicemodを使いこなすときに使える内容を動画にまとめました。
記事の内容を振り返りながら、動画と一緒にVoicemodの使い方をマスターしてしまいましょう!
まとめ
VoiceModをつかって簡単に自分の声を変えることができる方法を紹介しました。
無料版だとできることが限られているので、Voicemodを使いこなしてアレンジした声を使いこなしたい人は有料版へのアップデートを検討しましょう。
もし、ボイスチェンジャーを無料でより自由に使いたい人はバ美声という無料ソフトがおススメです。
バ美声はVoicemodのように数多くのボイスフィルタは事前に用意されていませんが、ピッチとフォルマント・エコライザを使って簡単に声をリアルタイムで変換することができます。
ピッチのバーを左右に動かすだけでも簡単に声が若くなったり渋くなったりするので、ちょっとしたお遊びとしても入れてみても良いかもしれませんよ。
バ美声の詳しいやり方はこちらの記事で解説しています。