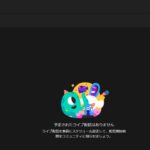- ウェブカメラの使い方を知りたい
- 自分をキレイに映す秘訣を知りたい
- 細かい詳細設定をしりたい
パソコンを使ってウェブ会議をしたり、飲み会をしたりする機会が増えてきましたね。
それに伴って自分をカメラで映すことも増えてきます。
Amazonでも一時期ウェブカメラの需要が急増して、ロジクールのカメラの値段が1.5倍ほどにまで増加していることもありました。
今や一家に1台あってもおかしくないウェブカメラですが、使ってみると意外とキレイに映らないなぁと感じたかもしれません。
顔が暗かったり、距離感がへんだったり部屋の中の余計なものが映り込んでいたりなど、不満点が色々あるでしょう。
そこで今回はロジクールのカメラC920nを使って、簡単に自分をキレイに撮ることができる秘訣をお伝えします。
ウェブカメラと身の回りにある簡単なものを使って、今までよりキレイに映した自分をネットの向こうにいる人に見てもらいましょう。
動画撮影やライブ配信で自分の顔を映しながらゲーム実況をしている人にも使える知識なので、この機会に覚えていってください。
- ニコニコ動画やYoutubeで4年以上ゲーム実況を中心に活動中!
- 生放送が大好きで600時間・5000回以上の視聴者と「楽しく会話すること」をモットーに長い付き合いができる場づくりを大切にしている。
カメラと機材について
ロジクールC920について
今回使用するロジクールC920というウェブカメラはいわば、少しグレードの高いウェブカメラです。

Amazonより
1万円以下で買えるウェブカメラの中でも高い技術力が詰め込まれており、これ1台あれば大丈夫といえる商品です。
| 最大解像度 | 1920 x 1080(フルHD) |
| フォーカス | オートフォーカス |
| 画角 | 77° |
| 内蔵マイク | ステレオ、ノイズ低減、エコー低減 |
特にオートフォーカスや露光調整、低光量補正など全部自動で調整してくれるので、メンドウくさがり屋だけどある程度綺麗な画面を映したい人にとってはありがたいですね。
そして、今回は自動で調整してくれるC920の機能に加えて、私たちの撮影環境も整えることでよりきれいに映せるようにしていきます。
C920の設定方法から見直したい人こちらの記事で解説しています。
また、ロジクールC920を持っていない人でも共通して設定できることがあるので、続きもぜひ見ておいてください。
準備するもの
- パソコン
- ロジクールC920(ご自身の使っているウェブカメラでも大丈夫です)
- ライト(あれば何個でも)
持っていればよいもの
- パーテーションや白い布
光の使い方
部屋の暗さについて
ウェブカメラで自分を映すさいに顔を含めて体全体が暗くなっていると、元気がなかったり顔の表情を認識しにくくなってしまい悪印象を与えてしまいます。
また、体の後ろ側に照明や窓があると逆光のように自分の顔が暗くなってしまいます。

上の写真は左側(窓)から太陽光が入ってきており、真ん中のぬいぐるみに影がかかっています。
一般的な部屋でパソコンを使っている場合、壁側にあるディスプレイに向かって操作していますよね。
そしてディスプレイ側から自分に向かってウェブカメラを設置すると必然的にあなた後ろ側に照明が来てしまいます。

また、窓のそばでパソコン作業をしている場合も注意が必要です。
窓際では外からの太陽の光が入ってくるので、照明と同様に逆光になる可能性があります。
照明に顔を向けた配置にしていても背中に窓がある場合は場所を変えるか、カーテンをしめて太陽の光が入らないのようにしておきましょう。
顔を窓向きにした場合は逆光を抑えることはできます。
しかし、外からの光は安定していないので(雲で太陽が隠れると顔が暗くなります)、安定した光を用意できるならべつに窓向きに机の位置を変える必要はありません。
部屋の構造上、照明や机の場所を変えれないこともあるでしょう。
そこで、スタンドライトを利用して逆光をなくしてみます。
また、最近ではLEDリングライトという商品が発売されており、この機器も結構便利!
リングライトは主にスマホで自分を写真撮影をしたり、動画撮影をするために使用されますが別にスマホを置かなくても自分を照らすために使用できます。
これらの照明器具を自分の体と顔を照らすように設置してください。

使用している照明器具(左:スタンドライト、右:リングライト)
照明器具は別に高いものにこだわらなくて大丈夫です。
私が現在使っている照明は貰い物(リングライト)ともともと家にあったスタンドライトを使用しています。
リングライトの簡単な使い方はこちらの記事で解説しています。
光の向き
ライトで一方方向から(右側からのみ)自分の顔を照らした場合、ライトで照らしていない側に影が出てしまいます。
当然影が強く出ているほど、カメラで映した際に顔の凹凸がありすぎるように見えてしまいます。
よりやわらかい印象を付けたいなら、顔の双方からライトを当てて不自然な影ができにくいようにしてください。
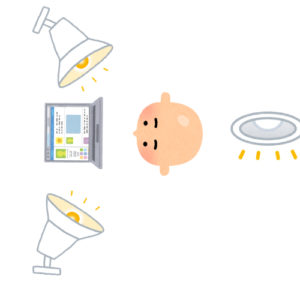
ライトが1つの場合はウェブカメラの後ろ側から顔全体を映すようにライトをセッティングしてください。
メガネをかけている人だとレンズに光が反射して一部分が異様に明るくなってしまうので、ライトとカメラの角度を色々変更して試してください。
光の強さ
顔にあたるライトの光量を上げすぎてと顔が不自然に白くなってしまったり、逆にカメラ側で自動調整機能が働いてしまって、顔が暗めになってしまうことがあります。
そこで不自然に顔が明るくなりすぎないようにするため、スタンドライトの光を壁にむけて反射光を利用する方法があります。
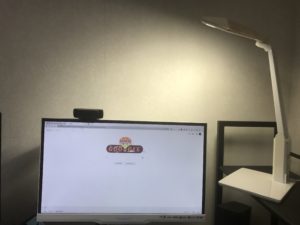
白色の壁を使っている場合は結構キレイに光を反射してくれます。
また、壁の色が白ではない場合白色の布を壁に貼り付けて布に向けて光を当てると柔らかい反射光にすることができます。
また、ライトにタオルを巻くことで光を抑えることができます。
LEDライトなど長時間使っても熱くならないライトならタオルで代用しても良いでしょう。

撮る角度
カメラで自分の顔を撮った経験がある人はわかると思いますが、どの角度から顔を映すかによって顔の印象をガラっと変わります。
基本的に下から自分を見上げる角度で自分を映すと、太った印象を与えてしまいます。
女子高生がよくスマホで自撮りをする際に、手を持ち上げて見下ろすような角度で自分を撮影している場面を見たことがあると思います。

あの方法をウェブカメラでも使用しましょう。
カメラは目線より少し上で固定して(ディスプレイの上で挟める構造になっている)おきましょう。
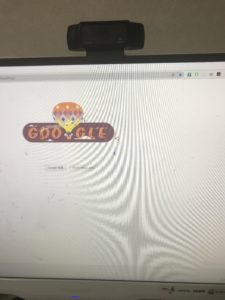

三脚を取り付けられるねじ穴がある商品(C920にもあります)の場合は自由に置く場所を変更できるので、自分がキレイに映る角度を探してみてください。

背景の光
体にライトを均一に当ててなるべくキレイに見せるとのと同様に、背景の光量も安定させるとウェブカメラで映したときの映像はより綺麗になります。
最近のウェブカメラは優秀なので、人物と背景の光を認識して人物がより目立つように自動的に調節してくれます。
しかし優秀な反面、人物に対して背景が暗すぎると逆に不自然と判別して人物側の光量が調整されてしまいます。
そこで背景の光量もある程度高くしておきましょう。
もし白色のパーテーションや布などを用意できる場合は自分の後ろに置いておいて、パーテーションをライトで照らしてみてください。
また、後ろの壁に向かってライトを照らしておくだけでも効果はありますよ。
最終的にこのようなあかりの付け方をしてみました。

左にあるリングライトが少し強いのでもう少し落としたほうが良いかもしれませんが、部屋の照明もつけているので意外と大丈夫です。
 ⇒
⇒ 
ウェブカメラの設定
環境の設定が終わったらウェブカメラ側の設定をしていきます。
ロジクールの製品を使っていない方は「細かい設定値」の説明まで飛ばしてください。
お手持ちのウェブカメラにもズームや焦点設定、明るさ設定などの設定項目があると思うので、記事内の説明を参照してキレイに映るように各値を変更してみてください。
ロジクール製品をパソコンと接続するとゲームソフトウェアというソフトのダウンロードが勧められるので、ダウンロードして起動してください。
C920を接続した状態でゲームソフトウェアを開くと、カメラの項目が表示されるのでカメラの絵をクリックしてください。

クリックするとプレビュー画面と設定画面が出てきます。
右側のカメラプレビュー画面には現在のカメラ映像が反映されます。

「カメラコントロール」のタブでは各設定を変更することができます。
ズームのバーを動かすとカメラの倍率を変更することができます。
そして、ビューボードを動かすと倍率を高くした際に表示させる範囲を変更することができます。
倍率を小さくする(全体が映る)と動かせる範囲も小さくなります。
「ビデオ設定」のタブをクリックするとフィルタを使えたり、彩度やホワイトバランスを手動で変更することができます。
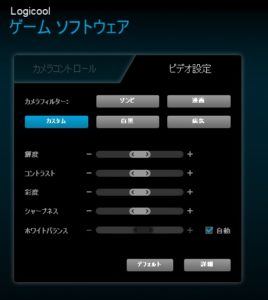
| +にするほど | |
| 輝度 | 画面全体が明るくなる |
| コントラスト | 隣の色の違いがはっきりする |
| 彩度 | 色の濃さが変化する |
| シャープネス | 輪郭がはっきりする |
| ホワイトバランス | 全体の色見が変化する(茶色になる) |
また、カメラコントロールの「詳細」をクリックすると、さらに細かい設定値を変更することができます。

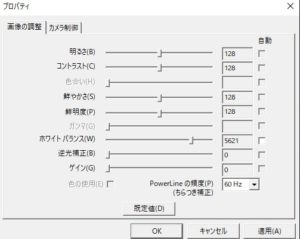
| 画像の調整 | カメラ制御 |
| 明るさ | ズーム |
| コントラスト | 焦点 |
| 鮮やかさ | 露出 |
| 鮮明度 | パン |
| ホワイトバランス | 傾き |
| 学校補正 | 低光量補正 |
| ゲイン |
もし細かい設定値を変更するつもりがないなら、手軽に画面調整ができる「Logicoolカメラ設定」を公式サイトよりダウンロードしてください。
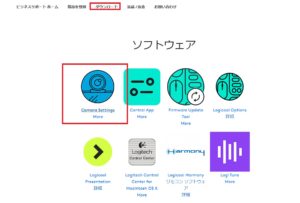
こちらのソフトはゲームソフトウェアのビデオ設定のタブとズーム・画面移動のみを扱うことができます。
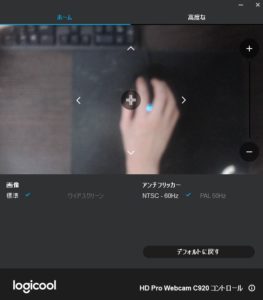
細かい設定値
明るさ(輝度)
値を高くするほど画面全体が白くなってしまいます。

部屋全体の明るさを照明で補っているので、明るさはそこまで高くしなくて大丈夫です。
コントラスト
強い光が体に当たると逆に色の違いが分かりにくくなるので、コントラストを強くして自分と背景を分けることがあります。
後ろが明るいならコントラストを少し上げてみてください。
ホワイトバランス
通常設定では自動になっていますが、画面の色見を変えたい場合(電球や間接照明で照らしたようなオレンジ色)は自動のチェックマークを外して、値を上げてみてください。

逆光補正
0だと補正がかかっていません。
1にすると後ろの光の強さに応じて、画面全体の光量が変化します。
焦点
カメラを固定して自分もあまり動かない場合は焦点の自動調整を切っておきましょう。
人が動く場合だとピントがずれるので自動にしておいたほうが良いですが、頻繁にピントが変わると見ているほうからすれば目が疲れてしまいます。
手をカメラに近づいた時にピントが変わり、さらに手をどかすとまたピントが変わったりとせわしない感じがするので自分の顔にピントを調節したら自動のチェックマークを外しておきましょう。
低光量補正
部屋全体が暗い場合は低光量補正にチェックマークを入れておきましょう。
部屋を明るくしている場合は別に気にしなくて大丈夫です。
各ソフトへの反映
ウェブカメラの設定が終わったら、通信用ソフト(Zoom、Discord、Skypeなど)または配信用ソフト(OBS studio、XSplit Broadcasterなど)とウェブカメラを接続させます。
各ソフトへの接続方法はこちらの記事で解説しています。
基本的に変更したウェブカメラの設定値はソフト側でも反映される仕組みになっています。
もし、ゲームソフトウェアで変更した値が反映されていない場合はソフト内にあるカメラの設定変更で焦点や明るさを調節してください。
まとめ
ウェブカメラの映像をより綺麗にするための方法を紹介しました。
まわりの照明を調節して、自分の顔や体が映える環境づくりをまず目指してください。
環境が整ったらウェブカメラの設定で微調整をしましょう。
一度設定環境を整えておけば、次回以降は使いまわせるので最初にチャチャッとやってみてね。