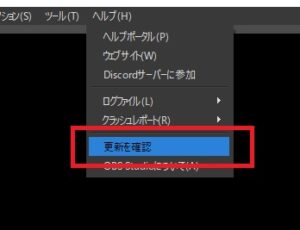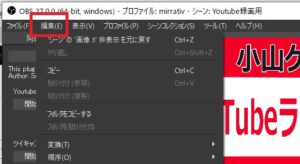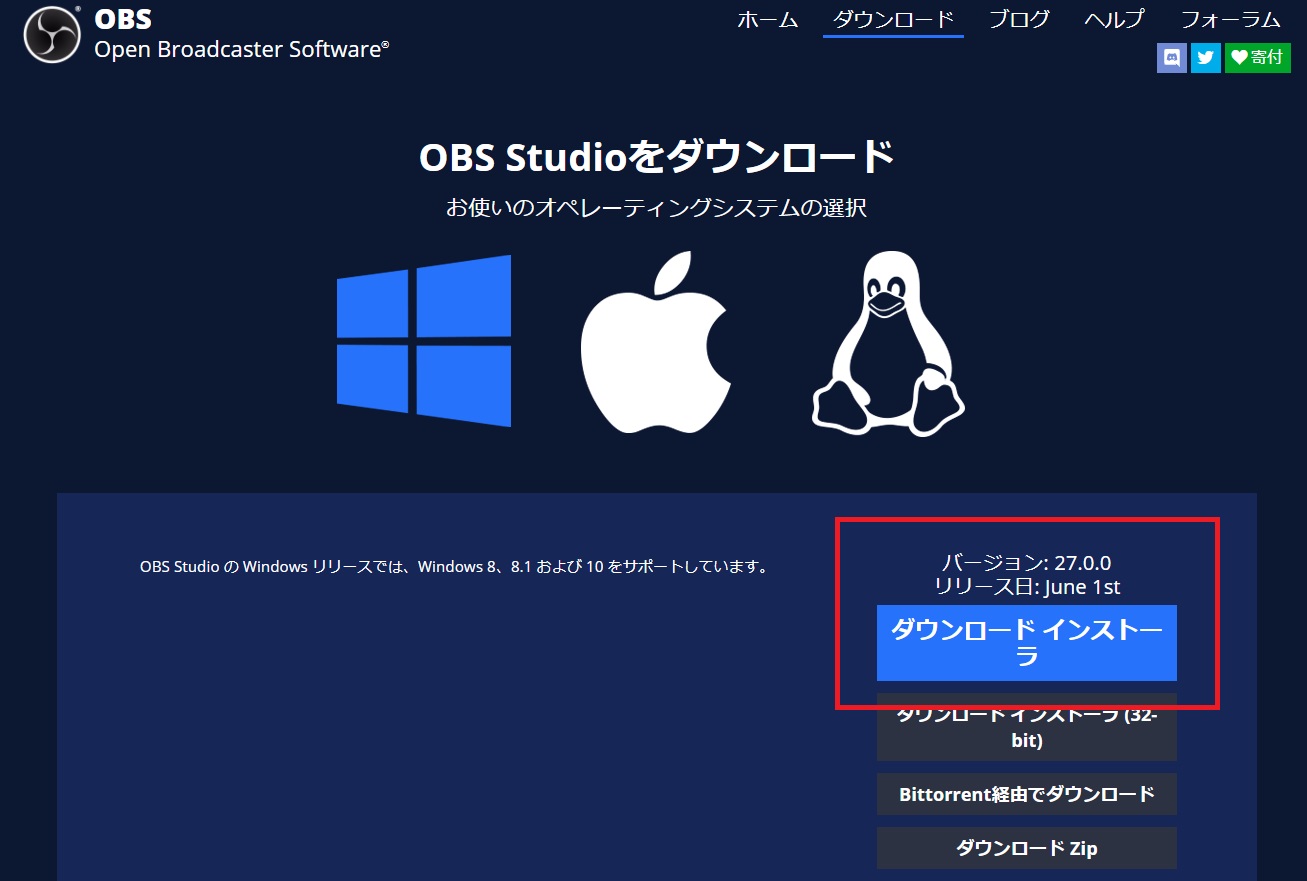
- 最新のOBS studioについて知りたい
- 追加機能の使い方を知りたい
- アップデートするやり方を知りたい
YouTubeライブをはじめライブ配信をする際に欠かせない配信用ソフトの中でもっとも認知度が高い無料オープンソフトウェア~OBS studio(以下OBS)
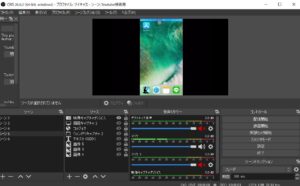
OBSは誰でもすぐに使えて、汎用性の高さから特に自由にライブ配信をしたいライブ配信者に人気があり、たびたびあるアップデートで便利な追加機能が使えるようになるのも魅力の1つですね。
今回はOBSver27.0.0アップデートに伴い追加された新機能や簡単な使い方をお伝えします。
アップデートしたのは良いけどどうやって使うのかまだわかっていない人はぜひ本記事を見ながら手を動かしてみてください。
よりライブ配信に適応して便利になったOBSの使いこなしてみましょう。
※注
本記事は2021/6/9現在、OBS studioの最新バージョンについて解説した記事です。
将来的には古い情報になるので最新バージョンはOBS公式サイトよりご確認ください。
※注2
2021/9/28にOBSの最新アップデート「27.1.1」が発表されました。
最新バージョンのことについて知りたい人は、こちらの記事を確認してください。
【2021最新】OBSアップデートでYouTubeライブのアカウント連携が可能に~ver27.1
- ニコニコ動画やYouTubeで5年以上ゲーム実況を中心に活動中!
- 生放送が大好きで700時間・6000回以上の視聴者と「楽しく会話すること」をモットーに長い付き合いができる場づくりを大切にしている。
OBS「27.0.0」アップデート概要

先日6月2日に正式版OBSのアップデートが行われバージョン「27.0.0」が公開されました。
OBS Studio 27 brings one of our most-requested features: undo/redo support! Fixing your mistakes is now as easy as hitting Ctrl+Z (Cmd +Z on macOS). You can also redo an action with either Ctrl+Y or Ctrl+Shift+Z. pic.twitter.com/OU30lHgLBp
— OBS (@OBSProject) June 1, 2021
今回のアップデートは簡単なバグ修正などの小さなアップデートとは違い、バージョンの左側の数値が変化するアップデートは大きく仕様が異なることもあるので特に注目度が高いものです。
前回の大きなアップデート(ver26)では仮想カメラの追加など大きな転換がありましたが、今回のver27でも面白い機能が追加されました。
前回のアップデートや仮想カメラについて知りたい人はこちらの記事で詳しく解説しています。
OBSの便利機能がアップデートされた?2020年最新の使い方
今回のアップデートで追加された機能や機能修正はいくつかありますが、特に注目してほしいのは以下の機能です。
- 「やり直し、戻す」の機能追加
![]()
- シーンのトランジション機能追加
![]()
- ノイズフィルタの新機能追加
![]()
そのほかにも使う人によってはありがたい機能が追加されています。
さらに詳しく今回のアップデートについてみていきましょう。
OBSについて
OBS StudioはYouTubeライブ、Twitchほかネット上でライブ配信(生配信)するときに使用するライブ配信用オープンソースソフトです。
~OBSの魅力~
- ライブ配信(生配信)・画面録画に対応
- Windows、iOS、Linux対応
- 海外プレイヤーにも根強い人気
- 完全無料
- プラグインでオリジナルカスタマイズ
- アップデートで新しい機能が順次追加中

OBSの基本的な使い方はこちらの記事で解説
OBS使い方まとめ!ダウンロードからYouTubeライブ配信開始まで解説
OBSを最新版にアップデート
OBSをまだ使ったことがない人
まだOBSをダウンロードしていない人は公式サイトよりOBSをダウンロードすれば最新版が手に入ります。

詳しいダウンロード手順はこちらの記事で詳しく解説しています。
OBS使い方まとめ!ダウンロードからYouTubeライブ配信開始まで解説
OBS前バージョンを使っている人
すでにOBSをダウンロードしている人はOBSを起動して、ソフト内の更新機能を利用します。
更新手順
- OBSを起動
- 画面上段のヘルプ
- 更新を確認
![]()
- 要項を確認してください(ver.27かどうか)
- 今すぐ更新をクリック
![]()
- 画面に従って更新を進めて下さい
- 更新完了後「Lautch」をクリックすると自動的にOBSが起動します。
アップデート前に気を付けておくこと
OBSに関わらずソフトをアップデートする際は別フォルダに設定などをコピー保存をしておくとアップデート時のトラブルを避けることができます。
OBSの場合シーンやフィルタなどの設定を別途保存しておけば、もしアップデートのトラブルが起きてもすぐに復旧できます。
おススメ追加機能と使い方解説

アップデート内容を確認する
アップデートの全文はアップデート時に表示される小窓で確認できます。

また全文を確かめたい時はこちらのウェブサイトでも確認できます。
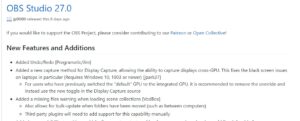
上図のように全文英語なので読む際は自動翻訳をお使いください。
アップデート内容の注目ポイント解説
OBSのアップデートは大きく分けて3つのセクションに分けられています。
- 新機能追加
- 改善や微調整
- バグ修正
ライブ配信者は新機能と改善・微調整の項目を見ておきましょう。
特に下記の3つの機能はライブ配信をしている人にとっては深くかかわってくるので要注目です。
- やり直し、元に戻す機能
- ソースにトランジション機能付加
- ノイズ抑制の新機能追加
やり直し、元に戻す機能
今までのOBSでは一度行った操作を戻したりやり直したりする機能は付いていませんでした。
一度消したソースはもう一度ソース追加から出してこないといけず、ソースを移動してもとに戻したくなった場合はマウスで元の位置まで持っていくなど不満をたまっていました。
しかし本アップデートでやり直し、戻す機能が加わりミス操作によるイライラから私たちを開放してくれました。

戻せる回数はほぼ際限なくできるので数十個前の操作を取り消したい場合も対応できます。(OBS公式ブログによると5000回も可能とのこと)
戻す、やり直す機能はソース操作だけでなくフィルタ、音声、シーンの追加などOBS内の操作全般に対応しているので、何か間違えたときはすぐに対応できます。
操作手順
やり直し、戻す方法は大きく分けて2つやり方があります。
やり方2:キーボードだけで操作
- やり方1~マウスと編集ボタンを使う
- 編集ボタンをクリック
![]()
- 戻す、やり直すどちらかやりたい操作をクリック
![]()
- やり方2~キーボード操作
キーワードを利用するとOBS上のボタンを押さなくても、やり直し・戻るを操作できます。
| 戻る | Ctrl+Z |
| やり直し | Ctrl+Y or Ctrl+Shift+Z |
※注意点
「戻る、やり直し機能」はライブ配信の画質や配信先を指定する設定画面には対応しておりません。
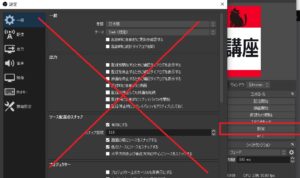
- 解像度
- ストリームキー
- 詳細設定
etx
ライブ配信の根幹にかかわる設定機能は安易に戻せない設定になっているので、解像度の設定やストリームキーの張り付け時は操作を間違えないようにしましょう。
一度設定してしまうとやり直すために数値入力やURLをコピーなど手間のかかる作業が必要になります。
戻るとやり直しの違い
戻るとやり直しという言葉は意味的に同じ感じがしますが操作の意味は異なります。

上図をもとに戻す・やり直すの意味を覚えておきましょう。
状態①から状態②の操作(45度回転)をしたとします。
「戻す」「やり直す」の機能を使っていない状態(1つ目の②)だと「戻す」の操作のみ使用可能となっています。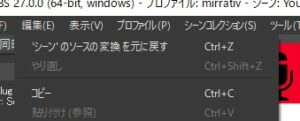
ここで「戻す」を押して、状態①に戻したとします。
「戻す」で一つ前の操作状態(二つ目の①)に戻った後に再び編集タブを押すと、「戻す」「やり直す」どちらの操作もできるようになります。
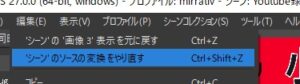
さらにここで「やり直す」をおした場合「戻す」でもとに戻した操作をさかのぼって、「戻す」を押す前の状態(二つ目の②)に戻ります。
やり直しは戻す操作で必要以上に戻しすぎたときに修正する機能だと覚えておきましょう。
ソースのトランジション機能追加
OBS studioではもともとシーンの切り替え時にトランジションという機能が使えました。
OBSver27のアップデートによりシーンだけでなくソース単位でトランジション機能をつけることができます。
ソースのトランジションは表示トランジション・非表示トランジション、2つの使い方があります。
- 表示トランジション:ソースが見えている状態から見えない状態になった時に作用するトラジッション
- 非表示トランジション:ソースが見えていない状態から見える状態になった時に作用するトラジッション
トラジッションの追加方法
トラジッションを加えたいシーンをソース一覧で左クリックし、続けて右クリックしてください。
一覧の中から「表示トランジション」「非表示トランジション」どちらかを選んでください。

「▶」にカーソルを合わせると設定項目が出てくるので、好きな設定を選んでください。
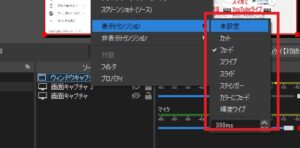
- 未設定
- カット
- フェード
- スワイプ
- スライド
- スティンガー
- カラーにフェード
- 輝度ワイプ
カット、フェードを選択すると自動的に設定が完了します。
スワイプ~輝度ワイプを選択するとさらに詳細欄が出てくるので、画面を操作しながらお好みの設定値に変えてみましょう。
下図:スライドを選んだ時のプロパティ

より細かい設定項目はそれぞれのトラジッションで異なります。
シーントランジッションとの違い
OBSver.27のアップデートで追加されたソースのトランジションは今まで使えていたシーンのトランジションより汎用性が高い使い方ができます。
シーンの場合は画面に映っているすべてのものが切り替わるため、ソースの一部を切り替えたい場合でも新たにシーンを作る必要がありました。
いくつも場面を変える場合あらかじめ用意しておくシーン数が増えるのでシーン管理がメンドウになりがちというという問題もあります。
ですが本アップデートでソース一つだけを指定してトランジションを設定できるので、新しいシーンに切り替えることなく1つのシーンで画面装飾ができます。
今ままでシーンの数が増えて困っていた人は楽ができるようになりました。
NVIDIAノイズ除去について
本アップデートに伴いWindowsでNVIDIAのGPUを使っている人限定のノイズフィルタ「NVIDIAノイズ除去」が追加されました。
前ver26のアップデートでは既存のSpeexに加えてRNNoiseというノイズ抑制機能が追加されましたが、さらに追加されたかたちとなりました。(前バージョンアップデート詳細はこちらの記事で詳しく解説しています。)
名前からもわかる通りNVIDIAノイズ除去はWindowsのGPUの1種であるNVIDIA社のGPUを使用するため、iMacなどiOSや他のOSを使用している人は使用することができません。
さらにGPUの種類にも条件があり、
- NVIDIA GeForce RTX 30シリーズ
- NVIDIA RTX プロフェッショナル GPU
- NVIDIA GeForce RTX 20シリーズ
- NVIDIA Quadro RTX
などのハイエンドGPUが必要となります。
GTXシリーズなど対応していないGPUではNVIDIA社のGPUであってもNVIDIAノイズ除去は使用できません。
NVIDIAノイズ除去を使用する方法
NVIDIAノイズ除去を使用するためにはOBSをver27にアップデートすることに加えて、NVIDIA BROADCAST DOWNLOAD CENTERよりAUDIO EFFECTSをダウンロードしてください。
下図の左端の欄にAUDIO EFFECTSがあります。
中央と右側は違うソフトなので間違えないでください。
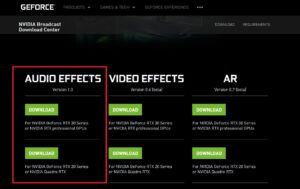
ダウンロードは画面の手順に従い「NVIDIAインストーラーが終了しました」の画面まで進んだら閉じるを押してください。
AUDIO EFFECTSのダウンロード終了後、OBSを起動してください(開いていた場合は一度閉じてください。)
ミキサーのマイク項目にある設定(歯車マーク)をクリックし、フィルタを選んでください。
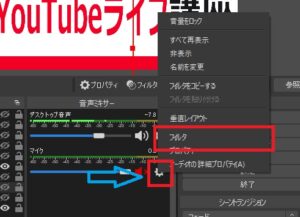
表示された画面の左下にある「+」をクリックして、ノイズ抑制をクリック。
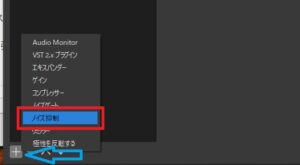
方式の右側にあるタブをクリックして、NVIDIAノイズ除去を選択してください。
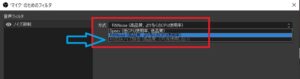
※注意点
筆者はNVIDIAノイズ除去を使用できるGPUを使用していない為、これ以上の設定はできません。
NVIDIAノイズ除去を選択すると抑制強度と書かれたスライドバーが出てきます。
![]()
抑制強度の数字を大きくするほどノイズ除去の機能は強くなりますが、声の質に影響がでることがあるので適度な数値に抑えてください。
NVIDIAノイズ除去以外のノイズ抑制について
今回追加されたNVIDIAノイズ除去ですが、ノイズ除去時にGPUを使用するためCPUへの負荷を軽くできることが利点です。
ノイズ除去の機能自体はもともと備わっていたノイズ抑制機能とそこまで変わるわけではないので、CPU使用率はノイズ除去の様子を見ながら好きなものを選んでください。
GPUによってはNVIDIAノイズ除去は使えないですが、代替案はいくつもあるので使えないからといって嘆く必要はありません。
既存のノイズ抑制機能を使ったり、GTXシリーズでも使えるRTX voiceなど他のノイズ抑制ソフトもあるので上手く他の機能を利用しましょう。
本ブログではOBSのノイズ抑制(既存のノイズ抑制)やNVRTXVoice(NVIDIA GTXでも使用できるノイズ抑制ソフト)を使用してマイクに入るノイズや環境音をキレイに消して、より綺麗な声を録音する方法を解説します。
他の便利な機能簡単紹介

黒い画面の修正
前バージョンまでは画面キャプチャで同じ画面選択をした場合1つのソースしか映像が反映されず、それ以外のソースは黒画面(何も映らない)になっていました。
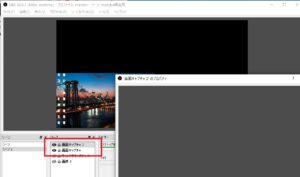
上図では同じディスプレイを2つのソースでそれぞれ指定しました。
2つ目に指定したソースでは画面に何も映りません。
本アップデートにより2つ以上の画面キャプチャソースで同じディスプレイを選択したとしても、それぞれのソースで画面を表示できるようになりました。

上図では先ほどと同条件でソースを作成し、どちらにも同じディスプレイ画面が表示されました。
ソース不具合時に事前告知が入る
ソースで使用している素材のフォルダを移動するなどソース指定が上手くできない時、表示できないことをあらかじめ知らせてくれる機能が追加されました。
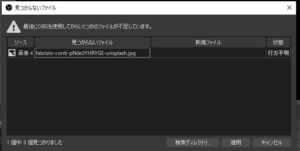
OBS起動時に不具合が起きたソース一覧が自動的に表示されるので、ダイアログの中から新規ファイルに移動先のフォルダを選択してください。
上図の新規ファイルをクリックするとファイル選択画面が開くので、目的の素材を選択すると下図のように新しい素材のアドレスが表示されます。
この状態で適応を押すと素材を違うフォルダに移していても自動的にOBSが画像を認識して、ソースに画像を反映してくれます。
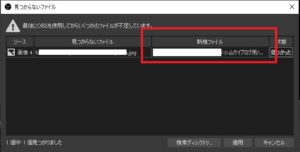
なんだか上手くアップデートできない時

OBSを更新しようとして「今すぐ更新」を押したのに上手く更新できない可能性があります。
そのような時はOBS公式より新しいOBSをダウンロードしたほうが早いかもしれません。
OBSがすでにパソコンに存在している場合新しいOBSをインストールすると、以前使用していたOBSの仕様がそのまま引き継がれます。
更新が上手く出来なくて手が止まった場合は新しいOBSをインストールしましょう。
OBSのアップデートにすぐ気が付くためには

OBS studioは更新が頻繁に起こります。
今回のver27のように追加機能がでる大きなアップデートは半年に1回ほどとまれですが、細かい改善やバグ修正が入るので新しくなったらすぐに対応したいですよね。
OBSのアップデートにすぐ気が付くためにはOBSの公式ツイッターをフォロワーしておくと情報が逐一流れてくるので良いですよ。
OBS Studio 27 brings one of our most-requested features: undo/redo support! Fixing your mistakes is now as easy as hitting Ctrl+Z (Cmd +Z on macOS). You can also redo an action with either Ctrl+Y or Ctrl+Shift+Z. pic.twitter.com/OU30lHgLBp
— OBS (@OBSProject) June 1, 2021
また本ブログでもOBSのアップデート後、更新内容をわかりやすく解説しているのでブログ記事や筆者のTwitterをフォロワーして適時確認してくださいね。
まとめ
OBSのver27.0.0アップデートに伴って追加された機能や便利な使い方について解説しました。
- やり直し、元に戻す機能
- ソースにトランジション機能付加
- ノイズ抑制の新機能追加
- 不明ファイルを事前警告
OBSは頻繁に更新が入ってより使いやすい配信ソフトになってきます。
使いやすくなったOBSを利用して、あなたのライブ配信をより魅力的な内容にしていきましょう。