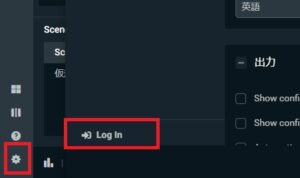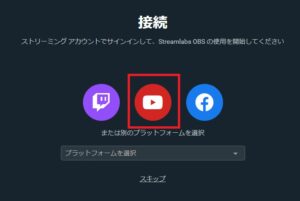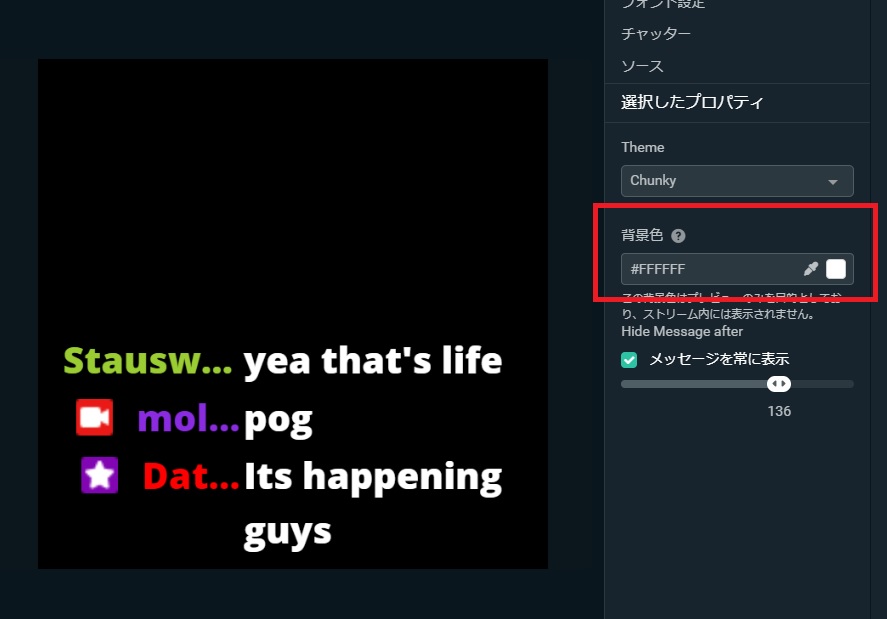
ライブ配信用ソフトStreamlabs OBS(以下SLOBS)の独自機能の1つチャットボックス
ライブ配信中にリスナーから寄せられたコメントを自動的に画面表示してくれる便利な機能ですね。
しかし実際にYouTubeライブでチャットボックスを使ってみたは良いのもの、コメントが画面上に出てこなくて配信が先にすすめないなんてトラブルに合ったことがあるかもしれません。
何を隠そう筆者もチャットボックスのチェック配信でうまく表示されずに20分間の試行錯誤で原因を見つけだしたこともありました。
今回の記事ではSLOBSのチャットボックストラブルの原因と対策方法をチャック項目にしてご紹介。
上手く表示できずに作業が止まってしまった時は順番にチャック項目を見て問題をサクッと解決しましょう。
- ニコニコ動画やYouTubeで5年以上ゲーム実況を中心に活動中!
- 生放送が大好きで700時間・6000回以上の視聴者と「楽しく会話すること」をモットーに長い付き合いができる場づくりを大切にしている。
チェック欄
- 文字色が背景色と被っている
- SLOBSと紐づけたアカウントと配信しているアカウントが違う
- コメントの表示時間が極端に短い
- 文字が小さい/大きい
- ソースが非表示設定になっている
- チャットボックスのソースが背景の後ろに配置されている
- チャット設定のコメント例が出てこない
- 公開範囲が非表示(YouTubeライブの場合)
実はこのチェック欄の内一つでも引っかかっているとチャットボックスは正常に機能しません。
1つずつトラブルのもとになっていないか自分のSLOBSを見ながら確かめていきましょう。
チャットボックスが見つからない場合
そもそもソース追加からチャットボックスが見つからないと悩んでいる人がいるかもしれません。
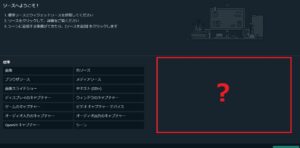
そんな人はまずSLOBSと配信サイトのアカウントを連携させてください。
チャットボックスはアカウント連携が完了すると、ソース追加のタブに表示されます。
- 連携手順
- 設定
- Log in
![]()
- 接続する配信サイトを選ぶ
![]()
- Googleアカウントを選ぶ(YouTubeの場合)
アカウント連携を済ますとチャットボックスの他にもアラートボックスやイベントリスト、視聴者数、クレジットなども新たに使用可能になります。

ライブ配信で表示できる機能が増えて配信を盛り上げる手助けをしてくれるので、ぜひ有効活用してください。
連携したアカウントを確認
普段YouTubeを見るときに使うアカウントと配信する用のアカウントを分けている人は違うアカウントと連携させていないかチェックしてください。
違うアカウントのまま配信を開始すると、見る専用のアカウントでライブ配信が開始してしまうトラブルが起こります。
文字色を変更
チャットボックスの設定画面では背景が黒なので白文字が見やすいですが、実際の配信画面で表示した時に文字色が白だと目立ちにくくなります。
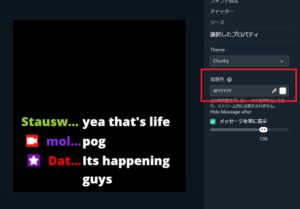
文字色を変えるか、背景を黒など暗めにして白文字を目立ちやすくさせるなど文字と背景の色バランスをかえてください。
背景と文字の見え方一例
- 背景・白色fa-arrow-right赤、オレンジ、青、緑
![]()
- 背景・黒色fa-arrow-right黄色、黄緑、水色
![]()
背景に単色を置きたい場合はソースから色ソースを作ってください。
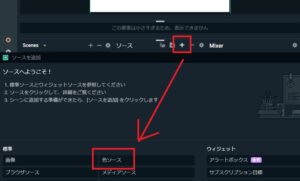
文字の大きさ変更
コメントの大きさを変えたい場合はソース設定からフォント設定、フォンサイズの数値を変えてください。
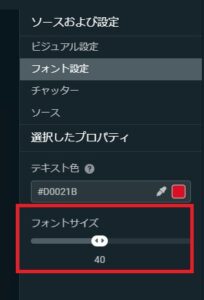
実際のサイズはコメントうってみないとわからないので、チェック配信をしながら確かめましょう。
フォントの大きさ自体はソースをクリックして隅のボタンをクリックしたままマウスを動かせば変更できますが、となりのソースと被ったり長文になった時に枠の中からはみ出してしまったりと見た目がわるいのでフォントサイズで文字の大きさは変えましょう。
表示時間は長めに
初期設定では表示時間はかなり短く設定されています。
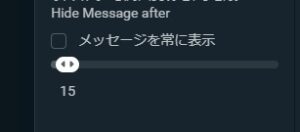
上図だと15秒でコメントは自動的に消されます。
コメントが現れてから一定時間経過後消したい場合は秒数のバーを動かしてください。
「メーターの数字=秒」なので、コメントが打たれてから1分間表示させたいなら60にしましょう。
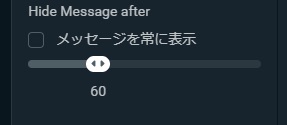
一度表示されたコメントを残しておきたい場合は「メッセージを常に表示」にチェックマークを入れておきましょう。

チェックを入れた場合次々にコメントが来ない限り画面上にコメントは残り続けます。
ソースを表示
ソースの表示・非表示はソース欄の目のマークでワンクリック変更が可能です。
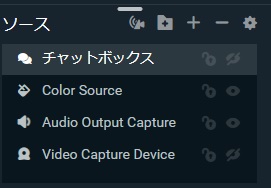
知らないうちにチャットボックスの表示マークをクリックしていて、非表示設定になっている可能性があります。
ちなみに上図の状態だと非表示なので、コメントが来てもコメントは映りません。
非表示になっていたらさすがに気が付くだろうと考えたかもしれませんが、チャットボックスはライブ配信をしているときしかコメントを表示しません。
ライブ配信外だとチャットボックスにはコメントが表示されないので見ただけだと表示されているのか非表示になっているのかわかりません。
チャットボックスのソースをクリックしてプレビュー画面で四隅に□のマークが出ていても、実際には非表示機能になっているかもしれません。
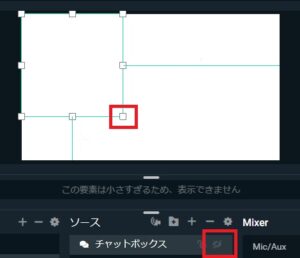
キャラクター画像やウェブカメラの映像だと非表示にするとプレビュー画面から映像が消えるのでわかりやすいのですが、チャットボックスはひと目だと判断できないので注意してください。
目のマークに斜線が入っていたら非表示になっています。
チャットボックスが背景の後ろで隠れている
プレビュー画面に表示される映像は画像(ソース)が重なり合って構成されます。
ソース欄の下にいく画像ほど上のソースに重なって見えなくなります。
例1
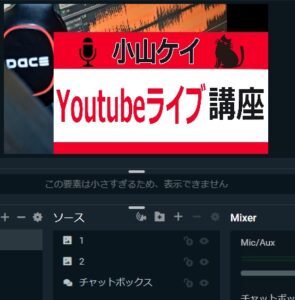
例2
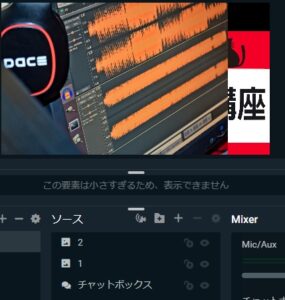
例1ではソース1(YouTube講座の映像)がソース2(波形の映像)の上に配置されているため、ソース1が目立っています。
例2ではソース2がソース1の上にあるので波形の画面が前面にでています。
チャットボックスが背景ソースより下にくると当然チャットボックスに表示された文字は背景画像で覆い隠されてしまいます。
例1・2どちらにおいてもチャットボックスはソースの下部に配置されています。
そのためこの状態でライブ配信をしてもコメントは画面上には表示されません。(正確に表現するとコメントの表示はされていますが、前面にある画像でかくれています)
チャットボックスソースはソース欄のなるべく上部に配置して、上に画像を重ねないでください。
チャット設定のコメント例が出てこない
チャット設定を開いた際に画面中央の黒い背景に次々と文字が流れてくるはずなのに、なぜか流れてこないことがあるかもしれません。
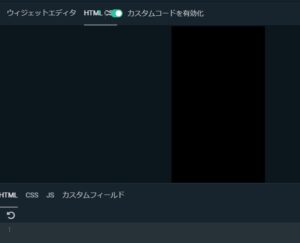
そんな時はHTML CSSの「カスタムコードを有効化」を確認してください。
HTML CSSのタブを押すと、有効化をする・しないを選べます。
この時に有効にしていると、コメントが流れてこなくなります。
コメントを確認しながら色や大きさ、フォントなどを設定する場合はHTML CSSを無効化しておきましょう。
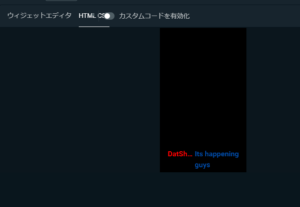
公開範囲について
YouTubeライブの公開範囲をPrivate(非表示)にしたままライブ配信をするとコメントを拾ってくれません。
YouTubeライブの仕様なのでチャットボックスを使うならPublic(一般公開)かUnlisted(限定公開)でライブ配信をスタートしてください。
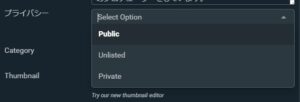
まとめ
チャットボックスがうまく起動しない時の対処法をチェック項目にまとめました。
- 文字色が背景色と被っている
- コメントの表示時間が極端に短い
- ソースが非表示設定になっている
- チャットボックスのソースが背景の後ろに配置されている
- チャット設定のコメント例が出てこない
- SLOBSと紐づけたアカウントと配信しているアカウントが違う
- 公開範囲が非表示(YouTubeライブの場合)
チャットボックス以外のトラブルについて
ライブ配信をしているとチャットボックスがうまく表示できない以外のトラブルもよく起こります。
配信中に映像が止まったり、音が聞こえなかったり、スタートしてもビットレートが低すぎると警告がでることもあります。
そんなライブ配信で起こりうるトラブルへの対処方法をこちらの記事にまとめました。
チャットボックスのトラブル対応と合わせて、どんな対策法があるのかあらかじめ知っておいてすばやく対応できるように準備しておきましょう。
動画で確認
本記事の内容を実際に手を動かしながら解説しました。
文字色を変えたり、背景を変えたり、大きさを変更して見やすい文字の表示方法を確認しておきましょう。