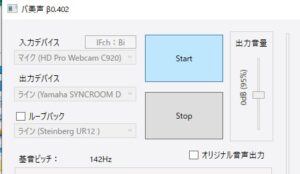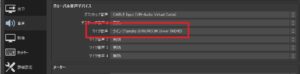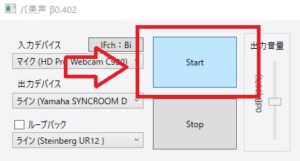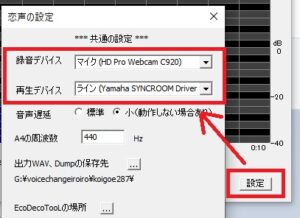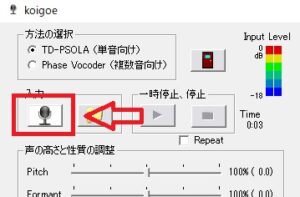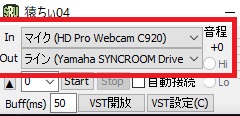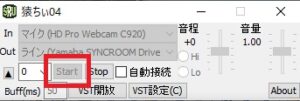- SYNCROOMの仮想オーディオデバイスを使いたい
- NETDUETTO β2のドライバーが見つからないから違うやつを使いたい
- 仮想オーディオデバイスの使い方を知りたい
無料で使える仮想オーディオデバイスが含まれていることで有名なYAMAHAのNETDUETTO β2というソフトウェアが2020年にサービス終了となったことは残念でしたね。
すでにインストールしている人は問題ないですが「ネットで調べて優良だと感じたのに実際は終っていた」となってガッカリした人も多いでしょう。
しかしそんな人に朗報です。
NETDUETTO β2の後継ソフトに当たるYAMAHA SYNCROOMというソフトにもNETDUETTO β2と同様の仮想オーディオデバイスが含まれています。

しかもSYNCROOMは無料でダウンロード可能!
これはもう入れるしかないということで、筆者が実際にダウンロードしてNETDUETTO β2と何が変わったか比較をしてみました。
バ美声や恋声などのボイチェンソフトと組み合わせたりVSTプラグインを使って音声編集をした音を読み込んだりと使い方は無限大。
本記事では簡単に使える仮想オーディオデバイスを含んでいるYAMAHA SYNCROOMのダウウンロードから実際の使い方を解説します。
仮想オーディオデバイスをどう使うのかまだわからない初心者もすぐに使うことができるので本記事を通じて実践してみてください。
- ニコニコ動画やYouTubeで5年以上ゲーム実況を中心に活動中!
- 生放送が大好きで700時間・6000回以上の視聴者と「楽しく会話すること」をモットーに長い付き合いができる場づくりを大切にしている。
すぐに使いたい人へ
YAMAHAの公式サイトでダウンロードしてインストールを済ましてください。
- 公式サイトへ
- 今すぐダウンロードをクリック
- OSを選んでダウンロード開始

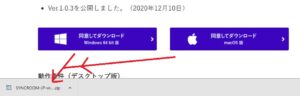
- 無料で使用可能
- 追加の設定必要なし
- ドライバーを使えるのはWindowsのみ(MAC向けのドライバーは配布されていません:2021年3月現在)
VSTプラグインやボイチェンソフトで編集した音声をSYNCROOM driverに一度取り込んだ後、録画・配信ソフトの入力でSYNCROOM driverを選べば音声入力のON/OFFを自由に変更できます。
SYNCROOM driverはNETDUETTO β2のドライバーと同様の方法で使えるので、すでにNETDUETTO β2でやり方を覚えている人は今までと同じ方法で使用してください。
SYNCROOMについて

遠く離れている人たちと気軽に音楽を愉しもう。
コロナの影響で近くに演奏友達がいても集まる機会をつくるのは難しくなってきています。
そんな中NETDUETTO β2の後継ソフトとしてより便利な形に進化したオンライン演奏のためのソフトウェア「SYNCROOM」が公開されました。
楽器を演奏する人にとってネット環境だと遅延はどうしても気になるところ。
そんな問題を解決するために開発されたソフトなので、楽器演奏者からしたらこれほどうれしいソフトもないでしょう。
しかも無料で使い始められるのだからすごい!
そんなSYNCROOMのソフトをパソコンにインストールするとYAMAHA SYNCROOM driverというものが入っています。
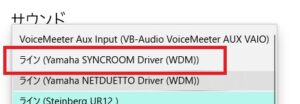
実はこれが仮想オーディオデバイス(以下VAD)としても結構優秀。
動画配信やライブ配信でVADを使うときにも遅延やノイズが問題になることがあるのですが、実際YAMAHA SYNCROOMのドライバーを使うとほとんど遅延やノイズは気になりません。
NETDUETTO β2でも同様のドライバーがあり、結構重宝されていましたが継続して便利な仮想オーディオデバイスを提供してくれるYAMAHAには感謝ですね。
VADを触ったことがない人からすると、「難しそうだな」と感じるかもしれませんが、実質インストールが完了したらすでに使用可能状態でドライバーが待機してくれています。
あとは編集ソフトや録画ソフトの設定を少し変えるだけで使えるので、セットアップをしていきましょう。
ダウンロードからインストール
YAMAHAのSYNCROOM公式ページより今すぐダウンロードをクリック。

ダウンロード前に使用許諾やプライバシーポリシーを確認。
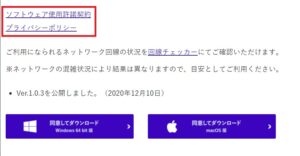
面倒な詳細を確認せずすぐにダウンロードしたくなりますが、変なソフトをダウンロードしないために読む癖は習慣づけておきましょう。
ダウンロードはWindowsとMACで別のソフトなので間違えないでください。
ただしMACユーザーの方はこのソフトをインストールしても、今回使用したいドライバーは提供されておりません。
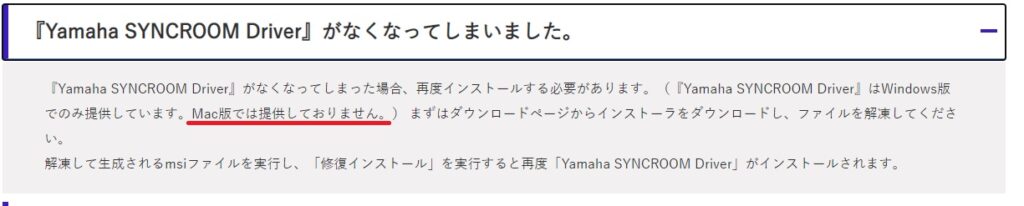
ダウンロードが完了したらファイルを解凍して、ファイルを開いてください。
SYNCROOM-JP-win-x64というインストーラーパッケージをダブルクリック。
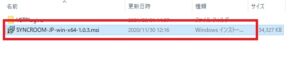
ラインセンス条項が出てくるので確認後、「同意する」にチェックマークを入れて次へ。
インストールの種類で標準(YAMAHA SYNCROOM driverもインストールする)を選んで次へ。
driverをインストールするためにやっているので、間違えないでください。
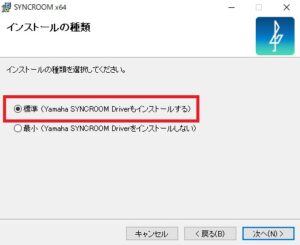
インストールはこれで完了です。
次に編集ソフトや録画ソフトの設定を変更してVADを有効活用していきましょう。
VADの使い方
VADはバ美声や恋声などのボイチェンソフトで出力先に指定して使うことができます。
同様にDiscordなどの通話ソフトから聞こえてくる声をデスクトップとは違う出力先として指定することもできます。
YAMAHA SYNCROOM driverで取り込んだ音声は録画ソフトに出力することで録画します。
録画ソフトはBANDICAMやロイロゲームレコーダー、配信ソフトのOBS studio(以下OBS)などマイク入力など音声入力機能があればどんなソフトでも利用できます。
今回は変換した声をライブ配信で使用することを想定して、ライブ配信用ソフトのOBSを使用します。
- ライブ配信(生配信)するときに使用するライブ配信用オープンソースソフト
- Windows、iOS、Linux対応
- 海外プレイヤーにも使用されている
- 完全無料
- アップデートで新しい機能が順次追加中
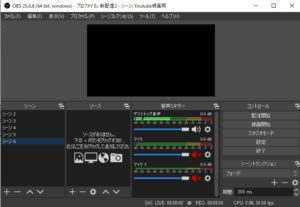
OBSの基本的な使い方はこちらの記事で解説
ボイスチェンジソフト
ボイチェンソフトであるバ美声・恋声で編集した声をリアルタイムで録画ソフトの取り込む方法を解説します。

VADを経由させても実質的に遅延は起きない(ボイチェンソフト自体で遅延は0.数秒ほど起きます)ので、ライブ配信で使用しても違和感なく喋ることができます。
遅延比較
リアルの声とボイチェン後の声を同時に録音してみました。(声が2重に聞こえますが気にしないでください)
遅延はほとんどボイチェンソフトによる影響ですが、VADを経由させてもほとんど遅れていないのがよくわかります。
バ美声設定例
- バ美声の入力デバイスで使用中のマイクを選択
- 出力デバイスをYAMAHA SYNCROOM driverに設定
![]()
- OBSの音声よりマイク音声をYAMAHA SYNCROOM driverに設定
![]()
- バ美声のスタートボタンをクリック
![]()
- OBSの音量ミキサーメーターが動いていることを確認
![]()
恋声設定例
- 設定より録音デバイスで使用中のマイクを選択
- 再生デバイスでYAMAHA SYNCROOM driverを選択
![]()
- OBSの音声よりマイク音声をYAMAHA SYNCROOM driverに設定
![]()
- 入力のマイクマークをクリックして恋声の機能スタート
![]()
- OBSの音量ミキサーメーターが動いていることを確認
![]()
VSTプラグイン
Audio Input FXやVSTHost、猿ちぃなどVSTプラグインを動かすことができるソフトの出力先としてVADを設定できます。
VSTプラグインを使うことでノイズカットや声の微調整などを行い、編集済みの声をVADを経由させて録画ソフトを使い録音しましょう。
猿ちぃ
- 猿ちぃでマイク音声を取り込む
- 猿ちぃの出力先をYAMAHA SYNCROOM driverに設定
![]()
- VST開放で各種プラグイン設定(RoVeeなど)
- OBSの音声よりマイク音声をYAMAHA SYNCROOM driverに設定
![]()
- 猿ちぃのStartボタンを押す
![]()
- OBSの音量ミキサーメーターが動いていることを確認
![]()
他の録画ソフトを使うとき
今回はOBSを使用してVADから出力される音声を録画・配信する方法解説しました。
当然ですが他の録画ソフト、配信ソフトでもマイク入力をYAMAHA SYNCROOM driverで設定することで編集した音声を出力することができます。
- Bandicam
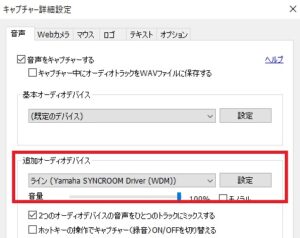
- XSplit Broadcaster
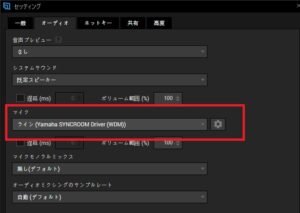
また、DiscordやSkyap、Zoomなどの通話ソフトでもマイク入力にYAMAHA SYNCROOM driverを指定できます。
- Discord
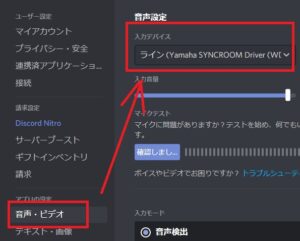
- Zoom
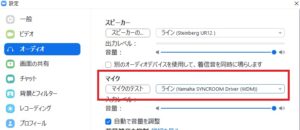
NETDUETTO β2との違い
使えるまでの手順
ソフトをインストールしてから実際に使用するまでの手順はSYNCROOMとNETDUETTO β2では違いはほぼなし。
どちらもインストールを完了するだけで使用可能です。
ノイズ
バ美声からSYNCROOM driverとNETDUETTO β2 driverそれぞれに音声を送り、ノイズについても検証してみました。
- SYNCROOM driver
- NETDUETTO β2 driver
録音をしたほかにも数分間話してみましたが、わかりやすくノイズが走ることもなし。
NETDUETTO β2のドライバーをすでに持っている人でSYNCROOM本来のオンライン演奏機能を使うつもりがない場合はSYNCROOMを別に入れなくても大丈夫です。
新しくパソコンを買い替えたときにSYNCROOMで代替えするつもりにしておきましょう。
他のオススメVADについて
ネット上ではYAMAHA SYNCROOM driverのように無料で使える仮想オーディオデバイスは多数公開されています。
有料ソフトを含めるとそれこそ数えきれないほどあります。
そんな中でYAMAHA SYNCROOM driverと差別化を図るならVB-Audio Virtual Cable(以下VB-Cable)がおススメです。

このソフトの魅力はとにかく容量が軽い。
そしてYAMAHA SYNCROOM driverと同じく使い方もシンプル。
YAMAHA SYNCROOM driverをダウンロードするためにはパッケージでインストールしないといけないので、どうしても保存容量がたくさん必要です。
ですが、VB-Cableだと仮想オーディオデバイスとして必要なことだけをインストールするのでSYNCROOMの1/50ほどの容量で事足りる。
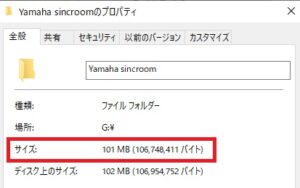
VB-Cable:2.92 MB
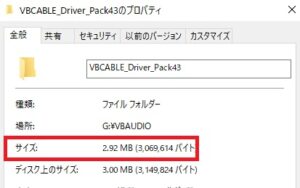
もしパソコンの保存容量がきつめの人はVB-Cableを使ってみてください。
VB-Cableは全部英語で書かれているので、苦手な人にはつらいかもしれませんがこちらのソフトも実質インストールしたらそのまま使い始めることができます。
使用感はSYNCROOMと大差なく、遅延やノイズなどの違和感も特に感じませんでした。
VB-Cableのインストールから設定の仕方についてはこちらの記事で解説しています。
YAMAHA SYNCROOM driverのデメリット
初心者にとっても使いやすいYAMAHA SYNCROOM driverですが、数少ないデメリットもあげておきます。
容量が大きめ?
先ほど紹介したVB-Audio CABLEと比べるとドライバー以外のデータをインストールしているため、保存容量を食います。
いらないものを消去すれば問題ないのですが、不具合がでると面倒なので筆者はデータはインストールした時の状態にしています。
ドライバー自体の説明はない
公式サイトで確認しましたが、ドライバーをSYNCROOM以外の用途で使うときの方法は書かれていませんでした。
SYNCROOMのトラブル対策ページはあるので問題が起きたときは公式ページより確認してください。
SYNCROOMよくある質問へ
Windowsユーザーのみ
Mac信者のかた……
少しのデメリットをもつYAMAHA SYNCROOM driverですが、初心者が仮想オーディオデバイスとして使う分には十分な機能を持っているので「とりあえず音声の出力機能をもつVADを使いたい」って人におススメです。
まとめ
YAMAHAのSYNCROOM driverを仮想オーディオデバイスとして使うときの方法を解説しました。
出力先、入力先にYAMAHA SYNCROOM driverを選択するだけで自動的に音声の仲介役として働いてくれるのでパソコンや機材に詳しくない初心者にとってやさしいソフトです。
とりあえず必要な機能のみで十分な初心者さんは本記事を参考にしてVADの使い方を覚えていってください。