- ライブ配信初心者はどれを選べばよいの?
- 配信ソフトの違いを知りたい
- ジャンルに適した使い方を知りたい
YouTubeライブやニコニコ生放送、Twitchなど個人でもライブ配信ができる環境が整ってきた影響で、一躍有名になる一般人も増えてきましたね。
そんなライブ配信に欠かせないのがOBS studioなどの配信ソフトです。
しかしネットで検索してみるといろんな配信ソフトが出てきて、「どれを使ったらよいのだろう」と迷っている初心者も沢山います。
そこで今回はライブ配信初心者の人に向けて、自分に向いているライブ配信ソフトの選び方を紹介します。
無料でやりたい・ゲーム配信をした・パソコンのスペックが心配だけど大丈夫?などそれぞれの状況にあった配信ソフトを選んで快適にライブ配信ができるようにしてしまいましょう。
- ニコニコ動画やYoutubeで4年以上ゲーム実況を中心に活動中!
- 生放送が大好きで600時間・5000回以上の視聴者と「楽しく会話すること」をモットーに長い付き合いができる場づくりを大切にしている。
配信ソフト紹介
ネット検索をかけると海外でよく使われている配信ソフトを含めて数多くのソフトが紹介されています。
その中でも特に使われている頻度が高いものを4つ紹介します。
- OBS studio(以下OBS)
- Streamlabas OBS(以下SLOBS)
- XSplit Broadcaster(以下XSplit)
- StreamYard
OBS
完全無料で使用できるライブ配信用オープンソースソフト。
日本国内だけでなく海外プレイヤーにも使用されており、有志が出している有能なプラグインも利用出来たり、たびたびアップデートで新しい機能が追加されているので最新のライブ配信サイトにも対応している点が魅力です。
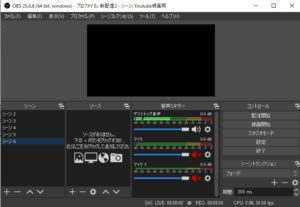
SLOBS
StreamlabsがOBS studioをもとにして作成した基本利用無料の配信ソフト。
SLOBS独自の機能を簡単に使用することができる。
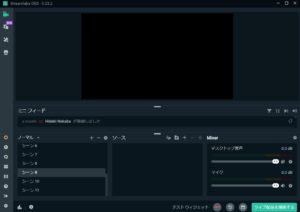
- チャットボックス
- アラートボックス
- テーマダウンロード
XSplit
操作性、簡便性に優れている配信用ソフト。
無料版でも一般的なライブ配信をすることができるが、有料機能を使うことでより幅広い配信方法を使うことができる。
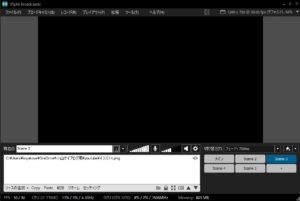
StreamYard
上3つのソフトとは異なり、ウェブサイト上でライブ配信を操作することができるサービス。
配信ソフトをパソコンにインストールする必要がなく、パソコンスペックによる影響も受けにくい。
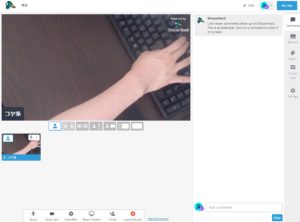
ウェブカメラ、マイク、共有したい画面・素材を用意するだけで簡単にライブ配信を始めることができる。
通常の配信ソフトでは解像度やビットレート設定などの面倒な作業をしないといけません。
配信ジャンルで分ける
ライブ配信で取り扱うジャンルによって配信ソフトを分けてみました。
配信ソフトと配信する内容によって必要な設定項目や事前準備が違ってくるので、大まかなジャンルごとに適しているソフトを紹介しています。
| ジャンル分け | ||
| ゲーム配信 | 雑談配信 | ~やってみた(ウェブカメラ中心) |
| OBS、SLOBS、XSplit | どれでも良し | StreamYard |
ゲーム配信
ゲームを主体としてライブ配信をする際はより目立ったりオリジナル性があふれる画面構成が必要です。
画面全体にゲーム画面を映すほかにもテキストや画像、ウェブカメラの映像を組み合わせて画面を作ることも多いので、より画面作りの汎用性が高い配信ソフト(OBS、SLOBS、XSplit)がおススメです。

例えば上図のような画面構成を作るには各素材を自由に動かして配置できるソフトを使わないといけません。
StreamYardでも画面共有とウェブカメラを使えばゲーム配信をすることができますが、配信画面が2パターンしかなく拡張性が薄くなってしまいます。
~やってみた系
ウェブカメラだけを使ってライブ配信をする内容ならStreamYardを使ってみてください。
ゲーム配信とは違いあまり凝った画面構成をしなくてよい場合は簡単に設定できるStreamYardのほうが余計なことを考えなくてよいので便利です。
- 演奏してみた
- 歌ってみた
- 作ってみた
雑談
話すことが中心の雑談配信の場合もウェブカメラで自分の姿を映すだけならStreamYardで良いかもしれません。
何か動画を見たくなった場合でも画面共有を使えば視聴者と一緒に見ることもできますよ。
雑談放送でも画像を映したり、コメントを画面表示させたりなどの工夫をしたい場合はOBSなどの配信ソフトを使ってください。
雑談配信の場合はどこまで画面構成をこだわりたいかによって配信方法を変えてみるのが良いでしょう。
課金の有無
配信するためにお金がかかるとなるとやはり気になるポイントですよね。
各サービスの課金状況は下記にまとめました。
| 課金の有無 | |
| 課金してもよい | 無料で使いたい |
| Xsplit、StreamYard | OBS、SLOBS(一部制限あり) |
完全無料で配信したい場合はOBSがおススメです。
プラグインを別途入れたい場合は有料で販売されている人がいますが、基本操作はすべて無料で使えます。
SLOBSも基本的な操作はすべて無料ですが一部有料で使える機能があります。
海外配信者が使っているオシャレなテーマをダウンロードできたり、同時配信ができるようになります。
お気に入りのテーマを簡単に使ってみたい場合は有料もおすすめです。

XSplit
無料バージョンの場合は機能の一部に制限がかかります。
高画質配信(1920×1080p フルHD)、同時配信をしたい人は有料サービスを使ったほうが良いですが、普通に配信するだけなら別にフルHDは必要ありません。
一般的なライブ配信では解像度「1280×720p」がよく使われており無料版でも使用できるので、より高画質にしたい人以外は別に気にしなくてよいでしょう。
同時配信もOBSとプラグイン(無料)を利用すれば簡単にできるので同時配信をしたいがために有料を使わないといけないわけではありません。
OBSとプラグイン(無料)を使って同時配信をする方法はこちらの記事で解説しています。
StreamYard
無料バージョンの場合は画面にStreamYardのロゴが入ったり、サービスの一部が使えません。
- オーバーレイ
- オリジナルロゴ
- 同時配信
- 配信できるサイトが5つ
- 配信時間制限(1か月で20時間以内)
1サイトに向けて配信するだけなら別に問題ないですし、ロゴなんて気にしない人も無料で十分です。
オリジナル性を出さなくても別に良いのなら簡単にできるStreamYardの無料版でもよいでしょう。
注意点
StreamYardの無料版では配信可能なサイトは以下の5サイト
- Facebookライブ
- Linkedln
- YouTubeライブ
- Periscope(Twitter)
- Twitch
ニコニコ生放送、ツイキャス、OPENRECなどの配信サイトに向けて配信する場合は有料サービス(RTMPで接続する)を使わないといけないので注意してください。
操作性
配信ソフトを使って画面作りや音質づくり、環境設定をする場合の難易度をまとめました。
| 操作性 | ||
| 難しい | 中難易度 | 簡単 |
| OBS、SLOBS | XSplit | StreamYard |
StreamYard
StreamYardはデフォルトの配信サイトを選んで接続をした場合、解像度やビットレートの設定をほぼ無視をしてライブ配信を始めることができます。

ライブ配信をする際にはこの配信サイトに合わせた配信設定をするのが結構面倒なので、すべてを自動的に合わせてくれるサービスは初心者にとってはありがたい。
最初にマイクとウェブカメラを設定しておけば、タイトルと詳細を書き込んで、ウェブカメラと共有画面の準備をすれば配信がスタートできます。
XSplit
配信画面を作る際の操作性が高いのがXSplitの特徴です。
例えばディスプレイ上の画像を選択したい場合、Screenキャプチャーからスマートセレクションを選んでマウスを目的の画像上でドラッグすると自動的に画像範囲を選択してXSplitのプレビュー画面に反映させてくれます。
ほかにも画像の切り抜きがワンタッチでできたり、シーンの切り替え時にオシャレなエフェクトを簡単に挿入出来たりと操作を助けてくれる機能が多く備わっています。
有料だからこそできる機能性の高さがXSplitの魅力ですね。
OBS、SLOBS
無料で使用できる反面か初心者が始めてみたときにどう操作してよいのか迷うと思います。
一度慣れてしまえば別に問題はないのですが、目的の画像を呼び出すときに複数のやり方で迷うかもしれません。
例えば、ディスプレイ上のゲーム画面を映す方法には下記のような複数のやり方があります。
- ウィンドウキャプチャ
- ゲームキャプチャー(ゲームの種類によっては反映できません)
- ディスプレイキャプチャからクロッピング
- デバイスキャプチャ(キャプチャボードで出力したゲームの場合)
自分がどのゲームソフトをどのやり方で画面上に表示させているかによってもやり方は違うので、パソコンやデバイスの基礎的な情報も頭に入れておいたほうが良いでしょう。
拡張性の高さ
操作性と反対する内容として、1つのソフトで扱える機能の多さ(拡張性)を比べました。
| 拡張性 | ||
| 高い | 中 | 低い |
| OBS、SLOBS | XSplit | StreamYard |
StreamYard
StreamYardは簡単な設定と画面構成なので、できることは限られてきます。
画像配置を好きに変更したり、テキスト・画像をランダムに映したりなどできないこともあると知っておきましょう。
逆に簡素でもよい、ウェブカメラだけで十分だと考えているならStreamYardで十分でしょう。
XSplit
XSplitは有料バージョンまで含めると配信で必要な機能はほぼ備わっています。
普通の配信をしたいだけならXSplitで困ることはないはず。
一方、有料サービスなので有志が独自で作成したプラグインを利用しにくいという面があるかもしれません。
OBSで使用できる同時配信用のプラグインのように、今まで気が付かなかったけどできなかったことが突然できるようなサプライズは少なめ。
しかし、少し待てば正式にサービスとして実装されることもあるので、新しい技術をすぐに使いたいという人以外はXSplitの有料版で良い気がしますね。
OBS
OBSは無料で使用できるオープンソースなだけあり、追加で機能を入れたければ何とかなる可能性があるのが魅力です。
当然機能を追加するほどややこしくなるので、マニア以外は標準実装されている機能でOBSを使っておけば良いでしょう。
パソコンスペック
ライブ配信をするときに心配になるのがパソコンのスペック。
ゲームやソフトを同時に起動させることによるパソコンへの負荷は馬鹿にならないので、各配信ソフトごとの必要スペックについてみておきましょう。
| パソコンスペック | |
| 少し高め | 低い |
| XSplit>SLOBS>OBS | StreamYard |
StreamYard
配信ソフトをダウンロードせずにすべてウェブサイト上で行うため、パソコンへの負荷は少なめ。
ウェブカメラやマイク、共有画面に映すソフトが問題なく動いておればノートパソコンでも気軽に配信することができます。
気にかけるべきポイントは通信速度(上り速度)なので、安定した通信環境でライブ配信を行いましょう。
OBSとXSplit
配信ソフトによりパソコンにかかる負荷はまちまちですが、個人的にはOBSのほうが軽い印象があります。
OBS、XSplitを起動しているときのパソコンの状態を下図(タスクマネージャー)に出してみました。(左:OBSを起動、右:XSplitを起動)
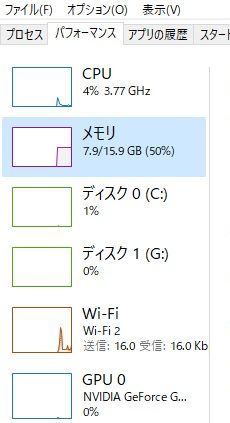
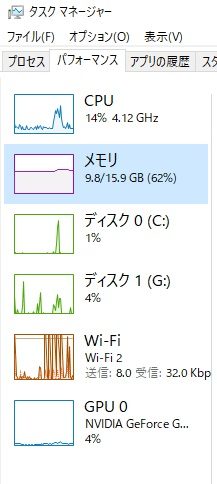
CPU使用率がわずかにXSplitを起動すると高くなっています。(微妙な差なので気にしなくても良いレベルかもしれませんが…)
起動までのスピードを比べるとOBSのほうが早く起動しており、少しパソコンのスペックに自信がない人はOBSのほうが良いかもしれません。
SLOBSもOBSと比べるとわずかに起動までのスピードは遅れますが、CPU使用率は大きく変わりません。
SLOBS:10秒ほど
XSplit:20秒ほど(アカウント接続があるため)
配信ソフト内での大きな差はありませんが、StreamYardと比べるとパソコンには負荷がかかっているので高画質ゲームをプレイする場合はより軽いOBSを使用したほうが良いでしょう。
まとめ
ライブ配信初心者が配信ソフトに迷った時の見極め方について解説しました。
- 配信ジャンル
- 課金の有無
- 操作性
- 拡張性の高さ
- パソコンスペック
操作性やパソコンのスペックについては実際に触ってみて印象が変わるかもしれないので、迷ったら一度触ってみてください。
有料サービスも含まれていますが、基本的な配信をするだけなら無料で大体のことはできます。
各配信ソフトの詳しい設定方法は下記の記事で解説しているので、ダウンロードから配信できるところまで設定しておきましょう。









