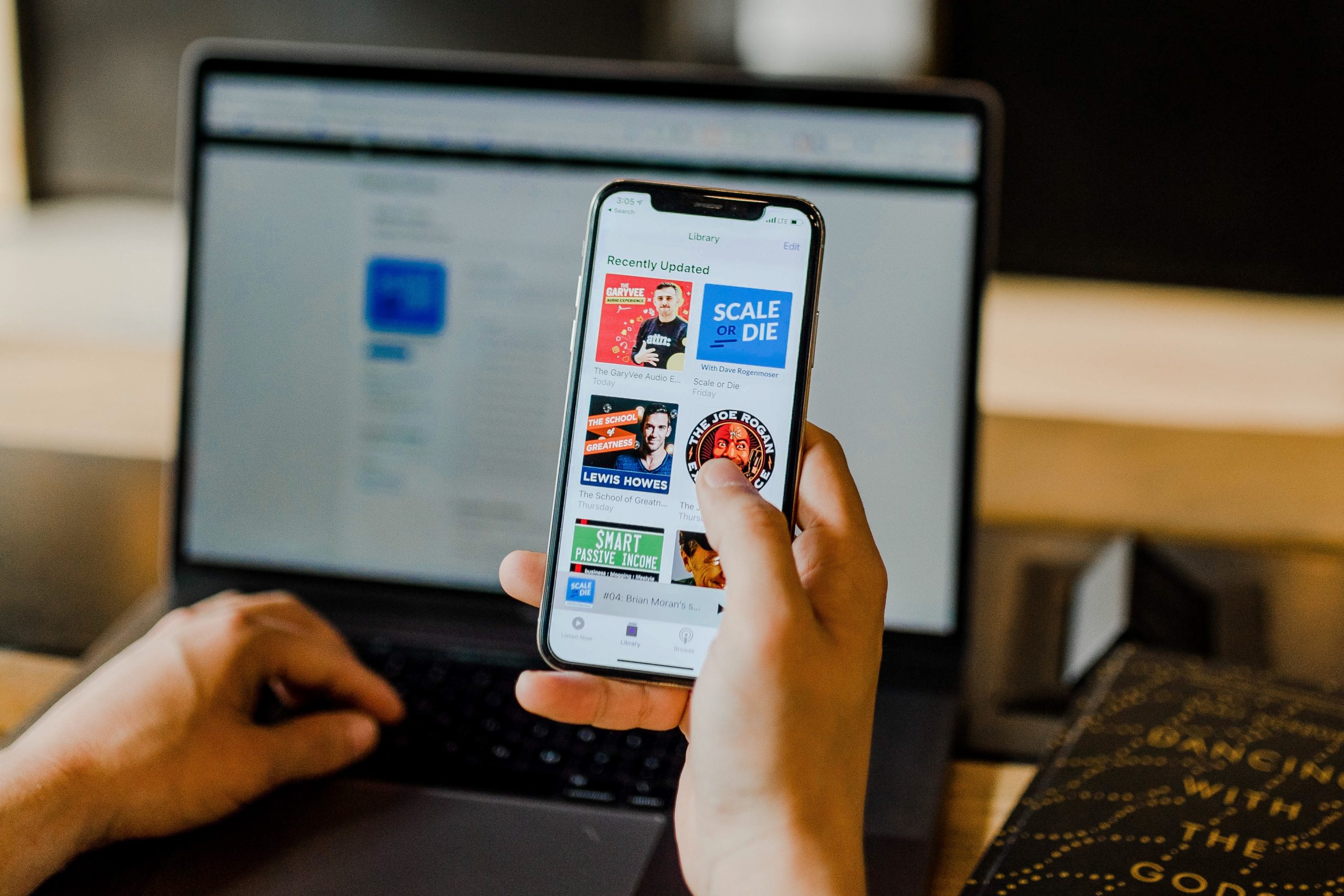
- キャプチャーボードとスマホのつなぎ方がわからない
- 動画の録画ってどうやるの?
- GC550 PLUSの使い方を知りたい
スマホのゲームを動画やライブ配信するときに必要な道具、キャプチャーボード
本記事ではキャプチャーボードの中でも国内外での人気がダントツに高い機種GC550 PLUSの使い方と実際にライブ配信ができるようにするための手順をご紹介します。
- ニコニコ動画やYouTubeで4年以上ゲーム実況を中心に活動中!
- 生放送が大好きで600時間・5000回以上の視聴者と「楽しく会話すること」をモットーに長い付き合いができる場づくりを大切にしている。
スマホを使ったゲーム配信について
YouTubeをはじめとしてゲーム実況をするYouTuber、配信主さんは格段に増えてきました。
もともとはPS4やSwitch、Wiiなどのゲーム機の画面を映して動画にしたり、生配信する人が多かったですよね。
時は流れてスマホでできるゲームアプリの実況も人気が高くなってきており、探せば多くのゲームタイトル動画を探し出せるようになりました。
スマホゲームだと身近にどこでもプレイできるので数多くの人がプレイしているので、視聴者の数も多くなり動画やライブ配信する人からしたらスマホゲームを題材にすれば間違いがない状態ですね。
スマホの画面をパソコンに映す技術は主に2種類あります。
- wifiを使ったミラーリングという技術を使う方法
- キャプチャーボードという映像・音声変更機能を持つ機材をスマホとパソコンの間に有線でつないで写し出す方法
本記事では、キャプチャーボードを使った配信方法を説明しています。
wifiを使ったミラーリングのやり方を知りたい人はこちらの記事を見てください。
ミラーリングは手軽にスマホゲームを配信したい人におススメ!
お金をかけなくてもスマホ画面をパソコンに映すことが可能なので、スマホゲーム実況をまずやってみたい人はミラーリングから始めると良いですよ。
準備するもの
- パソコン
- スマホ(アンドロイド、iPhone)、iPad
- キャプチャーボード(GC550 PLUS)
- RECentral4
- HDMIケーブル
- HDMI変換機材
スマホのUSB-CまたはLightningからHDMI端子に変換するための機材です。
1つのケーブルでUSB-CとHDMI出力が備わっている商品もあります。
注:上の図を押すとAmazonに飛びます。
Lightningはアップルの公式からでているものをおススメします。
純正ではない安い製品でも使えますが、ラグが出たりするという話を聞いたこともあるのでオススメはしません。
USB-Cの製品も海外製のよくわからない会社製品はやめておきましょう。(上図はエレコムの製品です)
ゲーム画面を録画するだけならこれだけ用意すれば大丈夫です。
マイクをパソコンにつなげれば声も同時に録音できるので、実況付きの動画を作りたい人はマイクを用意しておきましょう。
Youbeliveやニコニコ生放送をするなら
・配信ソフト(OBS studioなど)
・マイク(チャット配信ならいらない)
ほかにもウェブカメラやライト、ヴォイスチェンジャーなどパソコンを使えば色んな配信の仕方ができますので配信を始める前に用意しておきましょう。
GC550の使い方
基本説明と接続方法
説明はGC500 PLUSを基本として説明しますが、GC550も同様の方法で設定すれば配信ができます。(説明は統一してGC550と表記します)
パソコンとGC550を専用のケーブル(製品に同封されている)でつないでください。
パソコンにつなぐUSBは3.0なので接続する端子は間違えないでくださいね。

GC550 PLUSをパソコンで使うためにドライバーとRECentral4というソフトを公式サイトからダウンロードしてください。
ダウンロードの欄からソフトウェア、ドライバーの最新バージョンを選んでダウンロードしてください。
それぞれのタブを選ぶと最新バージョンが上にきています。
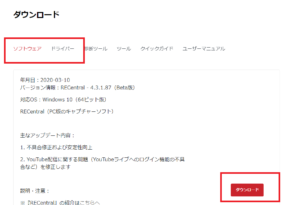
ダウンロードを済ませてアプリを起動するとこのような画面が出てきます。
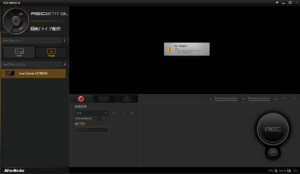
iPhone、iPadなどのiOSを使っている人は特殊な設定をする必要があります。
(アンドロイドの人は飛ばしてください)
画面の左上に円形のタブがあるので設定(歯車マーク)をおして、キャプチャーデバイスのLive Gamer EXTREAMEをおしてください。
HDCPのタブからHDCP検出機能をオフにしておきましょう。
(デフォルトではオンになっています)
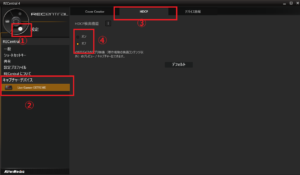
録画/ライブ配信のタブをおして、キャプチャーモードを選択します。
MultiでもSingleでも大丈夫ですが、最初は選ぶ選択肢が少ないSingleにしておきましょう。
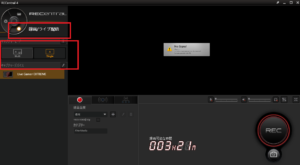
スマホのUSB端子、Lightningの端子にHDMIを差し込めるようにするための機材をとりつけて、HDMIケーブルでスマホとGC550をつなぎましょう。

つなぐとRECentral4の画面にスマホの画面が出てきます。
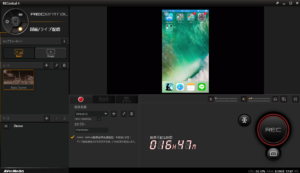
スマホ上でゲームアプリを起動するとパソコンでも音が再生されます。
音量の調整はRECentral4の再生ボリュームのバーを上げ下げして整えてください。
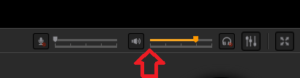
ゲーム画面を録画する場合
RECentral4の真ん中左下で録画品質を選ぶことができます。
パソコンがカクカクするなどの不具合が起きた場合は画質を落としたり、+ボタンを押して映像ビットレートや解像度を変更してみましょう。
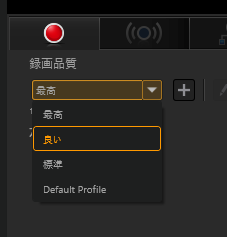
録画する際にマイクを使って声を入れる場合は、マイクの設定をしておきます。
ヘッドフォンマークの右にあるボタン(①)をおして、マイク/その他のサウンドデバイスタブの+ボタン(②)を押しましょう。
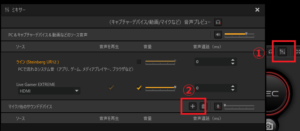
使うマイクを選択するとあたらしくマイクを設定する欄が出てきます。
音量の欄の横の空欄にチェックを入れましょう。
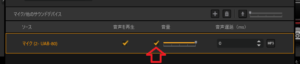
実際に声を入れてみて音量を調整します。
デフォルトだと最大音量で再生されるので、声が大きいと感じたらバーをさげて調整してください。
録画をスタートするときは右下のRECを押しましょう。
録画先は設定、一般、変更で録画先ファイルを変更できます。
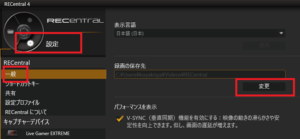
ゲーム画面を配信として流す場合
RECentral4自体にもYouTubeライブやニコニコ生放送に対して配信ができるシステムは備わっています。
しかし、配信をするのなら専用の配信ソフトを使ったほうが自由度が高いので特にこだわりがないならOBS studioやXSplitを使いましょう。
OBS studioを使ってライブ配信
RECentral4で映しだした画面と音をOBS studio(以下OBS)を使って配信できるようにします。
OBSの設定からウィンドウキャプチャ、ウィンドウでRECentral4のタブを選びましょう。
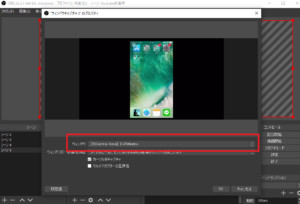
OBSのソースの使い方を知りたい人はこちらの記事を参照してください。
OBSの編集画面にスマホの画面が表示されれば成功です。
表示されない場合他の選択肢がないか探してみましょう。
どうしても出ない場合は一度RECentral4を終了して、再起動してみましょう。
先にRECentral4を起動させていた場合OBSで認識しない場合があります。
スマホ画面以外の部分が映っている場合はフィルタのクロップ・パッド機能を使って配信に使わない部分をカットしておきましょう。
OBSのフィルタの使い方を知りたい人はこちらの記事を参照してください。
スマホのゲーム音はパソコン内部で再生されています。
OBSのデスクトップ音声の波形がゲーム音に対応して変化していれば音は取れているので大丈夫です。
もし、波形が変化しない場合は設定(歯車マーク)からプロパティ、デバイスで選択肢を変えてみてください。
マイクで声を入れる場合はRECentral4側で入れるのではなく、OBSのマイクで入れましょう。
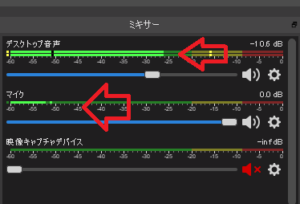
ゲインやノイズ抑制などのフィルタ機能がOBSにはついていますので、有効活用しましょう。
OBSの音声とフィルタ機能の使い方はこちらの記事を参照してください。
スマホ以外のゲーム機、SwitchやPS4もキャプチャーボードを使うとパソコンの画面にゲーム画面を映しながら配信をすることができます。
ゲーム機からHDMIでキャプチャーボードにつないでパソコンにデータを送るシステムはおなじなのでぜひ試してみてください。
ゲーム機(Switch、PS4など)を使った配信方法はこちらの記事で紹介していますので確認してください。
まとめ
スマホ画面をキャプチャーボードを使ってパソコンの画面に映す方法と配信できるようにする方法を解説しました。
キャプチャーボードはスマホ以外の機材にも使えるのでキャプチャーボード1つで多くのゲーム実況をできるようになります。
好きなゲームを使って面白いゲーム動画を作り上げてみてください。
AmazonでGC550 Plusのスペックを見てみる















