
- マイクのノイズを消したい
- 簡単にノイズ除去したい
- 無料でマイクの調整をしたい
- 外の車が通過した音が気になる
- パソコンの駆動音がうるさい
- エアコンの音が入り込んでうるさい
などなど…
雑音が入っていて「うーん」って悩むだことがあるかもしれません。
ライブ配信をしていてそんな雑音が常に入っていたらやっぱり気になるし、視聴者さんのことを考えたら雑音は小さくしたいですよね。
今回はパソコンでライブ配信をするときにYoutuberほか多くの配信者さんがよく使う配信用ソフト「OBS Studio」を使ってノイズを簡単に除去する方法をお伝えします。
- ニコニコ動画やYoutubeで4年以上ゲーム実況を中心に活動中!
- 生放送が大好きで600時間・5000回以上の視聴者と「楽しく会話すること」をモットーに長い付き合いができる場づくりを大切にしている。
OBSについて
OBSはYoutubeライブ、Twitchほかネット上でライブ配信(生配信)するときに使用するライブ配信用オープンソースソフトです。
完全無料で使用できるわりに、有料で使うライブ配信ソフト(XSplitなど)と肩を並べられるほどの機能を持っています。
日本国内だけでなく海外プレイヤーにも使用されており、たびたびアップデートで新しい機能が追加されているので最新のライブ配信サイトにも対応している点が魅力ですね。
OBS studioの基本的な使い方はこちらの記事でわかりやすく解説しています。
使用した機材・ソフト
- パソコン
- OBS studio
- コンデンサーマイク(オーディオテクニカ AT2020)

- オーディオインターフェイス(Steinberg UR12)
マイクはUSB接続型のマイク(例:ソニーコンデンサーマイクECM-PCV80)やヘッドセットのマイクでもフィルタ機能は使用できます。
マイクの音量設定については過去のこちらの記事で説明しているので、ハウリングがしないぐらいの最高レベルまで音量を上げておいてください。
また、OBS studioと似た機能を持つStreamlabs OBSという配信ソフトでも同様の音声フィルター機能を使うことができますので、Streamlabs OBSを使っている人も参考にしてください。
設定方法解説
前準備
マイクはあらかじめパソコンのサウンド設定から録音のレベルを最大まで上げておいてください。
もともとの設定値(50?)ではマイクで拾った際にほとんど聞こえないレベルの声になってしまう恐れがあります。
マイクの細かい設定方法はこちらの記事で解説しています。
OBS studioを開き、マイクの設定からオーディオの詳細プロパティを押してください。①
音声モニタリングがモニターオフになっているので、モニターのみ(出力はミュート)にしましょう。②
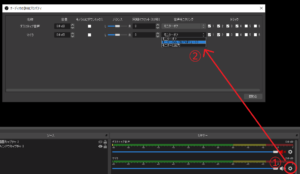
実際にやってもらうとあなたの声がスピーカーから流れてくるようになります。
スピーカーから出た声がマイクでもう一度ひろって無限ループになる可能性があるので、イヤホンを付けてスピーカーから直接音が出ないようにしてください。
この設定にしておくと調整のたびに録画して自分の音声状態を確認せずともリアルタイムで自分の声を確認できるので、時間短縮になります。
フィルタ機能設定
マイクの音を調節する機能「フィルタ」の各種類について解説していきます。
- ノイズ抑制
- ゲイン
- ノイズゲート
- コンプレッサー
マイク設定からフィルタを押すとフィルタ設定画面を表示できる。①
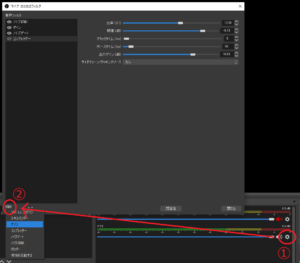
左下のプラスからノイズ抑制、ゲイン、ノイズゲート、コンプレッサーの順番に押して、各フィルタを出現させます。②
ノイズ抑制
抑制レベルの横にあるバーを操作することで周りの環境音を抑制してくれる効果が出ます。

バーをマイナスにするほどノイズ抑制の効果が高くなります。
数字をマイナス側にしていくとどんどん周りの音も小さくなりますが、あなたの声もこもったような印象を受けます。
自然なしゃべり方で聞こえるようにするなら-5ぐらいにしておきましょう。
ゲイン設定
ゲインの値を上げ下げすると音量が変化します。
通常通りに話したときの音量がミキサー音量ラインの赤のラインに触れるぐらいまでゲインを上げましょう。
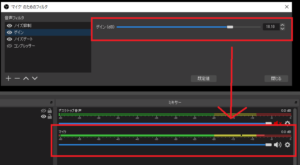
ゲインとノイズ抑制の順番を入れ替えると雑音がゲインで増加されるので抑制の値も変える必要があります。
すると抑制レベルも上げないといけなくなり、声もこもりやすくなるので順番は図の通り「ノイズ抑制→ゲインの順」にしてください。
ノイズゲート設定
開放閾値と閉鎖閾値を変更します。
開放閾値とは決めた値以上の音量が入ってきた時にOBSから音を出力する値のことです。
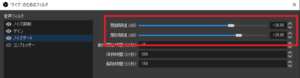
例えば声は入れたいけど、パソコンの打鍵音やマイクのクリック音を抑えたい時はキーボードを打ちながら開放閾値のバーを調整してください。
閉鎖閾値はこれ以上音が小さくなったら音の出力をやめるという値です。
私たちはしゃべる時に語尾が大体小さくなります。
そのため閉鎖閾値が高くなっていると、語尾出力されずに尻切りの声になってしまいますので注意してください。
閉鎖閾値は開放閾値より小さい値、だいたい開放閾値から-5ぐらいに設定しておきましょう。
(開放閾値が-20なら閉鎖閾値は-25)
動作開始時間、保持時間、解除時間は別に触らなくて大丈夫です。
コンプレッサー設定
コンプレッサーは設定値以上の音が入った時に音を圧縮して大きな音が流れないようにしています。
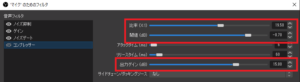
閾値はこれ以上大きい音が来たときにコンプレッサーが作動する目安です。
比率を大きくすると大きな音はより小さくなって出力されます
あまり大きな声を出さない方やリアクションをしない方なら比率20ぐらいにしておけば大丈夫です。
出力ゲインを少し上げて小さめの声でもしっかりとマイクに入るように調整しましょう。
OBSでは少々の大きな音が入っても音割れしませんので、声がしっかりと聞こえる値まで音量を上げておいてダイジョブです。
フィルタの調整はここで終わりです。
もう一度オーディオの詳細プロパティを開いて音声モニタリングの設定をモニターオフに戻しておきましょう。
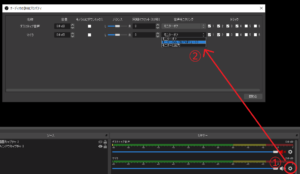
もしフィルタの調整が難しければ、ノイズ抑制とゲインをいじるだけでも聞きやすいマイク音声になるので試してみてください。
これでOBSのマイク設定は終わりです。
動画で確認
本記事の内容を動画で解説しながら実際に調整しました。
言葉だけだをわかりにくい内容もあるので確認しておいてください。
まとめ
OBSのフィルター機能を使って環境音や雑音を防ぐ方法をご紹介しました。
- ノイズ抑制
- ゲイン
- ノイズゲート
- コンプレッサー
4つのフィルタをあなたの声に合うように設定して、雑音のないクリアな音質のライブ配信を目指してください。
よりはスペックな配信をするために
音質にこだわったライブ配信・動画撮影の方法を解説してきました。
そして、音質にこだわったら画質にもこだわってよりきれいな画面を作りたくなるのがサガですよね(笑)
こちらの記事でよりキレイな画質で配信するための方法を解説しています。
よりスペックの高い配信を目指したい人は確認してみてください。











