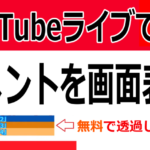・スマホアプリゲームを使って動画づくりをしてみたい
・スマホ画面をパソコンディスプレイに映すにはどうすればいいの?
・なるべくお金をかけたくない
スマホのゲームアプリをパソコンに映したい!
そんな悩みを解決してくれるのがいわゆるミラーリングシステムです。
本記事ではYoutuberやスマホゲームで動画配信をしている人にとっては必需品のミラーリングについて解説し、実際にパソコンに映して生配信・動画撮影できる段階まで解説します。
記事の下部で作成手順を実際に動画にして解説しています。
- ニコニコ動画やYoutubeで4年以上ゲーム実況を中心に活動中!
- 生放送が大好きで600時間・5000回以上の視聴者と「楽しく会話すること」をモットーに長い付き合いができる場づくりを大切にしている。
ミラーリングについて
今回iphoneの画面がパソコン側に映すためにiPhone/iPad録画究極というミラーリングという機能を持つソフトを使用しています。
画面ミラーリングとは、スマホの画面をテレビ画面などに表示する機能のことです。最近ではスマホを持つ高齢者も増えていますが、スマホ画面は小さく感じるはず。そうした際に役立つのが画面ミラーリングです。
画面ミラーリングの機能は高齢者だけでなく、若者にとっても嬉しい機能でしょう。映画や動画、スマホゲームを大画面で楽しむことができます。スマホでの動画やゲームなど、これまで1人の楽しみだったものを、大画面に表示させることで、みんなで盛り上がることができるようになります。
ミラーリング機能はiPhone、iPadには標準実装されているのでiPhoneからの情報を受け取ってパソコンディスプレイ上に映像を反映させるためのソフトをパソコンに入れればすぐに使用することができます。
ミラーリングには有線接続、無線接続の2種類ありますが、今回使用するiPhone/iPad録画究極は無線で接続できるタイプです。
無線接続タイプのミラーリングをする際には、パソコンとあなたの使っているスマホが同じwifiルーターでつながっている必要があります。
ミラーリングソフトは色々あるのですが、無料でダウンロードできても期間限定で使えなくなったりロゴが入ったりする問題があります。
もちろん、これから本格的にミラーリングをすることを考えているなら有料版を使っても良いのですが、今回はカンタンかつ無料で使っていても問題が少ないiPhone/iPad録画究極をご紹介します。
このソフトの注意点は有料版にすると使用料3680(円/1か月)と高くつくのでミラーリングに慣れるという目的で使ってください。
もし有料版にするならもっとよいReflector3というのがあるのでそちらを使ってください。
買い切りで値段も他のミラーリングソフトと比べて特段高くなく、高性能!
Reflector3の説明はこちらの記事で説明しています。
設定方法は今回紹介するiPhone/iPad録画究極とほかのミラーリングソフトはほぼ同じなので、ほかのミラーリングソフトを使いたい場合でもやり方を覚えてください。
ダウンロードと設定
パソコン側設定
それではあなたのスマホ画面をパソコンに映すために必要なソフトをインストールしてもらいと思います。
公式サイトでソフトをダウンロードしてください。
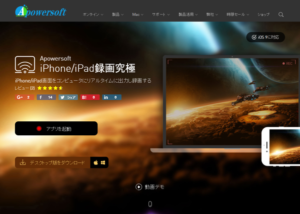
「アプリで起動」ではなく「デスクトップ版をダウンロード」を押して下さい。
ダウンロードして起動すると以下の画面が出てくるのですが、書いてある内容は無視して左下にある試用するを押してください。
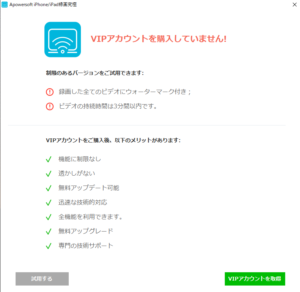
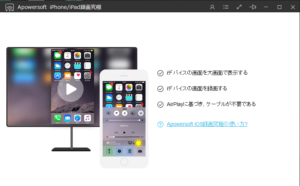
ここまででパソコン側の設定は終わりです
iPhone側設定
ipad、iphoneの画面したから上側にスライドするとこんな感じの画面がでてくるので、wifiがつながっていることを確認したら画面ミラーリングを押してください。

画面ミラーリングをおしたらApowersoftを押してください。
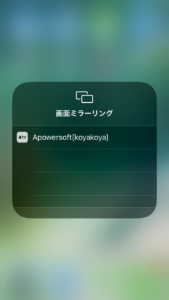
これでミラーリングが完了しました。
ミラーリングがつながるとスマホの画面をスライドした時にパソコン側の画面を切り替わっていることがわかると思います。
パソコン上の画面はマウスやキーボードで操作できませんので、全部スマホ側で操作してください。
音が出るアプリやゲームを起動するとパソコンのスピーカーから音が流れてきますので、試しに音が出るアプリを起動してみましょう。
OBSでゲームキャプチャー画面を映す
今回はミラーリングソフトで映しとった画面を配信用のソフトに反映させる方法を使用します。
ミラーリングソフト自体にも録画機能はあるのですが、録画できる時間が短い(10分)上に無料版だとロゴが入るのでおススメしません。
今回使用する配信用ソフト「OBS studio」は無料で使える配信用ソフトです。
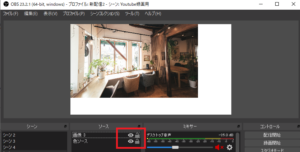
ライブ配信を快適に行うために開発されたソフトですが、録画機能もあるのでライブ配信だけでなくゲーム実況動画を作りたい人も手軽に使えるソフトですよ。
OBS studioの詳しい説明はこちらの記事で解説しています。
今パソコンの画面上に映っているゲーム画面を配信ソフトであるOBSに反映させることで実際に生配信や動画収録の際に使えるように設定します。
OBSのソース設定から追加ボタン(+ボタン)を押して、ウインドウキャプチャを選んでください。
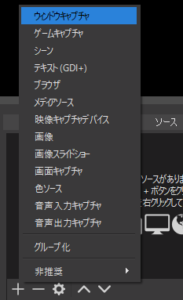
ウインドウからApowersoftを選ぶと同じゲーム画面がOBS側にも反映されます。
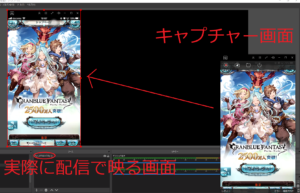
ゲーム音楽も再生されていれば無事セッティング完了です。
ミラーリングを終了するときは画面下側からスワイプして画面ミラーリング、中止するをおすと終了です。
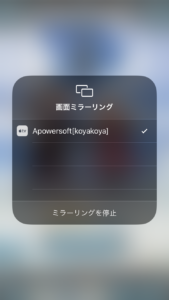
注意点
無線でつないでいるため実際のスマホ画面とパソコン画面・音声で音ズレが発生します。
通信状態が悪いと音声や接続が切れますので、通信状態が良い場所でミラーリングをしてください。
iPhone/iPad録画究極はiOS専用のソフトなのでアンドロイド端末では使えません。
iPhone/iPad録画究極の有料版はほかのミラーリングソフトと比べると月額で高いので、有料版を買うことはオススメしません。
ミラーリングをしている時はiPhoneの画面に映ったものはすべてパソコン画面に反映されます。
設定画面をのぞいたり、Lineの通知で個人名が出てくるというトラブルも起きるのであらかじめスマホの通知設定はオフにしておきましょう。
スマホアプリ以外の配信作り
今回はスマホアプリをパソコン上に映す方法を紹介しました。
しかし、ゲーム実況動画やライブ配信を作るためにはゲーム画面以外にも画像やウェブカメラを用意したり音声の調整をしたりと準備することがたくさんあります。
また、画面以外にもタイトルや詳細欄、サムネイルなど視聴者の興味を引くようなものを用意してたくさんの視聴者に見てもらいたいですよね?
そんなより詳しい配信動画の作り方はこちらの記事で紹介しているのでぜひ確認しておいてください。
動画で確認
記事の内容を実際に動かしながら動画で解説しています。
文字だけではわからないこともあるので確認しておきましょう。
まとめ
iPhone/iPad録画究極のダウンロードからパソコンで配信ができる段階までご紹介しました。
基本無料でできるので試しにミラーリングをやってみる場合はオススメです。
ミラーリングソフトは通信状況によって音質・画質が大きく変わります。
なるべく有線の安定した通信環境で配信してストレスが少ない撮影をしてください。