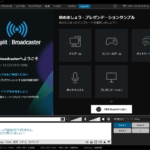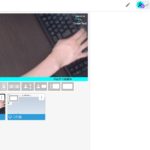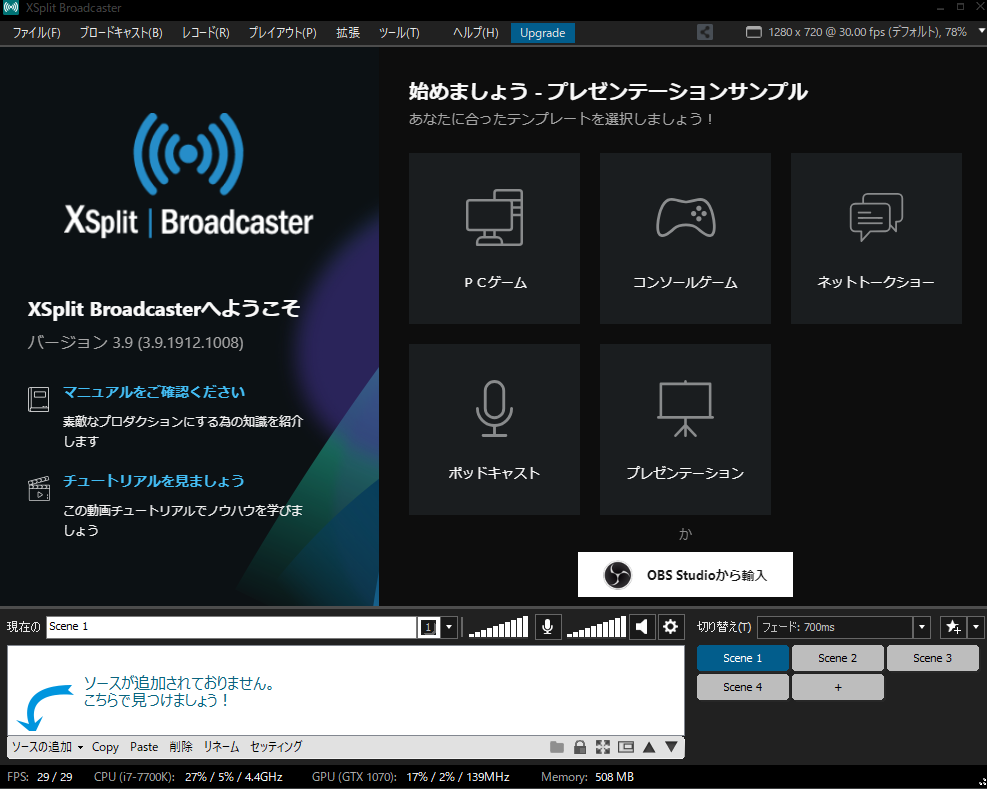
- XSplit Broadcaster(以下Xsplit)の使い方を知りたい
- ライブ配信のやり方を知りたい
- Xsplitの魅力を知りたい
YouTubeライブやニコニコ生放送、Twitchなど数多くのライブ配信サイトで活動している人が年々増えてきています。
そして、パソコンで生配信する時に必要になるソフトが配信用ソフトです。
今回は機能性・操作性で優れており、プロのゲーム配信者・海外プレイヤーの間でよく使われているXsplitを紹介します。
機能性の高さは一級なので、これからライブ配信を始めたい人にとって強い味方になりますよ。
- ニコニコ動画やYouTubeで4年以上ゲーム実況を中心に活動中!
- 生放送が大好きで600時間・5000回以上の視聴者と「楽しく会話すること」をモットーに長い付き合いができる場づくりを大切にしている。
注意点
XSplitはWindowsパソコンのみで使用可能、Macや違うOSを使っている人はOBSなど違う配信ソフトを使ってください。
OBSの使い方はこちらから
XSplitについて
Xsplitは制限のある無料版と完全版の有料版が用意されています。
OBS studio、Streamlabs OBSなど無料で使用できる配信ソフトと違い、有料に拒否反応を示してしまうかもしれませんが…その分私たちが満足できる性能がXsplitには詰まっています。
Xsplit無料版で制限されている機能は以下の通り
- モノラル配信のみ
- 一部の機能でXsplitのロゴ(透かし)が入る
- ソフト起動時に広告が入る
- シーンは4つまで作成可能
- 同時放送ができない
正直無料版でも大体の機能は使用できるので、有料版に抵抗感があるなら無料版で試してください。
無料版だと音声がモノラル配信のみなので音の臨場感が薄れたり、音質が落ちるといったデメリットがあります。
音質にこだわるライブ配信~歌ってみた・演奏してみた~などをする場合は、有料版を使うかステレオ配信ができる無料の配信ソフト(OBS studioなど)を使用しましょう。
有料版の価格
有料版は公式サイトよりライセンスを購入すると使用できます。
価格は以下の通りで、
12か月:59.95ドル 約6400円
36か月:149.95ドル 約16000円
よくわからないならとりあえず3か月にしておくのが無難だと思います。
これからずっと使うならライフタイムライセンスにしておきましょう。
配信前準備物
YouTubeライブで配信するために準備するもの
- Xsplitアカウント
- ライブ配信ができるYouTubeチャンネル(チャンネル準備の方法はこちらより)
- ライブ配信ができるパソコン(パソコンの推奨スペックはこちらより)
- マイク
- オーディオインターフェイス
- ヘッドフォン・イヤホン
- カメラ
- コメントビューア
- 棒読みちゃん
- キャプチャーボード
Xsplitアカウント作成とダウンロード
Xsplitは公式サイトでアカウントを作成してログインした状態で使用します。
公式サイトにアクセスして、よく使用するメルアドを入力してアカウントを作成しましょう。
YouTubeアカウント作成時に使用したメルアドで登録すると連携も楽になるのでおススメです。
Xsplitの公式サイトではXsplit Broadcaster以外にもXsplit Gamecaster、Xsplit VCamなどのソフトがあるので間違えないように注意!
「XSplit Broadcaster」をダウンロードしてください。
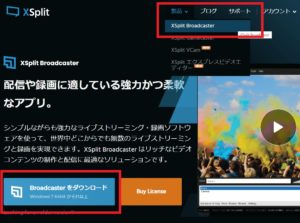
Xsplitの起動と準備
Xsplitを起動するとログインするためのアカウントを選ぶ画面が出てきます。
XsplitアカウントほかYouTubeアカウント、Twitchアカウント、ツイッターアカウントでもログインできます。
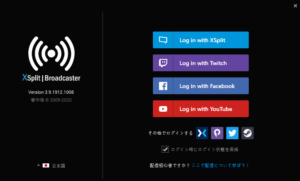
初期画面にはあらかじめ公式からよく使うソースをひとまとめにしたサンプルが用意されています。
ソース表示
Xsplitの初期画面には公式が用意してくれたサンプルプレゼンテーションを選択して使用することができます。
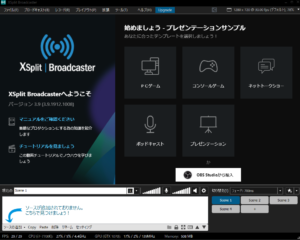
PCゲーム、コンソールゲームなどゲーム配信者にとってはありがたいものも用意されているので、作業を省略したいなら使ってみましょう。
使用したいサンプルをクリックすると自動的に画面が切り替わって、ライブ配信でよく使うソースが表示されます。
また、OBSを使ったことがある人はOBSのシーンを移植することができます。
ツール、プライグインストア、EXTENSIONS、OBS Scene impoterを選んで有効化しましょう。
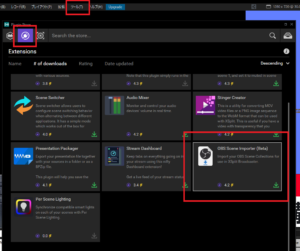
拡張から再度OBS SceneImpoterを選ぶとOBSで使用していたシーンを持ってこれるので、再利用したい場合は利用してみましょう。


ソースの作り方
ソースの追加
自分の好きなソースを作るためにソースの追加をします。
- 左下にある追加をクリック
- 使いたいソースを選ぶと中央の画面(プレビュー画面)にソース画面が表示されます。
プレビュー画面に映っているソースはそのままライブ配信されたときに視聴者がみることになる画面です。
使わないソースは非表示にするとプレビュー画面には表示されなくなります。
非表示はソース一覧の右側にある目のマークをクリック、戻したい場合はもう一度クリックしてください。
- Screanキャプチャー
- ゲームキャプチャー
- テキスト
- デバイス
- メディアファイル
- YouTubeウィジェット
ソースの編集
プレビュー画面に表示されているソースは拡大縮小・場所移動・クロッピングなどあなたが好きな形に編集することができます。
・拡大縮小
大きさを変えたいソースをクリックすると外枠が白い線に変わります。
白い線の上でカーソルをクリックし、押したままカーソルを動かすと大きさを変えれます。
・チャット欄表示
YouTubeライブ中にリスナーから寄せられるコメントを画面の中に表示させることができます。
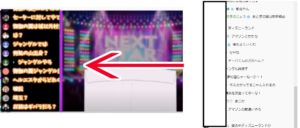
ソース、YouTube widgets、Liveチャットビューワーをおすと縦長のソースが出てきます。

ソース上で右クリック、アカウント欄文字をクリックしてライブ配信で使うYouTubeアカウントを選択してください。
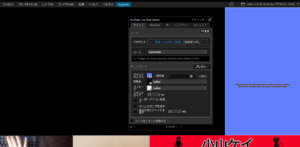
文字の色・背景の色・文字の大きさ・フォントは自由に変更可能です。
ライブ配信でコメントが打たれると自動的にコメント分が画面上に反映されます。
詳しい編集
プレビュー画面のソース上・ソース一覧で右クリックするとさらに細かい編集をすることができます。
斜めにしたり、色を変えたり、フィルターをかけることもできるのでこだわりをもった画像を作りたいひとは試してください。

画像の中で不必要な部分をカットできるクロッピングは使いやすいですよ。
ワイプをつくる
ゲーム画面の上にカメラで自分の顔や3Dキャラを映してゲーム配信をしているYouTuberを見たことあると思います。

テレビでも映像を流している時に出演者の顔だけが映る”ワイプ”という画面構成ですが、ワイプもソース編集でつくることができるので解説します。
ソース一覧にあるソースは上にあるほどプレビュー画面では手前に配置されるしくみになっています。
そこでカメラに映した自分の顔をゲーム画面の上に持ってくるためには、ソース一覧でカメラのソースをゲーム画面のソースの上に配置します。
移動したいソースを選択してソース一覧の右下にある△▽を押せば順番がかわります。

ソースの詳しい編集方法はこちらの記事で確認してください。
サウンドの設定
ライブ配信ではゲーム音・BGM・声などさまざまな音を使います。
マイクを使用する場合はあらかじめPCに接続しておいてください。
ゲーム音を使用する場合もあらかじめPCで音が鳴るか確認しておいてください。
- ソース一覧の上にある歯車マークをクリック。
- システムサウンドが既定スピーカーになっていることを確認する。
- マイクでライブ配信で使用するマイクを選択する。
- 右下の適用を押す。
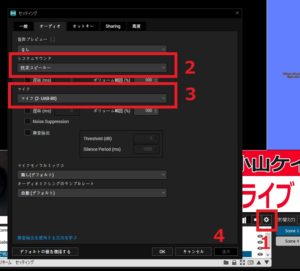
マイク音の編集
マイクの選択タブの下にはマイク遅延、ノイズ抑制、無音検出(無音部分をカットする)の機能ON・OFFボタンが用意されています。
空欄内でボタンクリックすると機能が有効になります。
音量を確認する
マイクの音量やPCのサウンド音量を確認する機能を使用します。
拡張からAudio Mixerをクリックすると、マイクとサウンドの音量をリアルタイムで確認できる画面が現れます。
音量を変更したい場合は青色のバーをクリックしながら左右に動かしてください。

音量のポイント
ゲーム音やBGMは声の音量より小さくしておくことがポイントです。
マイクに向かってしゃべりながらサウンドも一緒に流して、それぞれの音量がどこまで伸びているか確認してください。
サウンドはマイク音の半分から3/4ぐらいにしておくと無難です。
ライブ配信サイトの設定
YouTubeライブで配信をする場合はXsplitに標準整備されている機能を利用します。
ブロードキャスト、新しい接続を設定する、YouTube Liveを押す。

チャンネルのID欄にある「Authorize XSplit to use YouTube Live」を押して、新しいアカウント追加を押す
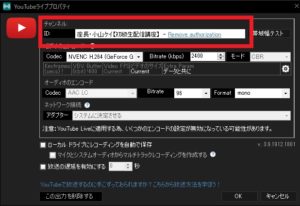
Googleのメルアド、パスワードを入力するとスマホにメルアド確認メッセージが送られてくるので「はい」をおして接続を完了させます。
接続が完了するとID欄にあなたのYouTubeアカウント名が表記されます。
ID欄の下にあるタブで画質ビットレート、オーディオビットレート、フォーマットを変更できます。
無料版だと変更できる範囲は限られている(音声ビットレートは96、モノラルで固定されます)ので注意してください。
OKを押すと、ブロードキャストに新たにYouTube欄が表示されます。

ライブ配信開始
ライブ配信設定はすべてXsplit上で行います。
YouTubeチャンネルからあらかじめ設定しておく必要はありません。
- ブロードキャスト、配信するYouTubeアカウントをクリック。
- タイトル、説明、タグを記入する。
- プライバシーは最初Privateになっており、このままだと非公開でライブ配信がスタートします。
Publicは全体公開、Unlistedは限定公開
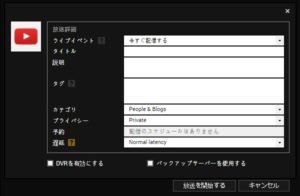
記入を終えたら画面下の「放送を開始する」を押してライブ配信開始です。
ライブ配信を開始するとパソコンにYouTubeで配信がスタートしたことをしらせるお知らせがなるので、お知らせ内のURLから放送ページにとんで画面が映っていることを確認しましょう。
ライブ配信終了
ライブ配信を終わる時はXsplitのブロードキャストを押して、ライブ配信しているアカウントを左クリックすれば配信は自動的に終了します。
XSplitでできること
ここまで無料版XSplitでできることを解説しました。
正直なところ無料版でもほとんどのことはできるので、高画質・高音質配信を考えていないなら無料版でやっていても不満はないでしょう。
しかし、より凝ったライブ配信をしたいなら有料版に乗り換えてみるのも悪くありません。
- ステレオ配信
- 2サイト同時放送
- プロジェクター機能
- 動画編集・投稿
XSplitではライブ配信のほかにも画面録画や動画編集・投稿(有料版)ができます。
ライブ配信時の映像・音声を別途に保存することができるので、後々動画作成に利用することもできます。
今回はYouTubeライブのみのやり方を紹介しましたが、XSplitには他の無料配信ソフトではできない2サイト同時にライブ配信をすることができる機能(有料版のみ)も備わっています。
わざわざ複数のソフトを起動させなくても、XSplit1つだけで同時配信ができるのでパソコンへの負荷も少ないスムーズな配信が可能。
将来的に複数のサイトでライブ配信したいなら有料版Xsplitを試してみてください。
まとめ
XSplitの無料版を使ってダウンロードからYouTubeライブ配信するまでの流れを解説しました。
有料版ではさらに機能が追加されて使いやすくなりますが、無料版でも普通に配信する分には問題なく配信することができます。
無料版で試してみて同時配信や高画質配信、ほかの有料版サービスを使いたくなったら有料版への移行を考えましょう。
ほかの配信ソフト
XSplit以外にもライブ配信で使えるソフトは多数存在します。
その中で無料かつ使いやすい配信ソフト「OBS Studio」についてこちらの記事で詳しく解説しています。