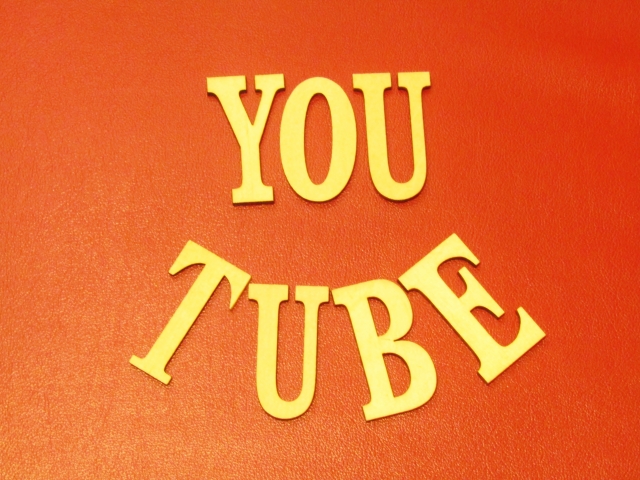
- YouTubeライブのアーカイブについて知りたい
- アーカイブ動画の作成方法について知りたい
- アーカイブ動画で何ができるか知りたい
たくさんの視聴者が見てくれて盛り上がったYouTubeライブの後、コーヒーでも飲みながら一息ついて今日起きた楽しい出来事思い出している時がライブ配信者にとって至福の時間ですよね。

ですがライブ配信を終わった後、私たちライブ配信者はやっておいたほうが良いことがあります、それがズバリYouTubeライブのアーカイブ動画。
もしかしたら特に考えずそのまま手を加えずにアーカイブ動画としてYouTubeに残しているかもしれませんが、そのままだすのはちょっともったいない。
面白かったライブ配信といっても最初から最後まで映画のクライマックス並みの面白さがあったわけではないですよね?
動画を見る人はすぐに面白い内容を見たいと考えています。
それなのにいつまでも前置きが長い映画のように待たされたら動画を閉じられてしまいます。
ひろゆき氏やメンタリストDaigo氏の切り抜き動画が流行り始めていますが、彼らの切り抜き動画と同じようにライブ配信の美味しいところをつまみ出して面白みたっぷりのアーカイブ動画を作ってみましょう。
アーカイブ動画として残ったライブ動画はYouTubeにアップされた後でも自由に編集することができます。
本記事ではYouTubeライブのアーカイブ動画の取り扱い方法について重要なポイントを5つにまとめました。
盛り上がったライブ動画をさらにブラッシュアップして生放送を見逃した人も楽しめる作品に仕上げていきましょう。
- ニコニコ動画やYouTubeで5年以上ゲーム実況を中心に活動中!
- 生放送が大好きで700時間・6000回以上の視聴者と「楽しく会話すること」をモットーに長い付き合いができる場づくりを大切にしている。
アーカイブ動画公開のタイミングについて

YouTubeライブのアーカイブ動画はライブ配信の終了後自動的に生成されます。
ライブ時間の長さや画質など容量の大きさに応じて完了するまでの時間は異なり、ライブ配信時間が短いとライブ終了後でもすぐに動画がアーカイブとして反映されます。
1~2時間ぐらいなら数分ぐらいでアーカイブ動画としてアップされます。
ただしいくら短いといってもライブ配信終了画面にあるStudio編集ボタンを押してすぐに編集しようと思っても、そこまで早く編集できるわけではありません。
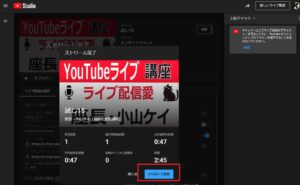
まだアーカイブ動画の生成が終わっていない場合、YouTube Studioの編集画面を開いても読み込みマークが出ていて編集はできません。
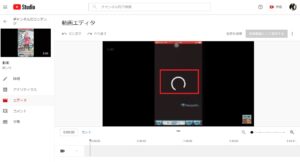
4時間以上の長時間配信だとエンコードで時間がかかり、全部がYoutubeにアップされるまで1~2時間かかることもあります。
場合によっては「4時間生配信のうちの数時間分しかアップロードされてない、不具合か?」と感じるかもしれませんが、ゆっくり待てば反映されるので大丈夫です。
高画質配信にしていたり、YouTube側の混雑事情によってもまちまちなのでアップロードが終わるまでにどんな編集にするかを考えておきましょう。
しかし12時間生配信という超長配信だとアーカイブは作成されないので注意してください。
チャットコメントの反映

配信中に書き込まれたコメントをアーカイブとして残したときに、動画画面と連動してコメントが流れるようにするか否かを設定できます。
YouTube studioの動画から、編集したいライブ配信のサムネイルの部分をおしてください。

その他のオプションをおして、チャットのリプレイを許可するの欄にチェックボタンが入っていれば、生配信中のコメントは反映されています。

このチャット機能は配信している時に変更することもできます。
生配信時のライブ設定画面で右上にある歯車マークをおして、チャット、チャットのリプレイを許可するからON/OFFを切り替えることができますl。
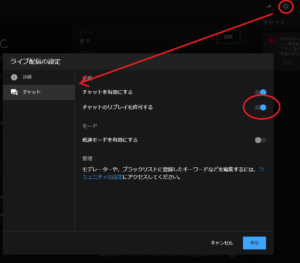
サムネイル変更

YouTubeに動画を上げるときと同様にアーカイブ動画として残った動画もサムネイルを変更できます。
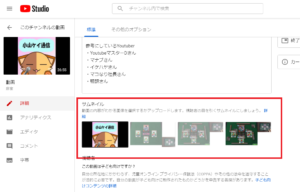
生配信をすると何かしらの出来事が起こります。
生配信を見てない人がサムネイルを見たときにどんな結末が待っていたのかと想像力が掻き立てるようなサムネイルを作ってみると、アーカイブとして残したときの反応もアップするので配信前に作っていても変更してみてください。
ちなみにライブ配信を始める前にサムネイルを作製して、アップロードしておくことも可能です。
YouTube studioのライブ配信画面より編集を選んで、あらかじめ作製したサムネイルを設定してください。
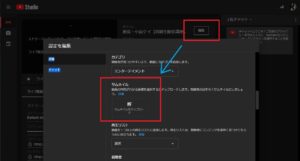
アーカイブを編集するなら

アーカイブ動画の要らない部分は自分でカットする、またはBGMや効果音をつけ足すなど自由に編集することが可能です。
編集方法は2種類あり、どちらか好きな方を選んでください。
- YouTube studioのブラウザ用
- データをダウンロードして編集
エンディング挿入
動画投稿のようにアーカイブ動画の最後におススメ動画やチャンネルへの誘導をするためのシーンを挿入することができます。
動画の詳細から終了画面を押すと、動画投稿する際と同様の編集画面が出てくるのでエンディングを編集してください。

アーカイブ動画内容編集
動画を内容をブラウザ上で編集することができます。
画面左側のエディタを押すと編集画面が出てきます。

やり方は切りたい部分にバーをもっていって分割をおしてください。
切りたい部分の終了部分までバーを持っていくといらない動画部分を削ることができます。
音楽の挿入を押すとYouTube側で用意されている音源をBGMで利用することができます。
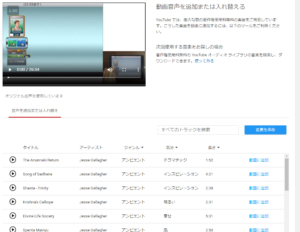
- 注意点
カットをしたり編集を加えると、ライブ中に流れたチャット欄のコメントはアーカイブ動画として流したときに反映されなくなります。
もしコメントを動画時にも残しておきたい人は動画の中にコメントを映したり、棒読みちゃんで読み上げるなどの工夫をすることでライブ当時のコメントを動画で表現できます。
より高度な編集がしたい人は?
アーカイブ動画の編集はブラウザ上でもできるますが、普段高度な技術で編集ができる人からすればもの足りないものです。
そこで、アーカイブ動画を本格的に編集するならアーカイブ動画を一度ダウンロードしてパソコンで編集しましょう。
動画のオプションからダウンロードを押すと、MP4ファイルとしてダウンロードされます。
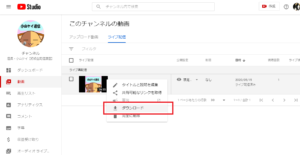
動画をダウンロードした場合も先ほどの編集時と同様にチャット欄のコメントは反映されないので注意してください。
アーカイブ動画編集まとめ

YouTubeライブのアーカイブ動画を編集する方法と注意点をご紹介しました。
- サムネイル編集
- チャットコメントの反映
- 動画内容の編集
アーカイブ動画はライブ配信を後で見た人がライブ配信の空気感を味わいつつ、面白いところをピックアップして見どころたくさんの動画に仕上げてこそ意味のあるものになります。
持ち前のテクニックをつかって魅力的なアーカイブ動画を作り、視聴者さんを満足させて行きましょう。









