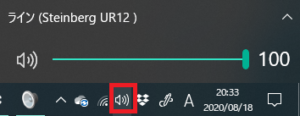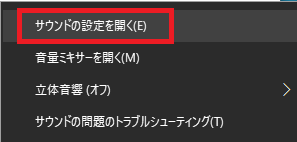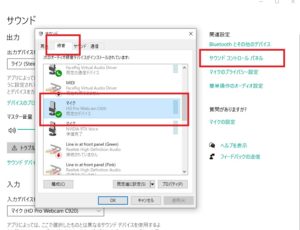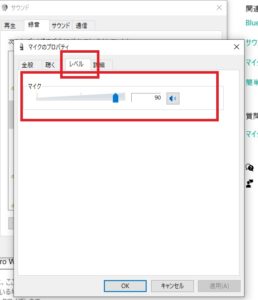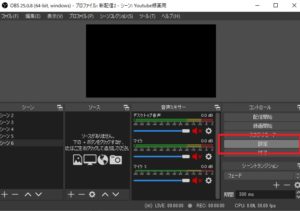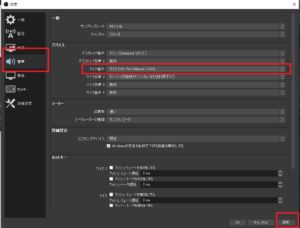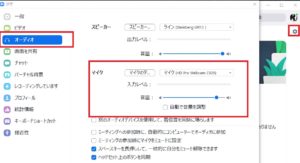- ウェブカメラのマイクって使えるの?
- 市販のUSBマイクより優秀なの?
- ウェブカメラのマイク設定方法を知りたい
ウェブカメラを使ってネット会議をしたり、YouTubeにアップする動画作成やライブ配信で使用するなど個人でウェブカメラを使う機会も増えてきましたね。
中でもパソコン用機器を発売しているロジクール製品はゲームプレイヤーの中でも人気が高く、ロジクール C920はウェブカメラの中でも特に優秀な分類に入ります。

Amazonより
今回はそんなC920の付属機能としてついている「ウェブカメラのマイク性能」について注目して解説します。

と考えているかもしれませんが、実際に音質を確かめてみると…
意外な結果に満足するかもしれませんよ。
- ニコニコ動画やYoutubeで4年以上ゲーム実況を中心に活動中!
- 生放送が大好きで600時間・5000回以上の視聴者と「楽しく会話すること」をモットーに長い付き合いができる場づくりを大切にしている。
ロジクールC920について
ロジクールより発売されているウェブカメラで最大解像度1080p(フルHD)の高画質映像を撮影することができます。
2020年10月現在後継機としてC922、上位機種StreamCamなども発売されているが、1万円以内で購入できるウェブカメラの中では以前高性能のカメラとしてYouTuberをはじめとした多くのゲームユーザー、動画配信者に使われています。
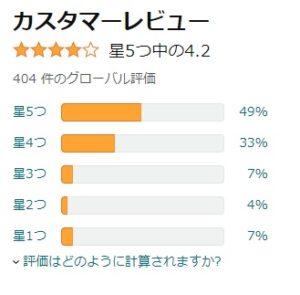
Amazonレビュー評価
少し高めだけど綺麗な画質で映像を取りたいというコストパフォーマンスが高いウェブカメラではないでしょうか。
ウェブカメラのマイク設定
今回ウェブカメラのマイク性能を確かめるために、配信用ソフト「OBS stduio」(以下OBS)を使って実際にライブ配信をするときの設定を作っていきます。
- ライブ配信(生配信)するときに使用するライブ配信用オープンソースソフト
- Windows、iOS、Linux対応
- 海外プレイヤーにも使用されている
- 完全無料
- アップデートで新しい機能が順次追加中
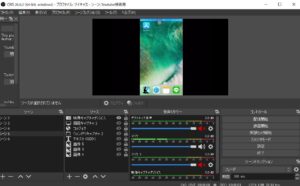
OBSの詳しい説明はこちら
また、ウェブ会議でZoomを使いたい人も基本設定は同じようにできるので試してみてください。
用意する機材・ソフト
- パソコン(USB2.0また3.0を使用します)
- ロジクールC920
- OBS(他の配信ソフトでも可能)
接続方法
C920のカメラから伸びているUSB端子をパソコンに接続すると自動的にドライバー、ソフトウェアのダウンロードが始まります。
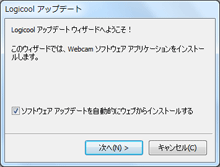
パソコンに出ているウィンドウに従ってダウンロードを進めてください。
パソコンとC920の詳しい接続方法はこちらの記事で確認してください。
適切にダウンロードが終了すると、ロジクール・ゲームソフトウェアでC920を指定した際に以下のように映像が反映されます。

これでパソコンとC920の接続は完了です。
次にC920のマイク設定をしていきます。
マイク設定
- タスクバーにある音量マークをクリック
![]()
- 「サウンドを開く」をクリック
![]()
- サウンドコントロールパネルをクリック
- サウンドの録音をクリック
![]()
- オーディオの中から「HD Pro Webcam C920」をダブルクリック
- プロパティのレベルをクリック
- 音量を適量(80前後)まで上げておく
![]()
これでマイクの音量設定は一度終了です。
後々マイクに向かって声を入れた際に声が大きいと感じた場合は音量を下げてみてください。
OBSでマイク音を入力する
- OBSを起動
- 設定をクリック
![]()
- 音声をクリック
- デバイスのマイク音声より「HD Pro Webcam C920」をクリック
![]()
- 適用をクリック
正確に接続できている場合、ミキサー内のマイク下部にあるメーターが声の大きさに合わせて動くはずです。
もし、メーターが動いていない場合ここまでの操作のどこかできちんと接続ができていません。
ソース追加よりウェブカメラを指定してウェブカメラの映像が反映されるかもチェックしておいてください。
仮にこの段階で映像が反映されていた場合、音量自体が小さいかOBSのマイク設定が間違っています。
マイク音をチェック
OBSの音声モニタリングを使ってマイクでどんな音を拾っているかチェックできます。
雑音が入っていないか、自分の声がちゃんと聞こえるかのチェックに使えるのでマイクを設定した際は一度チェックしておきましょう。
- 音声ミキサーのマイク下部にある設定(歯車マーク)をクリック
- マイクの音声モニタリングを「モニターのみ(出力はミュート)」に変更
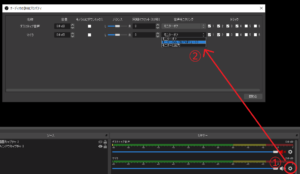
この設定にした後にマイクに向かって話しかけるとスピーカーから自分の声が聞こえてくるはずです。
雑音が気になる場合
実際にマイクの音を聞いて雑音(パソコンの駆動音、扇風機の音、外の音)が気になる場合は、マイク設定の音量を下げてください。
マイク音量を下げると全体的な音量が下がるのであなたの声も小さくなってしまうので、カメラを近づけたりより大きな声で話すなど声を聞こえやすくするために対策してください。
Zoomとマイク接続
OBSと同様にZoomのマイク設定を「HD Pro Webcam C920」にすると、ウェブカメラだけで音声を入力することができます。
- Zoomを起動
- 設定をクリック
- オーディオのマイク欄
- 「HD Pro Webcam C920」をクリック
![]()
設定後C920に向かって話しかけると入力レベルのメーターが青色に変化します。
音量は「自動で音量を調節」にチェックを入れておくと自動調節してくれるので便利ですよ。
実際に入力した声を聴きたい場合は「マイクのテスト」をクリックして話しかけてみてください。
録音終了後スピーカーより入力した声が聞こえてきます。
雑音を消す方法
マイク音量を下げることで雑音自体の音量を下げることはできますが、当然あなたが出す声も大きくしないと聞こえにくくなってしまいます。
しかし数十分間も大きな声でしゃべり続けるのは当然大変ですよね。
そこで雑音を減らすためのテクニックをいくつか紹介します。
パソコン本体とは離れた位置に置く
パソコン本体についているファンの音は特にパソコンから出る音の中でもうるさいものです。
ノートパソコンの場合本体とウェブカメラを離すことは難しいですが、できるだけ音源から話しておいたほうが良いでしょう。
余計な電子機器・家電を切る
撮影に必要がない家電や電子機器は音を録音する際には電源を切っておいたほうがよいでしょう。
マイクで収音した音はパソコンに入った際に電気信号に変換されます。
しかし同じタイミングで電子機器が作動していたばあい、無意味な電磁波がパソコンの電気処理に悪影響を及ぼして音声が乱れることがあります。
電子レンジやスマートフォン、テレビなど撮影と関係のないものはなるべく電源を消しておいてください。
USB接続チェック
USB端子で接続している場合、はめ込みが緩むことはあまりありませんが当然接続が甘くなると音声や映像に乱れが生じます。
いつもより雑音が大きいと感じた場合は一度ソフトを切ってからUSB端子を外して、掃除をしてください。
OBSのフィルタ機能を使う
今回使用したOBSにはノイズを自動的にカットしてくれるフィルタ機能が付いています。
- ノイズ抑制
- ノイズゲート
- コンプレッサー
他の配信ソフト(XSplit Broadcasterなど)でも標準的なノイズカット機能はついているので、音量を落とさずにノイズをカットしたい場合は利用してください。
OBSのフィルタ機能についてはこちらの記事で解説しています。
ノイズキャンセルソフトを使う
配信ソフト以外にもマイク音声のノイズをカットしてくれるソフトはネット上で数多く公開されています。
中でも、NVIDIAのグラフィックボードを使っている人はぜひこちらのソフトを使ってみてください。
NVIDIA RTX Voice
簡単に説明するとグラフィックボードでマイクに入るノイズ(マウスのクリック音やキーボード音なども)を自動でカットしてくれます。
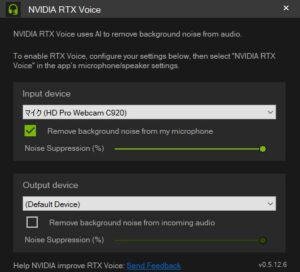
パソコンに詳しくない人は良くわからないかもしれませんがこのソフトが結構優秀で、個人的にはOBSのフィルタ機能より使い勝手がよいと感じです。
しかもNVIDIAのRTXを使っている人は無料で使うことができます(一部のGTXシリーズでも使用可能)
ただ、残念なことにMacユーザーやNVIDIA以外のグラフィックボードを利用している人は使用できないので注意してください。
NVIDIA RTX Voiceの詳しい使い方はこちらの記事で解説しています。
C920のマイクを使うメリット・デメリット
- 追加のマイク購入費がかからない
- マイク性能は普通に収音する分には十分
ウェブカメラとマイクを両方買うとなるとなかなか金銭的に厳しいかもしれませんね。
どちらかを買って一方を我慢しようと考えているなら、マイク付きのウェブカメラ(C920以外にもあります)を買う選択肢もありかな。
筆者はマイクとウェブカメラを別途に買って使用していますが、あらためてC920を使ってみた感じC920だけでも問題ないなと改めて感じています。
- 雑音が入りやすい
- マイクとの距離は遠くなる
本来ウェブカメラとして使用する場合カメラと被写体(あなた自身)はある程度距離を話しておいたほうがきれいに映ります。(ディスプレイの上にウェブカメラを置く場合、60cm以上は話しておいたほうが良いかも)
一方、マイクで収音する際に雑音を防ぐにはなるべく自分の口元にマイクを近づけるのが得策なのですが当然ウェブカメラを自分に近づけすぎるわけにもいかない。
そのためマイクを自分から離すのですが、カメラを離すにつれてマイクはあなたの声以外の音も拾いやすくなっています。
元々映像を取ることがウェブカメラの主目的なので、ウェブカメラのマイクを使う際は「少々のノイズはしょうがない」と割り切って使ったほうが良さそうですね。
少しでも音を録音する環境を良くしたいならこちらの記事を参考に環境を整えてみてください。
本気でノイズを抑えたクリアな音声撮影をしたいなら、ピンマイクやヘッドセットを使うのが一番でしょう。
使ってみた実感
今回実際にC920のマイクを使用しみた感想を率直にいうと、
- 思いのほか音を収音できてる
- 雑音は普通に入るけどノイズカットを併用すれば問題なし
デメリットでも挙げたように少し距離をあけて録画するので、声は少し大きめにしてしゃべったほうが良いでしょう。
しかし、収音レベル(サウンドコントロールの音量レベル)を上げておけば普段話すぐらいの音量で話しても問題なくマイクで拾うことはできました。
音量レベルが上がるにつれて雑音が入るデメリットもありますが、NVIDIA RTX VoiceやOBSのフィルタ機能を使ったノイズカットを併用してほぼ問題なしの声にすることもできています。
すでにお気に入りのマイクを持っているなら別にC920のマイクを使わなくても良いですが、今使っているマイクに不満があるなら一度ウェブカメラについているマイクを使っても良いなと感じました。
筆者の手持ちのマイクとC920のマイクで実際に録音してマイク性能を比較してみました。
こちらの記事から確認してください。
まとめ
C920のマイク機能に注目してマイクの設定方法とキレイに声を録音する方法を解説しました。
高性能ウェブカメラを買って、マイクをまだ買っていない人にとってはありがたい機能ですね。
まだウェブカメラもマイクも買っていない人にも、もし両方買う余裕がないならC920を考慮に入れてみてもよいですよ。
おまけ:声を変えてみる
C920で録音した声は無料のボイスチェンジャー(恋声、バ美声)を使って簡単に声色を変更することも可能です。
一般的なマイクと同様の方法でボイスチェンジソフトに声を取り込めば簡単に普段より高い声、低い声を作ることができます。
初心者ならバ美声のほうが操作が楽なのでお試しがてら声を変えてみてはどうでしょうか?
バ美声の使い方はこちらより