
・声量が小さくて何も聞こえない
・OBSってどう使うの?
Youtubeやニコニコ生放送、ツイキャスなどライブ配信を気軽にできるサイトを作って生配信をする人が増えるにしたがって音質について悩む人が急増しています。
しかし、2~30分配信して来場者数は増えたのに反応がイマイチうすいなんてことが数多くの初心者生配信主のもとで起きています。
そんな悲しい思いをしている初心者に簡単に視聴者からのコメントがもらいやすくするコツをご紹介!
実はあなたの生配信を見続けたい・コメントしたいと視聴者に思わせるコツは画像と同様にとても大事な要素「音質・音量」が深くかかわっています。
今回はYoutubeライブやニコニコ生放送などの生配信で使う配信用ソフトOBS studioの音量設定について解説します。
聞きやすい放送は人気配信の必須条件なので、ぜひ人気配信者の第1歩を踏み出しましょう。
記事の中盤で記事内容を動画で説明しているので、サクッと動画で確認したい人は目次より「動画で見てみよう」に飛んでください。
- ニコニコ動画やYoutubeで4年以上ゲーム実況を中心に活動中!
- 生放送が大好きで600時間・5000回以上の視聴者と「楽しく会話すること」をモットーに長い付き合いができる場づくりを大切にしている。
音量設定
音量バランスの設定は配信ソフトのOBS Studioで行っています。

- ライブ配信(生配信)するときに使用するライブ配信用オープンソースソフト
- Windows、iOS、Linux対応
- 海外プレイヤーにも使用されている
- 完全無料
- アップデートで新しい機能が順次追加中
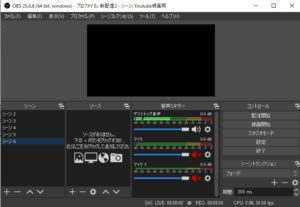
OBSの基本的な使い方はこちらの記事で解説
配信ソフトはOBSのほかにもOBSの派生版Streamlabs・XSplit・ニコニコ生放送専用のN Airなどいろいろありますが、全部同じような音量バランス比で試してみてください。
まず音量を整える前にそれぞれの音量を最大付近まで出せるようにしておきましょう。
ここで音量を最大値にするのは最終的にOBSで音量をおとすことを前提にしているからです。
小さい音量のままでもOBS側で調整できるますが、配信するゲームやテーマが変わるごとにもともとの音量が変わってOBSでの再設定をしないといけないという無駄な手間を減らすために音量を上げています。
マイクの設定
マイクの収音設定はサウンドからサウンドコントロールパネルを開いてレベルを調整します。
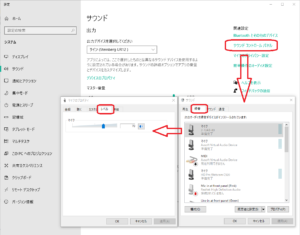
例えばマイクで「ソニーのECM-PCV80U」を使用する場合、録音のUAB-80を右クリックからプロパティ、レベルのタブを押すとマイク音量のレベル調整を行う画面が出てきます。
最初は音量レベルを最大まで上げてもらっても大丈夫です。
テストで話したときに雑音が混じってきている場合はここの数字を後々下げましょう。
コンデンサーマイクやダイナミックマイクからオーディオデバイスを通じて取り入れている場合は、録音のオーディオインターデバイスを選んで先ほどと同様にレベルの数字をいじってください。
ゲームやBGM用の音量設定
パソコン内の音量も調整するために再生のタブを押して、パソコン内で音を出力するデバイスを選んでください。
マイクの時と同じく右クリック、プロパティからレベルときて数字もできるだけ上げておきましょう。
あなたがゲーム配信をするときにゲームの音をPCからイヤホンを通して直接聞く場合、ここの音声はあなたが普段聞いている音量のままでOKです。
最大のままで聞いてしまうとあなたの耳が壊れてしまいます。
オーディオインターフェイスにイヤホンをさして音声を聞いている場合はオーディオインターフェイスで音量調節ができますので、パソコンの設定は最大値付近まで上げて大丈夫です。
OBSの設定(マイク)
まずは声のボリュームから整えましょう。
フィルタなどの設定を何もかけていない状態でマイクに向けて話しかけてみましょう。
マイクのゲインを最大付近まで上げているとパソコンの駆動音や環境音、あなたの声も必要以上に大きく収音されていると思います。
声が割れたり大きすぎる場合は、USB接続・イヤホン接続タイプのマイクは先ほどのサウンド設定から数字を下げてください。
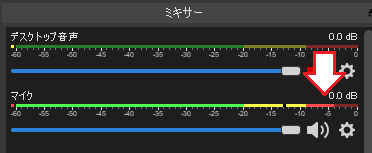
オーディオインターフェイスを使っている場合はゲインのつまみを調節してOBSの音量波形が真ん中以上(-10)出るようにしてください。。
ゲインを下げすぎて声が聞こえなくなってもいけないので、マイクの-10ぐらいで聞こえるぐらいにしておきましょう。
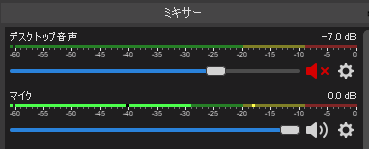
OBSの設定(BGM)
実際にゲーム音を入れてみたり音楽をかけてみてください。
PCの音量を最高レベルにあげているので出力するスピーカーやオーディオインターフェイスの出力の設定を下げて、外部に出す音量は下げておきましょう。
OBSのデスクトップ音声に波形が出てくることを確認してください。
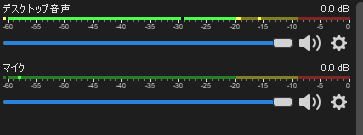
さきほどのマイクの音量波形とデスクトップ音声の波形を比べてみてください。
できればOBSの録画機能を使って実際にあなたも音楽を流しながらマイクで声を一緒に録音をしてみましょう。
もし、マイクとデスクトップ音声の音量が同じぐらい(動画内の例)だと、あなたの声があまり目立たないとよくわかると思います。
当然これ以上BGMの音量を上げたり声のボリュームを下げるとあなたの声の印象が下がるのはわかりやすいですよね。
ボリューム調整
声の調整
あなたの声のボリュームを上げてみましょう。
しかし再びパソコンのサウンドレベルを上げたりオーディオインターフェイス側のボリュームをいじると雑音が入る可能性があるのでオススメしません。
設定手順
- マイクの設定
- フィルタ
- ゲイン
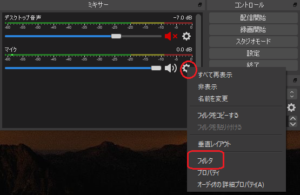
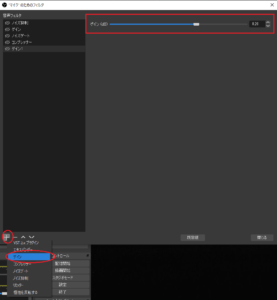
ゲインのページにあるバーを操作すると、マイクの音が増減しますので10まで上げてみましょう。
設定が出来たら閉じるを押して、もう一度マイクに向けて話しかけてください。
もう一度マイクに向かってしゃべりかけてみてください。
さきほどよりマイクの音量波形が高い位置まで伸びてきましたね(黄色のライン)。

BGM調整
BGMが大きいと感じた場合はデスクトップ音声波形のすぐ下にあるバーを操作してみてください。
初めは最大値になっていますが、バーを左側に動かすとOBSで再生されるデスクトップ音声の音量が減ります。

マイクと同じくフィルタからゲインで調節しても良いのですが、音量を減らしたい場合は最初の画面で操作できるバーだけを調整したほうが手軽です。
音量の設定値は平均で
- デスクトップ音声は-30から-20の間
- マイクは-15から-5の間
マイクとの距離やその日の声の調子によってマイク音はぶれやすいので配信を始める前はゲインを調節してください。
以上でマイクとデスクトップ音声のバランスを整える方法解説は終了です。
ノイズがうるさい場合
マイクとBGMの音声バランスをここまでで整えました。
しかし、実際に自分がマイクに向かってしゃべった時にマイクに変なノイズが入っていると感じたかもしれません。
実はサウンド設定で収音レベルを上げると普段私たちが気にしないようなパソコンの駆動音や服がこすれる音、外から聞こえてくる車の音も録音されていしまいます。
いかに自分の声がキレイに聞こえるかといっても雑音が入っている配信はあまりみたくありませんよね。

そこで簡単にできる雑音の除去方法についてみておきましょう。
- 窓は閉める
- 電気製品の電源はOFFにする
- スマホもできれば離しておく
- OBSのノイズ抑制機能を使う
- ノイズ除去用のソフトをつかう
1~3の方法はわかりやすいですし、すぐに実行できるのでなるべく静かな部屋を作ってしまいましょう。
4~5の方法は下記記事で解説しているので、興味がある人はぜみ見てみてください。
- OBSのノイズ抑制機能
高音質のライブ配信を作る方法~OBS studioの音声フィルタでノイズ除去
- ノイズ除去用のソフト
プラグインでノイズ除去!NVRTXVoiceでキーボード音を消す
動画で見てみよう
記事の内容を実際に動画としてまとめました。
・なぜ音量バランスが大事を詳しく解説
・オーディオインターフェイスを使ったマイクの使用例
・USB接続型マイクの使用例
音量バランスってなに?
ここまで記事を読んできて、
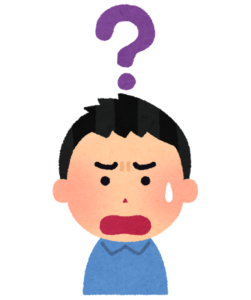
と感じているかもしれません。
音量バランスは言葉のままであなたの声とBGM(ゲームや音楽)の音量がどれぐらいのバランスになっているかということです。
実は、配信する時にここの設定が狂っているとあなたの配信はすさまじく聞きにくくなります。
例えばあなたがモンスターハンターのゲーム実況配信をしていたとしましょう。
ゲーム実況配信なので当然ゲームの音とあなたの声が同時に聞こえていますね。
ところがこの時「あなたの声とゲーム音声の音の比率は1:2」になっていたとします。
この時どうなるかというと、視聴者さんはあなたの声がほとんど聞こえなくてゲームのプレイしている画像とゲーム音声だけを聞くことになります。
ちなみにこの状態だとほとんどの初見の方は離脱すると考えてください。
何であなたの声が聞こえないと離脱してしまうかわかりますか?
実は視聴者の側に立ってみて考えてみるとわかりやすいんですよ。
視聴者目線で考えてみる
あなたは偶然目に入ったモンスターハンターのゲーム実況生配信の枠をクリックしました。
すると古龍ネロミェールに果敢に挑んでいるハンターの様子と音声が流れてきました。

しかし、実況者の声がゲーム音に掻き消えて聞こえない。
さあ、あなたはこの時どう思うか……
「ない言ってんだこいつは?」となるんじゃないだろうか。
始めてきた配信者の枠で何言っているのかわからないままゲームをプレイしているところをわざわざあなたは見続けたいと思いますか?

そのまま枠閉じて違う人のゲーム枠見に行くか好きな動画見始めると思います。
あなたの生配信を見に来る人はあなたの声や考え方を聞きに来ています。
しっかりとあなたの声が届くように音量は調節しないといけません。
生配信特有の配信主と視聴者との掛け合いをするためにあなたも放送をしているんだから、あなたの声がしっかりと聞こえてゲーム音やBGMも聞こえる環境を目指しましょう。
まとめ
生配信時の生命線である声とBGM・ゲーム音の音量バランスについて解説しました。
配信をしている側からするとプレイをしている時には気付きにくい問題ですが、視聴者の立ち位置に立ってみると顕著に目立ってしまうことなので音量バランスを大事にしてください。
- デスクトップ音声は-30から-20の間
- マイクは-15から-5の間










