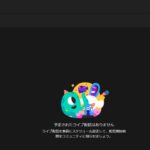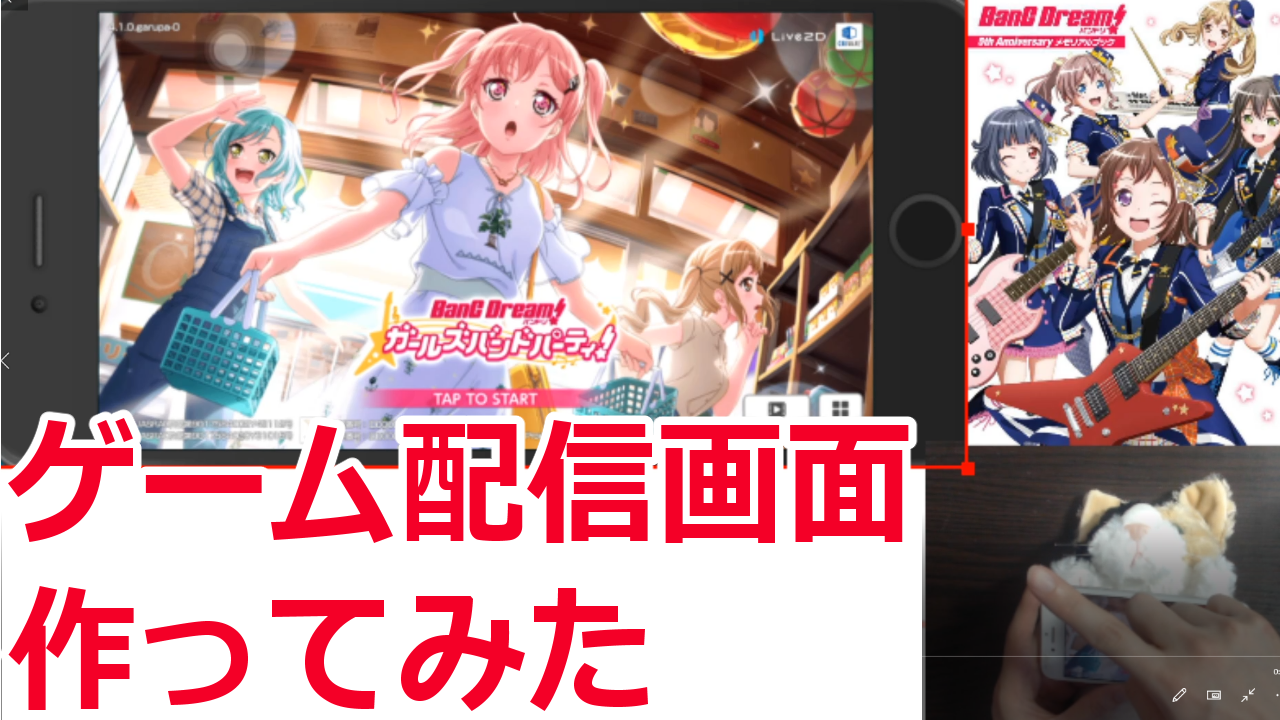
- 高性能ミラーリングソフトを使いたい
- おススメのミラーリングを知りたい
スマホゲームが増えてきたことにつれて、人気ゲームを配信するYouTuberさんもどんどん増えてきました。
スマホのミラーリングシステムはスマホゲームを配信するうえでは切っても切れない関係性です。
今回はReflector3という無線ミラーリングソフトを使い、人気ゲーム実況者のようにカメラとゲーム画面を同時に映せるようにセッティングしていきます。
実際にライブ配信用ソフトOBS studioを使ってスマホゲームをライブ配信で映すまでの手順を解説するのでぜひ参考にしてみてください。
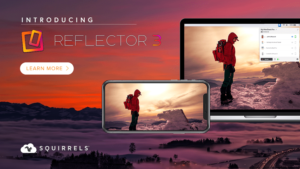
本記事を通じて人気ゲーム実況YouTuberのようにきれいなゲーム画面を作れるようになりましょう。
- ニコニコ動画やYouTubeで4年以上ゲーム実況を中心に活動中!
- 生放送が大好きで600時間・5000回以上の視聴者と「楽しく会話すること」をモットーに長い付き合いができる場づくりを大切にしている。
配信前準備
用意するソフト・機材
最低限必要な機材
- パソコン
- スマホ(iPhone または アンドロイド)
- wifiルーター
別にライブ配信をするつもりがないならこれだけ用意して、パソコンディスプレイの大画面でゲームを楽しむなんてこともできます。
ライブ配信をするなら配信ソフト(OBS studioなど)やマイク、ウェブカメラなどあなたが配信に使いたいものを用意しておきましょう。
オススメマイク紹介記事
オススメウェブカメラ
Reflector3について
ミラーリングソフトについて
数ある無線ミラーリングソフトのなかで、Reflector3は有料ですが安価なわりに十分な機能性をほこる使いやすいミラーリングソフトです。
以前無料で使えるミラーリングソフト「iPhone/iPad録画究極」をご紹介しました。
通信が切れる配信者さんをたまに見かけますが、不具合をおおめに見れる人ならこちらでもよいかもしれません。
ほかにもいくつか無料で使えるものはありますが、ロゴが入ったり使用期限があったりと使いにくいので正直無料で使うのはお勧めしません。
有料ソフトの中には月または年単位で月額使用料(サブスクリクション)をとられるソフトがあります。
機能が順次アップグレードされるなど、サブスクリクションのメリットもありますが使わなくなって知らず知らずのうちに使用料を払っていた…なんてことになるのも怖いですよね。
Reflector3は一度きりの買いきりで追加コンテンツを求められることがないのでおススメします。
Reflector3ダウンロード
Reflector3は公式サイトからダウンロードをしてください。
無料版で試してみるには、画面中央下のオレンジのタブを押してダウンロードしてください。
サイトは英語でわかりにくいので、日本語で翻訳をしておきましょう。

導入
ディスプレイにできたショートカットタブをおして起動してみましょう。
起動すると小さな画面が出てきます。
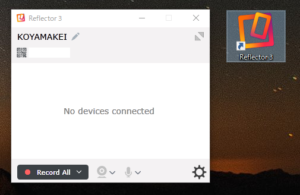
スマホ側設定
スマホのwifi設定をパソコンと同じwifiルーターに接続してください。
スマホの4G回線のままだとミラーリングはできません。
ホーム画面から下から上にスライドして、画面ミラーリングをおしてください。
Reflector3の名前部分と同じ表記が出てきますので、タップするとパソコンに4ケタの数字が表示されます。

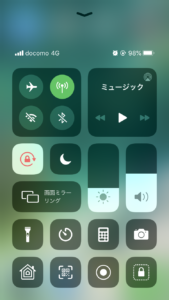
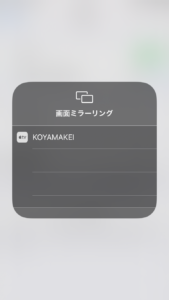
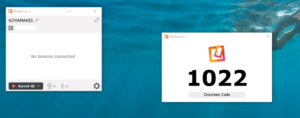
4ケタの数字をスマホに打ち込むとパソコンにスマホの画面が反映されます。
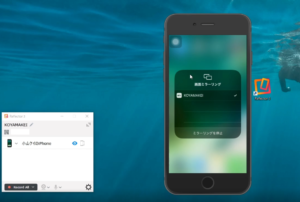
アンドロイドの端末を使用する場合はキャストから同じくReflector3を接続してください。
通信状態によってはうまく接続できないことがあるので、ルーターは再起動したり時間帯を変えて通信状態が安定したらもう一度試してみてください
注意点
スマホで画面ミラーリングを探してもReflector3が見つからない場合は
- スマホとパソコンが同じwifiに接続できていない
- 通信速度が遅くて認識できていない
どちらかの可能性が高い。
筆者も回線が弱いwifiを使うとスマホでReflector3が反映されないことがありました。
時間帯によってはwifiが重くなることもあるので、時間帯を変えてチャレンジしてください。
Reflector3の設定方法
パソコン上のスマホの上で右クリックをすると、各種設定を変更することができます。
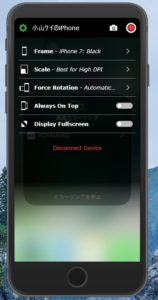
フレーム変更
スマホの縁を消す、色を変えるためには設定の一番上のタブをクリックしてください。
Show Frameのタブにチェック記号が入っていると縁が付いている設定となり、Show Frameのタブを押してチェック記号を外すと縁は消えます。
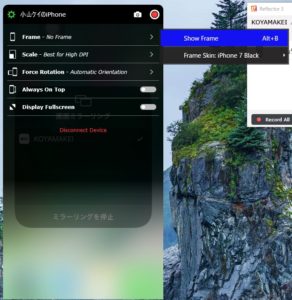
Frame Skinのタブでは縁の色を変更することができます。
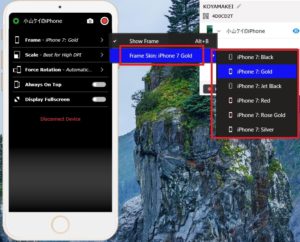
ほかの設定は特に使う必要がないので、気になれば押して確かめてみてください。
詳細設定
Reflector3のメイン画面の設定、preferenceのタブを押すと各種設定画面が出てきます。
GeneralのBroadcost nameでReflector3の名前を変更することができます。
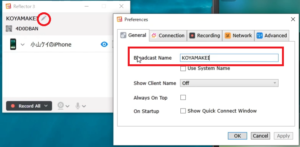
メイン設定画面の左下のRecord Allを押すとスマホ画面が録画されます。
録画を終了するにはもう一度Record All(Stop)をおしてください。

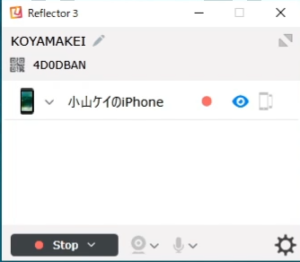
もし無料版でReflector3を使用していると通常画面ではスマホ画面の下側、録画をした場合録画画面の真ん中にロゴが出てきます。(有料版にすると消えます)
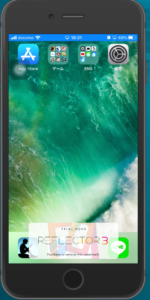

スマホ画面の大きさを変えるためにはメイン画面の目印マークの横にあるスマホマークをおして緑色にしてください。
アプリを何も起動していない状態だと縦画面になっていますが、スマホで横画面用のゲームアプリを起動するとディスプレイの画面も横向きに変化します。
スマホの端をクリックしながらドラッグすると大きさが変化するので、見やすい大きさに変えてください。

OBSで配信用の画面作り
OBS studioを起動して、画面キャプチャを新規で開いてください。
注意
Reflector3はウィンドウキャプチャでは映すことができないので、画面キャプチャを使用しています。
ウィンドウキャプチャを使った場合は下記のような映像になります。
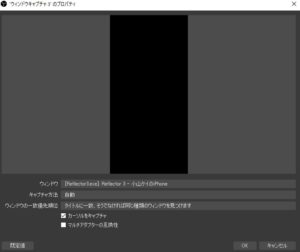
画面キャプチャを使うとディスプレイに映っているすべての映像がOBSに反映されてしまうので、フィルタのクロップ/パッドを使用していらない部分を削除してください。
クロップ/パッドは画面キャプチャを選択して右クリック、フィルタ、「+ボタン」を押して追加してください。
左右上下の数字を大きくしていくと画面端から映像が削られていくので、映したい場面だけ残してカットしましょう。
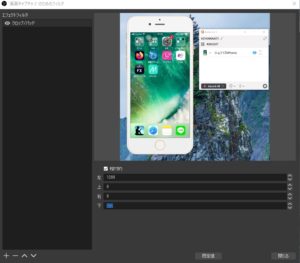
ライブ配信をする際はゲーム画面のほかにもカメラ映像や画像、テキストを使ってライブ配信を盛り上げる画面を作り上げます。
各設定方法はこちらの記事で詳しく書いているので、確認しながら綺麗な配信画面になるように設定してください。
他ソフトの場合
今回はOBS studioを使用しましたが、XSplit Broadcasterのような他の配信ソフトでもミラーリングを使ってスマホゲームの配信をすることができます。
実はXSplit BroadcasterだとOBSでは使えなかったウィンドウキャプチャを使うことができます。
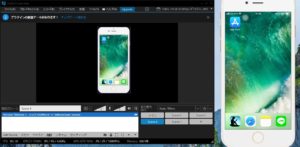
画面キャプチャで全体を映してクロップ/パッドで周りを削るひと手間がないので、ラクしたい人はXSplitを使ってみてもよいでしょう。
XSplitの詳しい使い方はこちらの記事で解説しているので、興味がある人は覗いてみてください。
まとめ
Reflector3を使ってスマホ画面をパソコンにミラーリングする手順を解説しました。
無料版では使用期限、ロゴが入るのでお試しで試して使用感がわかったら製品版を使用しましょう。
通信状態が良ければほぼ遅延がないゲーム配信が可能です。