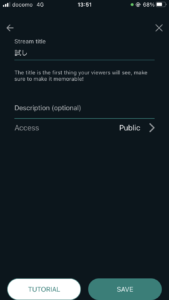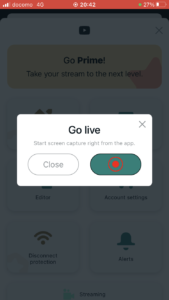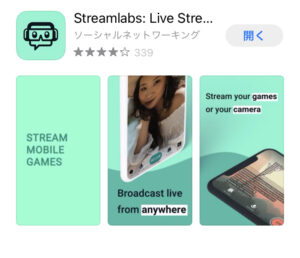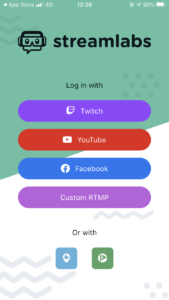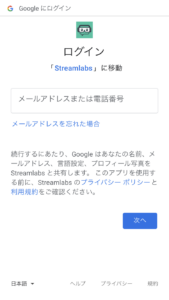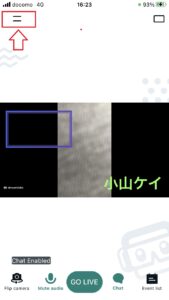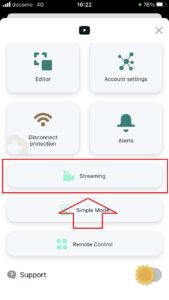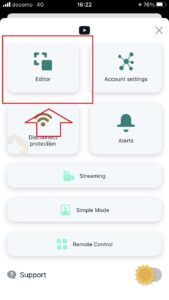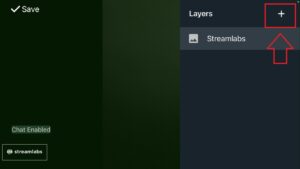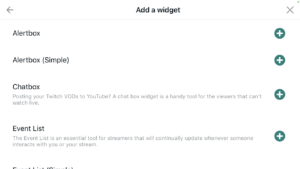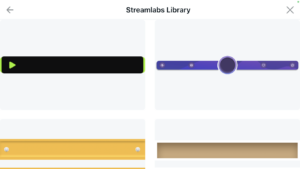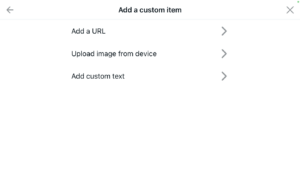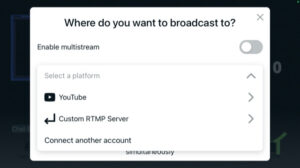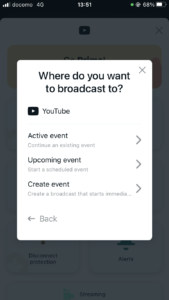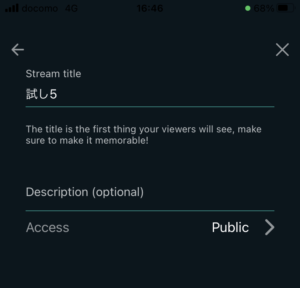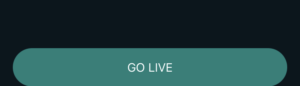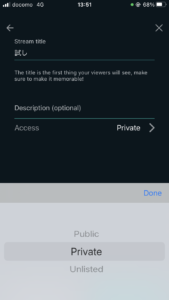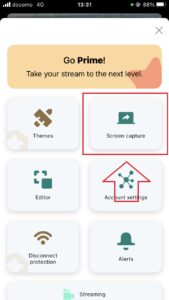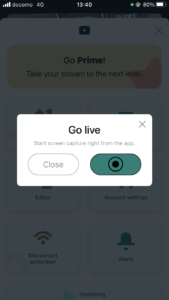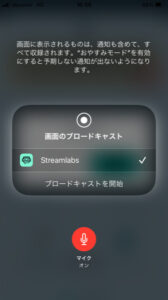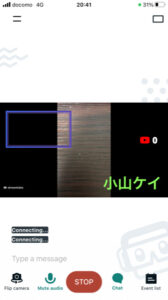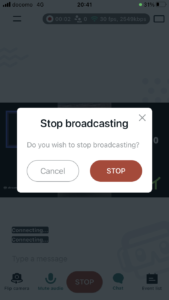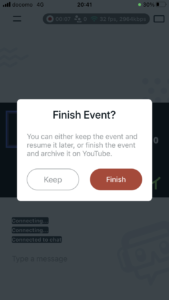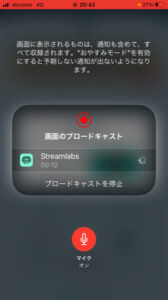- スマホでYouTubeライブがしたい
- チャンネル登録者数が少ないけどライブ配信がしたい
- スマホのライブ配信でできることを知りたい
YouTubeライブはパソコンからだとチャンネル登録者数0人でも始められる一方、スマホからだとチャンネル登録者数1000人を超えないとライブ配信ができない高いハードルがあります。
スマホ1つで手軽に配信できることがウリのスマホ配信なのに、誰でもすぐにライブ配信ができないYouTubeライブは不便だなぁと感じるライブ配信者さんも多いでしょう。
実はYouTubeの公式アプリからだと制限がかかってスマホ配信はできませんが、Streamlabsというスマホアプリを使うとチャンネル登録者数が1000人に満たなくてもライブ配信ができてしまうのです。
しかもカメラを使った顔出し配信やラジオ配信だけでなく、スマホゲームもライブ配信に乗せることができます。
本記事ではスマホアプリ・Streamlabsを利用してスマホでYouTubeライブを簡単・無料で始める方法を解説します。
手軽にスマホでYouTubeライブを始めて数多くの視聴者や自分のゲーム仲間と出会えチャンスを増やしていきましょう。
本記事について
本記事内ではiPhoneを使用してStreamlabsのインストールからYouTubeライブ配信開始のやり方を解説します。
iPadやAndroid端末でもStreamlabsは使用できるので、本記事を参考にして画面作りやライブ配信の始め方を覚えていってください。
またYouTubeライブのほかにTwitch、Facebookライブも無料でスマホライブ配信ができるので参考にしてください。
- ニコニコ動画やYouTubeで5年以上ゲーム実況を中心に活動中!
- 生放送が大好きで700時間・6000回以上の視聴者と「楽しく会話すること」をモットーに長い付き合いができる場づくりを大切にしている。
配信開始までの流れ

スマホとアプリ1つで簡単に始められるYouTubeライブですが、実際にライブを始める方法はどうやるのと疑問に思うことも多いでしょう。
まずはライブ配信開始までの流れを簡単にまとめたので確認してください。
- Streamlabsを起動して配信用の画面作り
![]()
- 画質や音質の設定
![]()
- タイトル・公開範囲を書き込む(パソコンで予約配信も可能)
![]()
- ライブ配信開始
![]()
配信開始までの細かい手順解説は記事下部で解説しています。
配信の作り方を確認する
スマホライブ配信前に準備するもの
実質スマホ1つあればYouTubeライブ配信ができるわけですが、よりよいライブ配信を行うためにちょっとした準備をしておきましょう。
配信内容を何も決めず、機材なども準備しないまま始めると真っ暗な画面ばかりが映った残念なライブ配信が出来上がってしまいます。
ライブ配信は配信前の準備でほぼほぼ結果が出ている
何事も準備が大事と心にとめておいてください。
- ライブ配信用のスマホ
- 通信状態の安定した環境やwifi設備
- ライブ配信権限を取得したYouTubeアカウント(Twitch、Facebookライブも同様)
- ライブ配信で扱う話題やゲーム
- タイトル決めやサムネイルづくり
- マイク付きイヤホン(配信環境がよくなります)
Streamlabsの基本情報
Streamlabsはライブ配信専用ソフト
Streamlabsはパソコンのライブ配信用ソフトOBS studioに独自の機能(アラートボックス、チャットボックス、テーマ装飾)を追加できるソフトを提供している会社が提供しているライブ配信ソフトです。
同社はもともとパソコンで使用するソフトを公開していましたが、スマホでライブ配信を行う人が増えてきたこともありStreamlabsのスマホ版アプリもリリースしました。
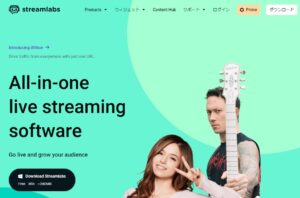
Streamlabs公式サイトより
YouTubeライブやTwitchなどライブ配信に特化したソフトが出している会社だけあって、Streamlabsというスマホアプリもライブ配信に特化した作りになっています。
配信サイトのアカウントと連携するだけで簡単にライブ配信を開始することができ、面倒な設定もショートカットしてくれるので配信初心者にとってはありがたい作りをしています。
画面編集が簡単にできる
カメラ配信・画面録画配信(ゲーム配信)を自由に選べる
チャットボックスなど本来パソコンでしか使えない機能も使える
無料でライブ配信ができるサイト一覧
スマホ版Streamlabsは無料でライブ配信を行うことができます。
ライブ配信をできるサイトはYouTubeをはじめ下記のサイトで対応しています。
- YouTube
- Twitch
- その他配信サイト(ニコニコ生放送、ツイキャスなど)もセッティング可能
上記の3サイト以外でもストリームキーとストリームURLを入力するとライブ配信ができます。
ストリームキーとストリームURLの調べ方は各配信サイトより検索してください。
Streamlabsをスマホでセットアップ

まずはStreamlabsをアプリサイトよりダウンロードして、ライブ配信ができるように設定を整えていきましょ
StreamlabsはiOSはAppStore、AndroidはGoogle playよりダウンロードしてください。
StreamlabsのダウンロードとYouTubeアカウント連携
Streamlabsのダウンロード手順
- 公式サイト(App store)でStreamlabsと検索
- Streamlabsをダウンロード
![]()
Streamlabs Deckというソフトと間違えないように注意してください。
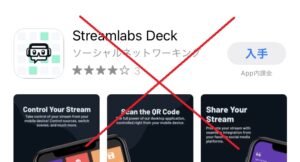
下記からでもアプリサイトに飛べます
StreamlabsとYouTubeアカウントを連携
- アプリのダウンロードが完了したら、アプリを開いてください。
- 配信サイト選択でYouTubeのボタンを押してください
![]()
- YouTubeのアカウントを作成した時に使用したGoogleのメールアドレスまたは電話番号を記入
![]()
- メールアプリを開いてアカウント認証をすましてください
配信方法を聞かれるので
- カメラ配信・ラジオ配信なら上の「Stream yourself」を押す
- 画面録画配信(ゲーム配信)なら下の「Steam your games」を押す
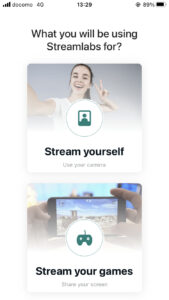
カメラおよびマイクの使用許可を聞かれるので、二つともボタンを押して使用可能にしてください。
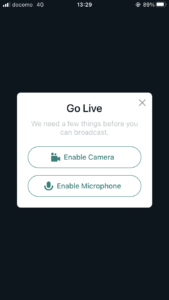
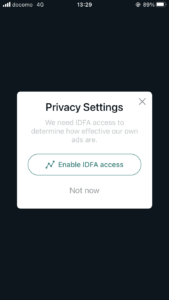
画面の見方

左上の二重線:メニュー一覧
右上の□:縦画面時に押すことで視聴者が見ている画面を表示できる
カメラマーク:インカメラ・アウトカメラの切り替え
マイクマーク:マイクのON・OFF切り替え
GO LIVE:ライブ配信準備画面を開く
Chat:視聴者からよせられたコメントを画面上に表示(自分だけが見えています)
画面は縦画面、横画面どちらでもライブ配信で使用できます。
横画面にしたい時は画面の横回転をONにして、スマホを横に傾けてください。
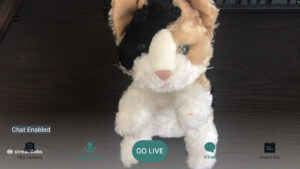
縦画面のままライブ配信をすると、視聴者から見たとき画面の両端は黒画面になります。
画面の両端はEditorで画像やチャットボックスを表示させることも可能。
横画面にしたときは上の写真のように画面いっぱいに映像が映ります。
Streamlabsでできること
Streamlabsのスマホアプリでは
- カメラ配信
- 画面録画を利用したゲーム配信
2つライブ配信を自由に選択できます。
カメラ配信ではスマホのカメラ(インカメラまたはアウトカメラ)とマイク、チャットを利用できます。
ゲーム配信では画面録画機能を利用して、スマホの画面に映っている映像をライブ配信にも反映させることができます。
配信のスタート方法
カメラ配信の場合はホーム画面下のGo LIVEを押してライブ設定を行いましょう。
画面録画の場合はメニュー一覧よりScreen caputerを押してライブ設定を行いましょう。
詳しいライブ配信方法はのちほど解説します。
ライブ配信の設定

Streamlabsはインストールしたらすぐにライブ配信を始めることができます。
ですがその前に自分のスマホ状況にあったライブ配信環境をセッティングして、快適なライブ配信ができるようにしておきましょう。
配信の画質、音質を設定する
ライブ配信を行うためには解像度やビットレート、FPSの設定を行います。
ライブ配信初心者にとっては聞きなれない言葉だと思いますので、まずはデフォルトで設定されている値を採用しておきましょう。
ライブ配信は下記の手順で確認してください。
- メニュー一覧
![]()
- Streaming
![]()
- Audio quality(音質): Very High(最高音質)
- Putput resolution(解像度):720p(HD画質)
- Wxpected framerate(フレームレート):30 fps
- Maximum video bitrate(ビットレートの最高値制限):2500 kbps
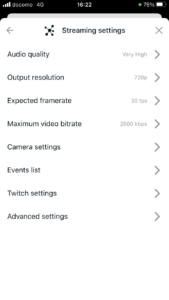
カメラ配信で自分だけを映す配信の場合デフォルトの設定でも十分な画質でライブ配信を行えます。
同じくゲーム配信でも一般的なゲームアプリをライブ配信に使うなら十分でしょう。
もし激しいダンスなど動きのあるジャンルや美しい風景、高画質のゲーム配信をしたい場合はより高画質のフルHD レベルのライブ配信も行えます。
高画質の設定についてはこちらの記事でさらに詳しく解説しています。
スマホだけでYouTubeゲーム実況ライブ|Streamlabsと高画質配信の設定例
Streamlabsで画面を装飾する
Streamlabsでカメラ配信をする場合、カメラ映像を配信に映すだけでなく画面を装飾することができます。
装飾例

- フレーム+チャットボックス(配信前なので空欄)
- テキスト
- 視聴者数カウント(画面右の0と書いてある装飾)
- Streamlabsのロゴは無料版だと必ず表示されます
カメラ映像の他にオリジナルの画像や縁取りなど独自の装飾を加えて、自分特有のライブ配信映像を作りましょう。
- チャットボックス
- アラートボックス
- 縁取り枠
- オリジナル画像
- テキスト
注意点
画面録画(ゲーム配信)でライブ配信を行う場合は画面装飾(Editor)は使用できません。
画面録画では今スマホの画面に映っている映像だけがライブ配信に乗ります。
画面装飾方法
- メニュー一覧
- Editor
![]()
- 右上のLayersを押す
![]()
- +ボタンを押す
![]()
- 各種呼び出したいアイテムを選択
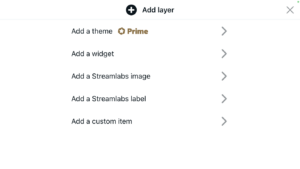
- widget:アラートボックス、チャットボックスなど
![]()
- streamlabs image:枠や吹き出しなど
![]()
- Streamlabs label
- custom item:オリジナル画像やテキスト
![]()
呼び出したアイテムは画像の四隅を押しながらドラックすると大きさを変更できます。
アイテムを一度押すと3点リーダが出てきます。
3点リーダを押してさらに各種変更を加えることができます。
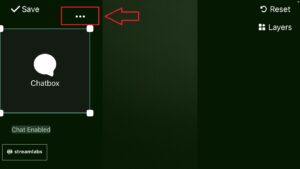
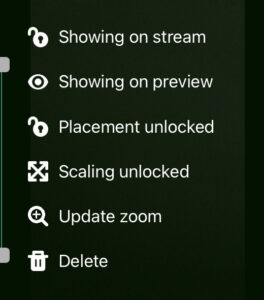
- Showing on stream:ライブ配信で表示させる(視聴者に見えるようにするか)設定の切り替え
- Showing on preview:自分が見ている画面で見えるようにするかを決める(OFFにして
- も視聴者側には見えています)
Placement unlocked:アイテムをその場に固定できる - Scalling unlockded:画像の大きさを固定する
- Delate:アイテムを消す
カメラ配信で使えるエディター機能についてはこちらの記事でより詳しく解説しました。
ライブ配信画面をキレイにデコル~YouTubeスマホ配信のオススメアプリStreamlabs
ライブ配信開始方法

ライブ配信の準備が整ったら実際にライブ配信を開始しましょう。
カメラ配信と画面録画で始まり方は異なります。
カメラ配信
- GO Live
- プラットフォーム選択(YouTube、Twitchなど)
![]()
- Create eventで配信枠作成
![]()
- タイトル(Stream title)、詳細(Descripition)、公開範囲(Access)を選択
![]()
- Go liveでライブ配信スタート
![]()
- Public:一般公開
- Private:非公開(自分以外見ることはできない)
- Unlisted:限定公開(URLを知っている人だけが見れる)
![]()
画面録画配信(ゲーム配信)
- 先にプレイするアプリゲームを起動させておく
- メニュー一覧
- Screen caputure
![]()
- 以下カメラ配信と同様に公開範囲まで選択
- Go liveでカメラボタンを押す
![]()
- マイクがオンになっていることを確認(オフならマイクマークを押す)
![]()
- ブロードキャストを開始を押す
- 画面をアプリに切り替えてゲームをプレイ
ライブ配信終了方法
ライブ配信はStreamlabsのアプリで配信終了ボタンを押したら終了です。
配信は勝手に終わってくれないので、Streamlabsの配信終了ボタンを忘れずに押しましょう。
カメラ配信
- 画面中央下のStopボタンをクリック
![]()
- 終了確認画面が出てくるのでStopを押す
![]()
- 「Finish event」も同様にFinishを押す
![]()
画面録画配信(ゲーム配信)
- アプリ画面からStreamlabsの画面に切り替える
- GO Liveのカメラボタンを押す
![]()
- ブロードキャストを停止を押す
![]()
- ライブ配信終了
カメラ配信の場合はStreamlabsを終わらせるとYouTubeライブも勝手に終わってくれるのですが、画面録画ではその仕様が適応されていません。(2021年6月現在)
スマホだけでYouTubeゲーム実況ライブ|Streamlabsと高画質配信の設定例
有料版Streamlabsで新しくできる機能

無料で利用できるStreamlabsには有料版にすることで新しい機能を追加できます。
- テーマを利用できる
- 複数サイトに向けて同時配信ができる
- Disconect protectionで通信が途切れたときも安心
テーマで画面を鮮やかに彩る
Streamlabsでは海外プレイヤーが使用しているテーマ(画面をアイテムで装飾したパッケージ)をそのままダウンロードして利用できます。
1から自分で考えて作らなくても、見た目鮮やかな装飾を使えるのですぐにライブを始めたい人におススメです。
複数サイトで同時配信
Streamlabsは1つのアプリで複数のサイトに映像を送る機能が備わっています。
わざわざスマホを2つ用意しなくても、1つのアプリで同時配信ができるので複数配信をしたい人にとってうってつけです。
ただし複数のサイトに対して通信するためには安定した通信環境が大切です。
なるべく家庭内のwifiを利用してください。
パソコンを利用してグレードアップしたライブ配信

スマホでライブ配信を行う前にタイトルや詳細、公開範囲の設定を行いました。
実はパソコンからあらかじめライブの予約枠を設定しておくと、スマホから予約枠を使用してライブを始めることができます。
パソコンから予約枠を設定するとスマホではできなかった設定を追加することができます。
- サムネイル
- ジャンル
- 子供向けか全年齢向けか
- 自動開始・終了設定
- 遅延設定
- アーカイブの限定公開
サムネイルが実はライブ配信でも重要な要素
サムネイルを設定していない場合、YouTubeの検索欄ではあなたがその時ライブ配信している時の映像がサムネイルとして表示されます。
しかしライブ配信している時のすべての映像が見どころなんて人はいません。
離席している時の映像がサムネイルとして表示されることもあり、視聴者からしたら何も映っていないサムネイルのライブ配信を見に行こうとは思いません。
動画投稿のように少し凝ったサムネイルを用意できるならぜひ試してください。
サムネイルの作り方について詳しく知りたい人はこちらの記事を参考にしてください。
YouTubeの映えるサムネイル!超基礎と作る前準備
自動開始・自動終了で配信トラブルを回避
パソコンでライブ配信の予約枠を作った場合、自動開始・終了設定はONにしておいてください。
もし自動開始をOFFにしていると、スマホのStreamlabsで配信開始を押した後わざわざパソコンでYouTube studioを開いてライブ配信開始のボタンをおさないといけません。
OFFのままだと自分ではライブ配信を開始した気になっているけど、実際はライブ配信は開始できておらず視聴者からはライブ配信開始の準備をしているという映像が表示されています。
同様に自動終了をOFFにしていると、スマホ側では切ったけどライブ配信は続いており無音かつ真っ暗な画面が映り続けるライブ配信になります。
放送事故の原因となるので自動開始・自動終了はONにしておきましょう。
スマホStreamlabs配信の注意点

スマホを使ったライブ配信はすぐに開始できるのがウリの反面、デメリットも存在します。
あらかじめ危険性を知っておくと余計なトラブルを避けられるので、スマホ配信の取り扱い方を学んでおきましょう。
- カメラ配信で背景に映っているもの
- スマホの通知は切っておくこと(特に画面録画の時)
カメラ配信は背景のモノに注意
カメラ配信は自分を映す都合上背景も当然映り込みます。
普段の生活様式が知られてしまうことの恥ずかしさがあるかもしれませんが、それより危険なのが窓から見える景色や外から聞こえてくる環境音です。
窓から見える風景や間取りをもとにして自宅を特定されたYouTuberが存在します。
実際家凸や変なものを郵便で送られたりと被害報告も出ているので、室内を映す際は自宅を特定される要因がないか気を付けましょう。
窓の外を映したり、部屋の中を見せていたりすると危険ですよ。
画面録画では通知に要注意
画面録画を使ってゲーム配信をする際はLineやメール、他のアプリ通知は切っておきましょう。
通知が来たときに画面の上にお知らせが出る設定にしていると、その通知内容もライブ配信に映り込みます。
また、スマホのホーム画面を映したり設定画面を開くと個人情報が紛れ込む可能性があるのでライブ配信中はゲーム画面とStreamlabsの画面以外を見ないでください。
ツイッターを何気なく開いたときにHな画像が映ると、最悪チャンネルごと制裁を負う可能性があるので要注意です。
スマホ配信時の注意点についてはこちらの記事で解説しています。
スマホ配信で身バレ・放送事故しないための注意点
スマホStreamlabs配信のトラブル対処案

スマホでライブ配信をしていると何故か配信が安定しない、そんな時の対処方法をまとめました。
- 通信状態を確認する
- 配信の設定を確認する
通信速度は常に確認するべし
ライブ配信は安定した通信状態を確保することが最優先事項です。
一時的に通信状態が良くても何度も通信状態が悪くなり画面や音声がとびとびだと、視聴者側からすればストレスがたまります。
視聴者はライブ配信を楽しみながら見るために来ているので、不安定なライブ配信は誰も見てくれなくなります。
家庭内で安定したwifi環境が利用できるなら積極的に利用しましょう。
通信速度はSpeedCheckerなど通信速度を計るアプリで簡単に計れます。
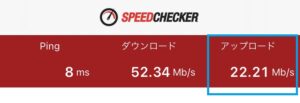
配信設定でビットレート2,500kbps(2.5Mbps)にしている場合、上り速度10,000kbp(10.0Mbps)以上でているのが理想です。(下り速度ではなく上り速度が大事!)
回線速度は日中の半分になるなど時間帯によって大きく上下するので、余裕を持たせた設定にしておきましょう。
ビットレート2,500kbpsに対して上り速度1,000kbpsだと画像や音声がとびとびになっているのでビットレートを落とすか、通信が安定するまでライブ配信はやめておきましょう。
通信状態が安定していてもライブ配信が不安定の場合
ライブ配信は通信状態と同様に配信設定にも気を配りましょう。
- 解像度
- FPS
- ビットレート
配信設定でデフォルト、低画質、高画質用の例を出しましたが、それぞれの数値バランスが大事です。
解像度だけが高くてほかの値が低いなどアンバランスな設定になっていると、画面がカクつくなどの原因となります。
まだ配信設定がよくわからないうちは設定例をマネてください。
Streamlabsのオススメの使い方~まとめ
スマホアプリ版StreamlabsはまだYouTubeのチャンネル登録者数1000人を超えていない人におススメのアプリです。
カメラ配信・ゲーム配信を無料・簡単にできるのでとりあえずYouTubeライブを試してみたい人は気軽に使ってみてください。
パソコン版Streamlabsはスマホ版より機能面が充実
今回はスマホ版Streamlabsの機能について解説しましたが、パソコンの無料配信ソフトStreamlabs OBSも使いやすいライブ配信ソフトです。
スマホ版と同様にYouTubeアカウントと連携させると、解像度やビットレートを自動的に調整してくれるので面倒な手間がほとんどなくライブ配信初心者にとってはありがたい機能です。
パソコン版Streamlabsについてはこちらの記事で解説しています。
Streamlabs OBS使い方!導入から基本設定-初心者向け
動画でスマホ版Streamlabsの使い方を確認する
本記事の内容を動画で紹介しました。
動画に合わせてスマホ画面を操作しながらライブ配信を始めてみましょう。