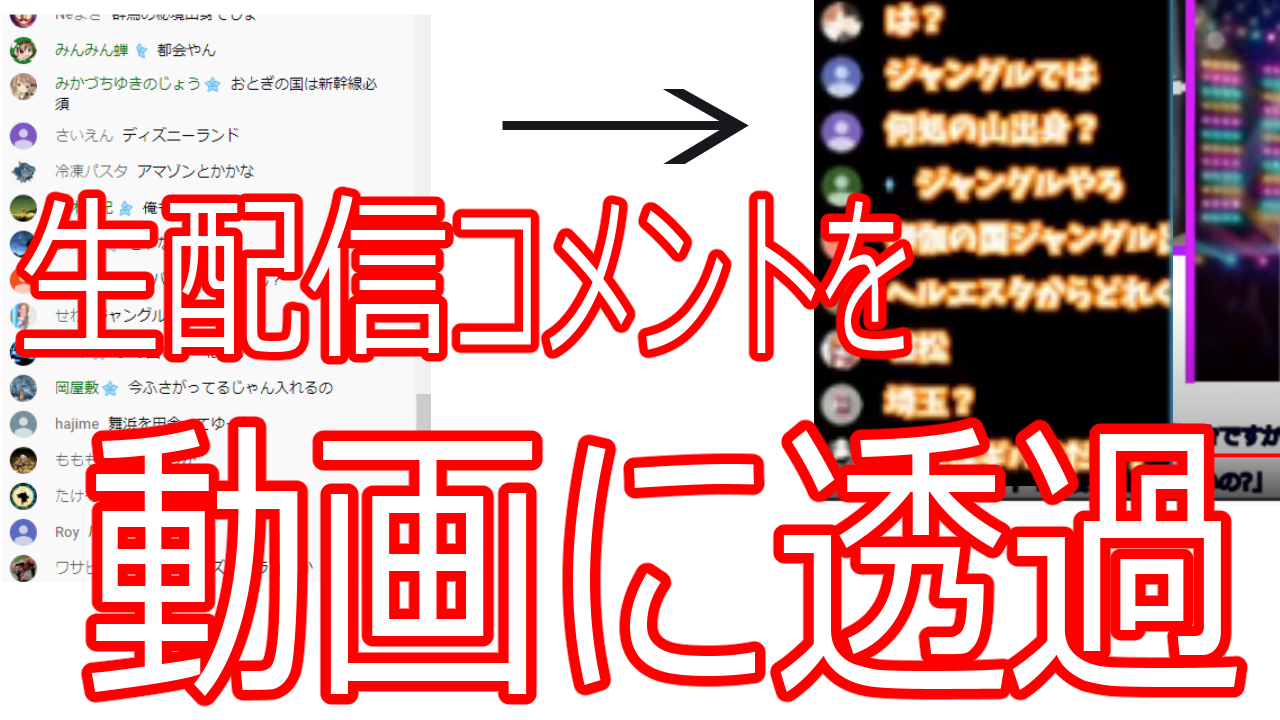
- YouTubeライブのコメントを画面上に映したい
- Streamlab OBSのチャットボックスのやり方を知りたい
人気のYouTuberさんのライブを見ていると、文字がどんどんと画面内に流れてくる様子を何度も見たことがあるかもしれません。
実は、YouTubeのコメントを画面内に映すことは深い意味があったのです。
コメントの扱い方を理解しておくと、あなたの配信がより華やかに・盛り上がっているライブだとアピールする有効的な手段となりますよ。
今回の記事では、そんなYouTubeライブのコメントを画面内に表示する簡単な方法を紹介しながら実際にセッティング風景も公開しています。
ぜひ一緒に作りながらライブ配信を盛り上げることができるチャットボックスの使い方をマスターしておきましょう。
- ニコニコ動画やYouTubeで55年以上ゲーム実況を中心に活動中!
- 生放送が大好きで700時間・6000回以上の視聴者と「楽しく会話すること」をモットーに長い付き合いができる場づくりを大切にしている。
Streamlabs OBSの設定
YouTubeライブのコメントを画面に映すためにStreamlabs OBS(以下SL)という配信用ソフトを使用します。
SLを持っていない人は公式ページからダウンロードして起動までやってきてください。
起動までの簡単なやり方はこちらの記事から確認してください。
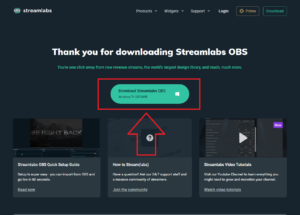
SLはOBS studio(以下OBS)の機能にプラスしてYouTubeライブのチャットに打たれたコメントをあなたの配信画面上に映すことができます。
ほかにもOBS以上にできる機能は追加されているのですが、一番の眼玉コメントの表示方法見ていきましょう。
OBSの設定移植
起動したときにこんな画面が出てくるかもしれません。
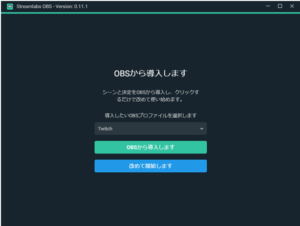
OBSを使っていたなら同じソースやフィルタの設定をSLに移植することができます。
YouTubeのアカウントでログイン
あなたが配信で使うYouTubeのアカウントでStreamlabsのウェブサイトにログインをして紐づけをします。
ログインしなくてもOBS studioみたいに使えるのですが、コメントを表示させる機能が使えないので気を付けてくださいね。
SLの左した2つ目のボタンを押して、YouTubeをおすとYoutubeと紐づけているGoogleアカウント選択画面がでてきます。
アカウントを選択すると自動的にStreamlabsとYouTubeがアカウント連携を行ってくれるので、完了するまで10数秒待ちましょう。
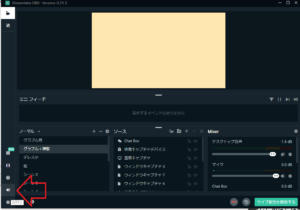
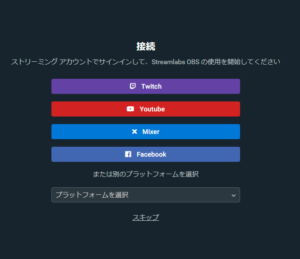
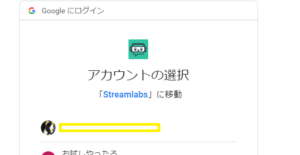
アカウント連携がすんだらSLを使ってライブ配信で映すための映像や音声の調整を行います。
まずはチャットボックスを設定してみましょう。
チャットボックス設定
ソース欄にあるプラスボタン(ソース追加)を押してヴィジェットの中にあるチャットボックスを選択して追加をおしましょう。

ビジュアル設定では文字の印象を変更します。
背景色は配信自体には関係ないので放置しておきましょう。
メッセージを常に表示にチェックボタンを入れると、メッセージが画面に残り続けます。
もし、30秒だけコメントを画面に残しておきたいと思ったら、チェックボタンをはずしてカーソルを30にしてください。
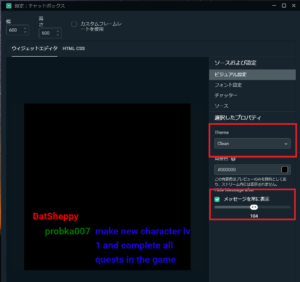
次にフォント設定ですが、文字の色と大きさを変更できます。
背景の色やほかの素材とのバランスを考えて調整してみてください。
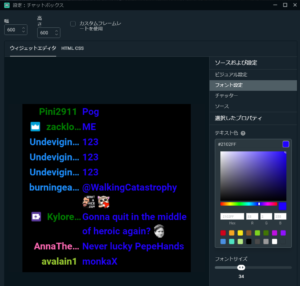
映像編集方法
ライブ配信ではチャットボックス以外にもゲーム映像やウェブカメラの映像、キャラ絵、テキストを配置してストリーミング用の画面を作ることができます。

雑談配信や暇つぶしの独り言を流すだけなら凝った画面を作らなくても良いですが、ゲーム配信など盛り上がるライブを作りたいなら自分独自の空間を作りたいですよね。
他人のライブ配信を見ていると完成形だけを見ているので難しそうと思うかもしれませんが、1つ1つ分けてみると使っている素材はそこまで多くないですし、バリエーションもほぼ統一されています。
よく使われている素材は以下のようなソースで、呼び出し方も決まっています。
| ファイル・ソース形式 | 呼び出し方 |
| 静止画像 | 画像 |
| 静止画像スライドショー | 画像スライドショー |
| ウェブページ | ブラウザソース |
| ウェブカメラ | 映像キャプチャデバイス |
| ゲーム画面(PC用ゲーム) | ゲームキャプチャー または ウィンドウキャプチャ |
| ゲーム画面(キャプチャーボード使用時) | 映像キャプチャデバイス または ウィンドウキャプチャ |
| テキスト打ち込み | テキスト |
- SLOBS特有の機能
| ファイル・ソース形式 | 呼び出し方 |
| アラート機能 | アラートボックス |
| チャット表示 | チャットボックス |
| 視聴者数表示 | 視聴者数 |
ソース追加についてさらに詳しく知りたい人はこちらの記事を参考にしてください。
音声編集方法
映像と同様にライブ配信で流す用のBGMやマイクの設定もしておきましょう。
無言配信だとみている視聴者の集中力が問われてしまい、すぐに離脱されてしまいます。
音声設定は設定、オーディオより以下のとおり設定してください。
- デスクトップオーディオデバイス1を既定
- マイク/補助デバイスを使っているマイク名
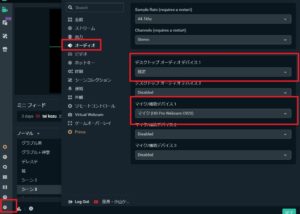
ヘッドセットを使っている場合はデスクトップとマイクは同じデバイス名にしても大丈夫です。
デスクトップ音声を既定にするとパソコン内で再生されている音声(スピーカーから聞こえる音)がすべてライブ配信に流れます。
もし特定のデバイスからの音声のみを流したい場合は既定から目的のデバイス名を選択してください。
BGMとマイクの設定がすんだら実際に音を鳴らしたり、マイクに向かって話しかけてみてください。
設定が正しく出来ていると、音声ミキサーないのメーターが光るはずです。
音量はメーター下のバーを左右に動かすと調整できます。
通常の音量のときにメーターが黄色のラインにタッチするかしないかあたりにしておくと、ライブ配信で聞こえる音量としてはバッチリです。
あまりに音量が小さいとリスナーには何も聞こえないので注意してください。
BGMやマイクの設定についてさらに詳しく知りたい人はこちらの記事を参考にしてください。
ライブ配信開始
SLOBSでYouTubeのアカウントでログインしているとYouTube側で設定をしなくても生配信を始めることができます。
通常だとYouTubeのホーム画面からライブ配信を開始をおしてダッシュボード上でタイトルや詳細を記入するのですが、その作業をすべてSLOBS上でできます。
さらにビットレートや解像度など映像の画質に関わる調整も自動的にやってくれるので、パソコンにあまり詳しくない初心者もすぐにライブ配信を開始することができるメリットがあります。
右下の「ライブ配信を開始する」を押すと、イベント・タイトル・説明の欄が出てきます。
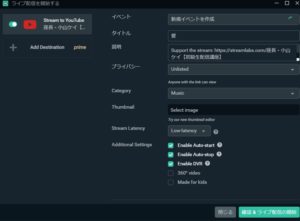
この画面では以下の内容を設定できます。
- イベント(以前使用したライブ設定を呼び出す)
- タイトル
- 説明(ライブ配信の内容を書きましょう)
- 公開範囲(一般公開-Public、限定公開-Unlisted、非公開-Private)
- カテゴリー
- サムネイル
- 遅延(普通の遅延、低遅延、超低遅延)
- 追加項目(オートスタート、オート終了など)
追加項目のオートスタート、オート終了はONにしておいたほうが便利です。
OFFにした場合YouTubeライブを制御するためにはYouTubeスタジオのページを開いて「ライブ配信を開始」、「ライブ配信を終了」を押さないといけないので注意してください。
オートスタートを押している場合は右下のボタン(確認&ライブ配信の開始)を押してください。
すると自動的にYouTubeに映像や音声が送られ、YouTube側で自動的にライブ配信用の枠を生成・開始してくれます。
自分のライブ配信を見るためにはチャット欄の上にある歯車マークをおしてください。
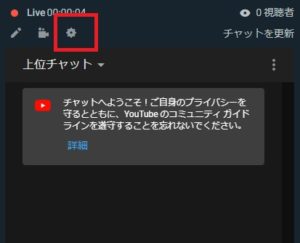
オートスタートをOFFにしていた場合下図のように青色のライブ開始ボタンが出ています。
ボタンを押してライブ配信を始めてください。
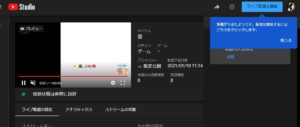
コメントを打ってみる
初めてチャットボックスを使う場合はコメントが画面上に反映されるか確かめてみましょう。
コメントを打つ場合は公開範囲を一般公開か限定公開にしてください。
非公開にしているとコメントを打っても画面に反映されません。
実施にライブ配信を開始して、ダッシュボード画面に飛んでください。

実際にリスナーが見る画面を確かめたい場合は共有ボタン(画面右上にある矢印マーク)をおして、共有用URLをクリックしてください。
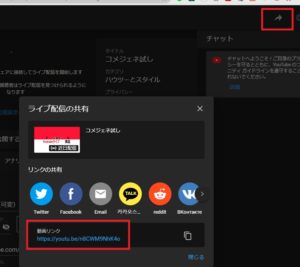
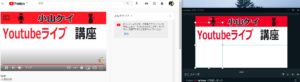
チャット欄に実際にコメントを打ってみて、SLOBS上に反映されるか試してください。
反映されると以下のようにコメントが画面上に出てきます。
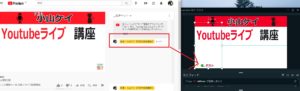
トラブルシューティング
もし何度コメントうっても画面上に反映されない場合は以下のチェック項目を確かめてください。
- 文字色が背景と被っている
- コメントの表示時間が0秒
- ソースが非表示設定になっている
- チャットボックスのソースが背景の後ろに配置されている
- SLOBSと紐づけたアカウントと配信しているアカウントが違う(記事内の配信方法に従った場合アカウントは同じはずです)
- 公開範囲が非表示
上記のどれか1つでも満たしているとコメントはうまく反映されません。
1つずつ問題を潰してください。
コメント編集
実際にコメント映してみて、文字が小さい・大きい、ボックスの幅小さくて見にくいなど気なることが出てくると思います。
チャットボックスはライブ配信をしながらでも調整できるので、文字の大きさや色を整えましょう。
ボックスの大きさ調整
画面上のボックス幅(縦と横)を調整する場合はチャットソースのプロパティを開いて、画面上部の縦・横の数値を変更しましょう。
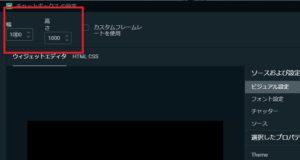
ソースはSLOBSのプレビュー画面上で選択すれば拡大・縮小することができますが、コメントの大きさも合わせて変化してしまうので微調整に向きません。
ボックスの横幅を実際に大きくすると以下のようにコメントが横に長く表示できました。
横幅を600から1000に変更。
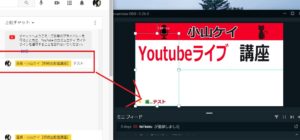 ➡
➡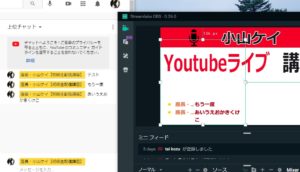
文字の大きさ調整
文字の大きさも横幅、縦幅に合わせて微調整しましょう。
文字サイズが異様に大きくて改行が増えてしまったり、小さすぎてリスナーがコメントを確認できないなど視聴者のストレスが増えないようにキレイにしてください。
上記では文字サイズ57でしたが、下記ではサイズ45に変更しました。
一回のコメントで打たれる文字数は多くて15文字程度なので、そのぐらいの文量が一行で収まるボックスサイズ・文字の大きさで調整してみてください。
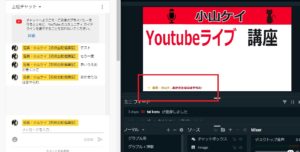
ライブ配信終了
無事ライブ配信が終わるタイミングになったらYouTubeライブを終了させます。
終了はSLOBSで配信終了を押せばYouTube側も自動的に配信は終了になります。
しかしSLOBSで配信終了を押してもYouTube側が終了になるには数十秒のタイムラグがあります。
今すぐ終了させたい場合はダッシュボード画面の右上にある配信終了を押してください。
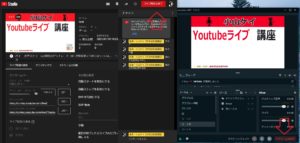
動画で確認してみる
実際に配信しながらコメントが反映されている様子を動画にしていますので、ここまでの流れを含めて確認してみましょう。
コメントをYouTubeライブの配信欄に設置する説明はここで終わりです。
次に、コメントをなぜ配信欄に設置することがあなたの配信を華やかにするうえで重要なのか見てみましょう。
コメントを表示する意味
メリット
配信画面は視聴者も配信主も全員が見ている画面です。
そして、その画面でコメントが流れ去っていくと、配信がどのぐらい盛り上がっているかという指標になります。
次々と流れ去っていくコメントが流れているということは多くの人がコメントを打ちたくなるような雰囲気が出来上がっているといっても過言ではないでしょう。
当然にぎわっているところに人はさらに集まりますので、生配信をする上ではこれほどより良い配信環境はありません。

と思うかもしれませんが、チャット欄は配信画面の外・または下にありますよね?
つまり、配信画面を見ている時にはチャット欄は視界に入っていないかもしれないし、視聴者としてもチャット欄を見ている間におもしろい場面を見逃したなんてことにもなってほしくはないですよね。
配信している画面だけを見ておけば全体的な盛り上がりを楽しめる環境を作ることができる
有効的な配信の作り方ではないかなと考えています。
コメントを配信画面に残しておくとアーカイブ動画として残したときでも、生配信時のコメントもリアルタイムで表示することができます。
アーカイブにしたときにブラウザ上で動画編集することができるのですが、Youtubeの使用上編集を加えると生配信時のコメントは消えてしまいます。
生配信は視聴者と配信主とのやりとりが醍醐味なのに、アーカイブ動画で見たときに大事なコメントが削れてしまっては悲しいですよね。
デメリット
SLのチャット表示に対応している配信サイトは2020年5月現在で、YouTubeライブ・Twitch・Mixer・facebookライブだけです。
私の愛するニコニコ生放送とツイキャスで使えないのは残念なポイントです。
別途で、ニコニコ生放送やツイキャスのコメントを配信画面にうつす方法はご紹介するので、ぜひそちらもご確認ください。
まとめ
Streamlabs OBSを使ってチャット欄のコメントを配信画面に載せる方法をお伝えしました。
ほかにもHTMLやコメントジェネレーターというものを使えば、同じようなことができますが……
今回のSLを使う方法が一番手順が少なくて、圧倒的に楽。
よくわからないけどYouTubeライブで有名YouTuberみたいにコメント表示をさせてみたいならStreamlabs OBSを使ってみてください。









