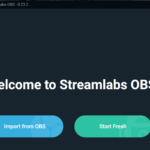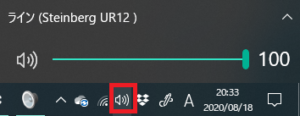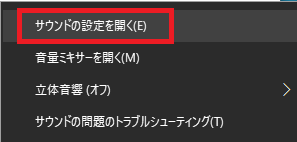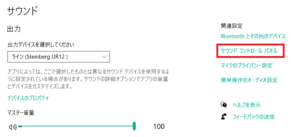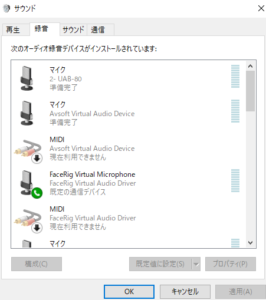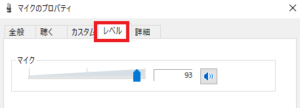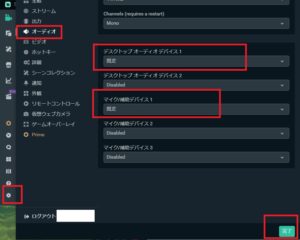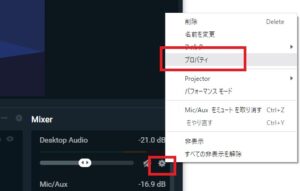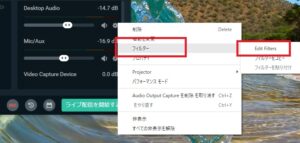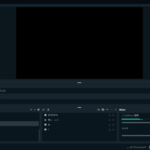- マイクの調整方法を知りたい
- Streamlabs OBSの使い方を知りたい
- 音の設定で大事なことを知りたい
ライブ配信や動画作成で画像作成と同様にBGMやマイク音の設定は大事な要素です。
綺麗なゲーム画面が見えていてもゲーム音量が大きすぎてマイク音が小さすぎると興ざめなゲーム実況になってしまいますよね?
今回はStreamlabs OBS(以下SLOBS)という配信ソフトを使用して、すぐにライブ配信でも使用できる音の設定を解説します。
BGMやマイク音の設定は配信の質と視聴者の興味を引き付けるかなり重要な要素なので、しっかりと理解しておきましょう。
- ニコニコ動画やYoutubeで4年以上ゲーム実況を中心に活動中!
- 生放送が大好きで600時間・5000回以上の視聴者と「楽しく会話すること」をモットーに長い付き合いができる場づくりを大切にしている。
SLOBSとは
SLOBSはオープンソース(無償で公開され自由に改変することができるソフト)のOBS studioをもとにして、Streamlabsが各種機能を追加し公開している基本利用無料の配信ソフトです。
無料かつ独自の機能(チャットボックスなど)も自由に使え、Youtubeライブをはじめ多くの配信サイトでも使いやすいライブ配信ソフトです。
SLOBSの概要はこちらの記事より確認してください。
音声の調整方法
準備するもの
- パソコン(今回はWindowsを使用しました)
- マイク(今回はECM-PCV80Uを使用しました)
- SLOBS
- イヤホンまたはヘッドフォン
必要に応じて準備
- キャプチャーボード
- ゲーム機器
- ウェブカメラ
パソコンのサウンド設定
マイクとパソコンのデスクトップ音の音量設定を先に行います。
ここの音量を上げておかないと充分な音量が出力できずにSLOBSでの音量設定で2度手間になるので注意してください。
マイク
- 画面右下のマイクマークをクリック
![]()
- サウンドの設定を開く
![]()
- サウンドコントロールパネル
![]()
- 目的の機器を選択してダブルクリック
![]()
- プロパティのレベル
![]()
ECM-PCV80Uを使用している場合はレベル最大限まで上げておいて大丈夫です。
私はレベル100で録音していますが特に問題は起きていません。
使用しているマイクによっては音割れすることがあるので、一度マイクを録音してみてあまりにも大きすぎる場合はゲインを下げて再度録音してください。
オーディオインターフェイスを使ったコンデンサーマイク・ダイナミックマイクからの収音する場合、オーディオインターフェイス側でもゲインは調整して
ください。
デスクトップ音
マイクと同様にデスクトップ音(ゲーム音、BGM、効果音など)もサウンドコントロールパネルでゲインを調整できます。
こちらもレベルは最大まで上げておいても問題ありません。
しかしデスクトップ音を直接イヤホンを通じて聞く場合は音量が大きすぎるので、聞きやすい音量まで下げて下げておきましょう。
オーディオインターフェイスを間に挟んでデスクトップ音を聞いている人はオーディオインターフェイスで音量調整ができるので、ここのレベルは上げておきましょう。
SLOBSの音声基本設定
SLOBSの音声設定を変更して、デスクトップ音とマイク音が入力されるようします。
音声設定手順
- 設定をクリックオーディオをクッリク
- デスクトップオーディオデバイス1を既定に設定(デフォルトで設定されています)する。
- マイク/補助デバイス1を既定に設定(デフォルトで設定されています)する。
![]()
- 完了をクリック
デフォルト設定ではステレオ(左右のスピーカーから別の音が流れる)になっていますが、モノラルにする場合はChannelsをMonoに変更してください。
複数の音声デバイスから音を録音する場合は、上記以外の項目に加えて空欄になっている項目で目的のデバイスを指定してください。
設定が完了したら設定画面を閉じてSLOBSのMixer欄内のメーターを確認してください。
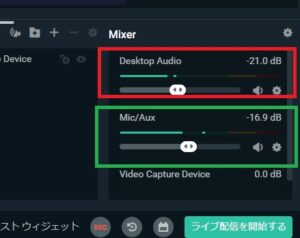
デスクトップ音(赤で囲まれた範囲)およびマイク(緑で囲まれた範囲)のメーターが光っていたら正常に音声入力ができています。
音量の調整方法
- デスクトップ音
パソコン内で音声を再生するとミキサー内のデスクトップ音声の下にあるゲージが光りはじめます。
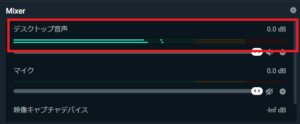
緑色から黄色、赤色になるにつれて音量は大きくなっていき、赤色まで音量が大きくなっていると視聴者が聞いたときに少し音が大きいと感じます。
デスクトップ音量はギリギリ黄色のラインにかかるぐらいにしておくとマイクとのバランス的の聞きやすい音量になります。
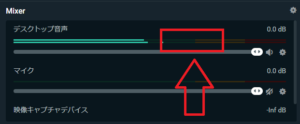
パソコン内で流している音の一部だけを配信に流したい場合はデバイス設定から特定の音声を出力しているデバイスを選択してください。
例えば、ゲーム音だけを配信に流してパソコン内で同時に流している音楽を配信に流さない場合はゲーム音を出力しているデバイス(デバイスA)をSLOBSのオーディオ設定で指定してください。
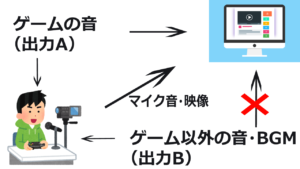
サウンドコントロールパネルよりゲーム音を出力しているデバイスをダブルクリックして、「聴く」の「このデバイスを聞く」にチェックを入れてあなたがイヤホンで聞いているデバイス(デバイスB)を指定しておくと、あなたはゲーム音とPC内の音楽を同時に聞くことができます。
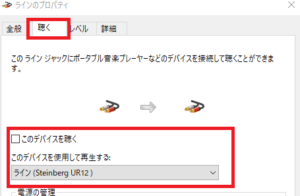
このやり方はかなりややこしい内容なので慣れないうちはオーディオ設定を既定にして、パソコン内に流れている音はすべて流す配信スタイルにしておくほうが良いでしょう。
- マイク音
デスクトップ音と同様にミキサー内のマイクの下にある光のバーが動くことを確認してください。
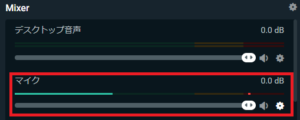
詳細オーディオ設定の見方
音声をより細かく設定したい場合は詳細オーディオ設定画面を開いてください。
- Mixer欄内の設定をクリック
- プロパティをクリック
![]()
詳細オーディオ設定画面ではより細かくオーディオの設定を行えます。
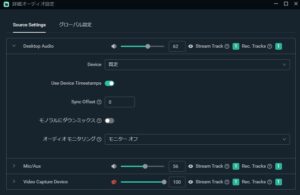
- Source Settings
各音声ソースごとに指定デバイスの変更、音量調整(数値で細かく微調整可能)、モノラル変更、オーディオモニタリング設定を変更できます。
- グローバル設定
モニタリングで使用するデバイスを指定できます。その他の設定はSLOBSの基本設定のオーディオと同様の設定内容が変更できます。
- 自分の声を聴いてみる
マイクを通した自分の声を聴きたい場合は詳細オーディオ設定のオーディオモニタリングからモニターのみ(出力をミュート)にしてください。

この状態でマイクに向かって話しかけると、自分の声が規定のスピーカーから聞こえます。
「モニターと出力」にするとデスクトップ側にもマイクが出力される設定になるので、音を録画した際に声が2重で聞こえてきます。
普段はモニターと出力を使わなくて大丈夫です。
マイクの音を聞く場合はイヤホンをパソコン(オーディオインターフェイス)に接続してイヤホンから音を聞くようにしてください。
スピーカーから直接音を出しているとスピーカーから出た音をマイクが拾って再びスピーカーから流れ始めるハウリングがおきてしまいます。
同様の理由でマイクを使った配信をするときはイヤホンを使ってデスクトップ音も聞くようにしておきましょう。
マイクの音量を上げる
マイクの音量が黄色のラインに達していない場合、そのまま配信に流すと視聴者からは声が聞こえにくい状態になっています。
そこでマイクの音量を上げてBGMとバランスの取れた大きさまでもっていきます。
音量の上げ下げはマイク設定の左横にあるバーを操作することで調節できます。
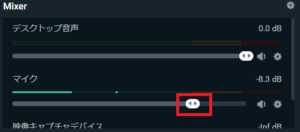
右にいくほど音量は大きくなり、左に行くと音量は小さくなります。
もし最大までバーを上げても音量が小さい場合はフィルタ機能のゲインを使ってさらにマイク音量を増強します。
フィルタ設定
- Mixer欄内の設定を右クリック
- フィルタを左クリック
- Edit Filtersを左クリック
![]()
- +ボタンをクリック
![]()
- フィルタ・ゲインを利用する場合
フィルタのゲイン機能を利用して、マイク音の大きさを引き上げます。
- フィルタータイプ一覧からゲインをクリック
![]()
- フィルター名を入力
- 完了をクリック
ゲインの値を10まで上げて、完了を押してからもう一度マイクに向かって話しかけてみてください。
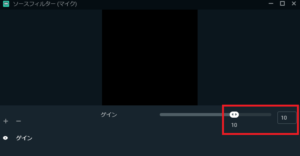
さきほどよりマイク音量が増加して、最大値が赤のゲージにまで近づいてきました。
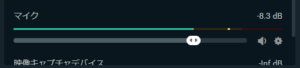
SLOBSは仮にマイクの音量が赤のゲージを振り切ったとしても音割れしにくいように自動的に音量を調節する機能が備わっています。
しかしマイク音が大き過ぎても視聴者からすると聞き取りにくい配信になってしまうので、マイク音は大きくても赤のゲージ(-5db)ぐらいにしておきましょう。
ほかのフィルタ機能について
フィルタにはゲインのほかにもマイクのノイズ抑制やコンプレッサーなど声をキレイに録音してくれる機能が備わっています。
- ノイズ抑制
- コンプレッサー
- ノイズゲート
- ゲイン
詳しい情報はこちらの記事で解説しています。
デスクトップ音とマイク音の比較
マイク音とデスクトップ音が適切に反映されていることを確認したら音量のバランスを整えておきます。
デスクトップ音声を流しながらマイクに向かって話しかけてみてください。
この時にデスクトップとマイクの音量を比べてみてデスクトップ音のほうがマイク音より大きい場合はデスクトップ音を下げます。
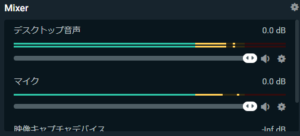
マイク音はすでに限界近くまで上げているので、デスクトップ音を下げる以外に方法はありません。
デスクトップ音はミキサー欄のバーを左側に動かすと簡単に下げることができるので、普段通り話している時の音量より小さくなるように調整しましょう。
マイク:-15から-5の間
自分で聞いてみる
デスクトップ音とマイク音の音量設定がすんだらSLOBSの録画機能を利用して、実際のデスクトップ音とマイク音を録音します。
配信として外部に流す前にどんな感じで音が流れているか確認しておきましょう。
SLOBSの録画は画面右下の「RECボタン」を押すと録画が開始されます。
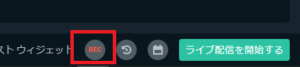
録画先は設定、出力、録画欄より録画した動画を保存しておくファイルを選択してください。
録画中はマイクに向かって何か話しかけながら配信で使用する音楽も同時にかけておき、棒読みちゃんなどの音声読み上げを使っているなら実際にコメントを打ち込んで、読み上げ音声の大きさも調整しておきましょう。
再び「RECボタン」を押すと録画は終了します。
録画した動画を聞いて以下の3点をチェックしておきましょう。
- 自分の声がちゃんと聞こえてくるか
- デスクトップ音も聞こえるかどうか
- 音声読み上げも邪魔にならない程度の音量か
雑音が気になる場合
実際に録音をしてみると機械類の駆動音、車、虫の声など部屋の中・外と合わせていろいろな雑音が入ってくると思います。
暑い季節だとエアコンや扇風機、パソコンのファンの音なども特に気になりますね。

暑い季節のなかで録音をするとなると「部屋を閉め切ってクーラーを利かす」か「窓を開けて扇風機を入れる」の2択で迷うかもしれません。
そんな時はクーラーを効かせるほうが良いでしょう。
外を通る車の音は結構大きく、たまに子供が大きな声で話している声も結構精神的に心配になってきちゃいます。
それなら窓を閉め切って外部音をなるべくカットしながら少しでも快適な環境で録音するようにしましょう。
といっても気になる雑音は必ず録音されてしまいます。
手軽な対処法としては以下の方法があります。
- 音源(PC、電子機器)から離れる
- クーラーや扇風機は消音モードで
- 指向性マイクを使う
- SLOBSのフィルタ機能を使う
雑音のもとから離れたり作動させている機器類の消音モードは基本中の基本なので、なるべく音源からは離れてマイクが勝手に音を拾わないようにしておきましょう。
マイクの種類について
マイクの録音の仕方には指向性(単一指向性)と無指向性の2種類があり、それぞれのマイクによって収音方法は異なります。
ライブ配信のような自分の声だけを拾いたい場合は指向性のマイクを使っておくのが無難でしょう。
複数人で話すタイプでは無指向性が優れていますが、それぞれの声を拾うなら単一指向性のマイクを人数分用意して別々に録画しておいたほうが後で編集する際には便利です。
マイクについての説明はこちらの記事で解説しています。
フィルタ機能について
さきほど説明した通り、SLOBSのフィルタにはゲインの他にもボタン一つで自動的にノイズを除去してくれるなどの機能が備わっているのでぜひ使用してみてください。(こちらの記事より確認)
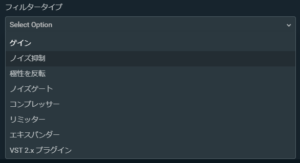
録音した際に聞こえるノイズは実際に録画して初めて気が付くことも多いので、最初は対処法に戸惑うかもしれません。
録画環境を整えたり、マイクを変えたり、ノイズ除去を使用したりと工夫することで少しの雑音があってもきれいに声を拾える配信を目指してください。
動画で確認
本記事の内容を動画形式でまとめました。
動画に合わせてデスクトップ音とマイクの設定を行ってみましょう。
まとめ
SLOBSを使って簡単にライブ配信ができるまでの音設定方法について解説しました。
- デスクトップ音を設定
- マイクを設定
- 音量調節
- フィルタで微調整
音以外に必要なこと
ライブ配信をするときにはマイクやデスクトップ音の設定の他にも画面を作る必要があります。
凄く高音質のライブ配信でも何も映っていなかったり、ぼやけた映像だけでは魅力も半減してしまいますね。
こちらの記事でSLOBSを使って簡単にゲーム実況のような画面を作る方法を解説しています。