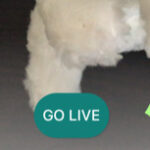- 環境ノイズを除きたい
- 簡単にノイズ抑制をしたい
- 追加のソフトを入れたくない
動画用の撮影やYoutubeライブをしていると身の回りの音をマイクが拾って、自分の声が聴きにくいと感じたことありますよね。
外を走っている車の音とか扇風機の音は意外と最近の高性能マイクだと拾ってしまいます。
今回はそんな私たち配信者を悩ます雑音を簡単に消すことができて同時に動画録画やライブ配信ができる配信用ソフト「Streamlabs OBSのフィルタ機能」をご紹介します。
無料かつお手軽に配信することができる便利ソフトなので、サクッと覚えてあなたの声だけをキレイに録画できる環境を作りましょう。
- ニコニコ動画やYoutubeで4年以上ゲーム実況を中心に活動中!
- 生放送が大好きで600時間・5000回以上の視聴者と「楽しく会話すること」をモットーに長い付き合いができる場づくりを大切にしている。
Streamlabs OBSについて
Streamlabs OBS(以下SLOBS)はオープンソース(無償で公開され自由に改変することができるソフト)のOBS studioをもとにして、Streamlabsが各種機能を追加し公開している基本利用無料の配信ソフトです。
無料かつ独自の機能(チャットボックスなど)も自由に使え、Youtubeライブをはじめ多くの配信サイトでも使いやすいライブ配信ソフトなので海外のプレイヤーにも幅広く使用されています。

海外ゲーム実況者のオシャレなテーマも簡単に真似て使うことができるのも魅力の1つですね。
SLOBSの概要はこちらの記事より確認してください。
準備するもの
- パソコン(Windows、Mac、今回はWindowsを使用)
- マイク(今回はaudio-technica AT2020を使用しました)
- オーディオインターフェイス(今回はsteinberg UR12を使用しました)
USB接続のマイク、イヤホンジャック接続のマイクを使用している場合必要ありません。
- SLOBS
- イヤホンまたはヘッドフォン
マイクの設定
使用するマイクはUSB接続型、イヤホンジャック接続、オーディオインターフェイスを経由させるやり方、ヘッドセット型などどの録音の仕方でも大丈夫です。
マイクはあらかじめパソコンのサウンド設定から録音のレベルを最大まで上げておいてください。
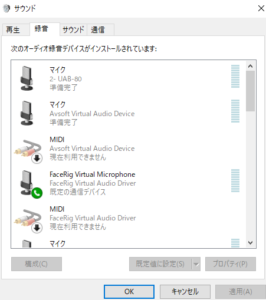
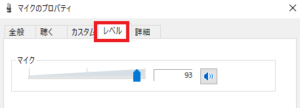
もともとの設定値(50?)ではマイクで拾った際に、ほとんど聞こえないレベルの声になってしまう恐れがあります。
マイクの細かい設定方法はこちらの記事で解説しています。
オーディオインターフェイスを使用している場合はオーディオインターフェイスのゲインもなるべくあげといてください。
私は全開の80%ぐらいまでゲインを上げてギリギリ音割れしないぐらいまでにしています。

マイクの音質を調整していくときはミキサー設定から、オーディオモニタリングを「モニター オフ」から「モニターのみ(出力をミュート)」に変更してください。
この設定をすることでマイクで録音したあなたの声がデスクトップ側から聞こえるようになります。
実際にマイクに入った時にどのような聞こえ方をしているかを即座に確認できる便利な機能です。
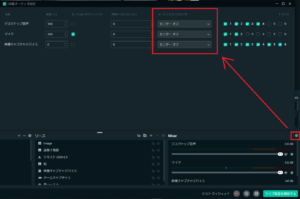
デスクトップの音をスピーカーから出して聞いている人はイヤホンかヘッドフォンを付けて聞くようにしてください。
スピーカーから出てきた音が再びマイクで拾ってもう一度スピーカーから流れてくるループ状態になってしまいます。
フィルタ機能
マイクの音を調節する機能「フィルタ」の各種類について解説していきます。
- ノイズ抑制
- ゲイン
- ノイズゲート
- コンプレッサー
フィルタの呼び出し方
- マイクの設定
- フィルタ
- +ボタン
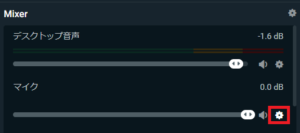
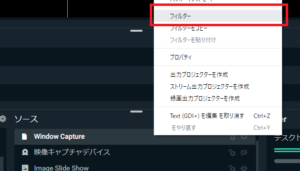
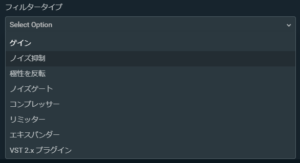
フィルタ機能は下絵のような順番で並べてください。
- ノイズ抑制
- ゲイン
- ノイズゲート
- コンプレッサー
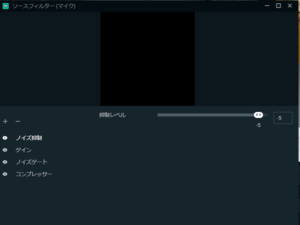
ノイズ抑制
ノイズ抑制はマイクが拾うノイズを自動的にカットしてくれる機能です。
いわゆるホワイトノイズもこの機能を使うとある程度はカットしてくれるので、このフィルタ機能を入れるだけでも聞きやすい音声になります。
抑制レベルの横にあるバーをスライドさせることで欄内の数字を変化させることができます。
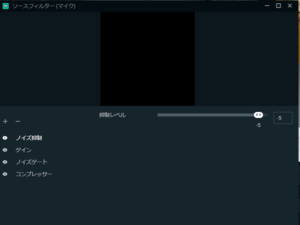
数が少なくなる(-60)になるほど抑制の効果は高くなりますが、あなたの声もノイズとしてカットされるのでこもった聞きにくい声になってしまいます。
抑制レベルは-5ぐらいにしておくと自然的なノイズ(服がこすれたり外から聞こえる環境音)は適度にカットしてくれてあなたの声も違和感なく聞くことができます。
動画説明
抑制レベル0だとマイクが拾うわずかな雑音に反応して緑色のランプが光っていました。
抑制レベル-5にすると緑色のランプが光る回数が減りました。
何も話していない時の雑音も消してくれるので便利です。
ゲイン
ゲインは音の大きさを変更させるために使用します。
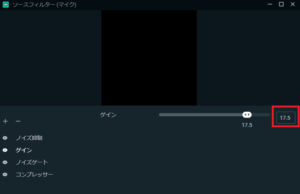
マイクから拾う音は小さいことが多いため主にマイク音を上げるために使うと覚えておいてください。
0を起点として数値を上げていくとマイクから拾った音を増加させます。
ミキサーのマイクレベルを見ながら普段話すぐらいの音量でマイクに向かって話しかけて下さい。
マイクレベルがギリギリ赤のラインに届かないぐらいまでゲインの数値はあげておきましょう。
通常通りに話したときの音量がミキサー音量ラインの赤のラインに触れるぐらいまでゲインを上げましょう。
動画説明
マイクに向かって話しかけながらゲインを大きくしていきます。
あまりゲインを上げすぎると音われや雑音も大きくなりすぎる原因になります。
ノイズゲート
ノイズゲートでは閉鎖閾値と開放閾値の設定を行います。
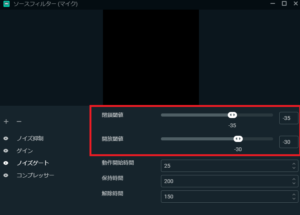
開放閾値とは
これ以上の音量レベルの音が入ってきた場合、マイク音として出力するとあらかじめ決めておく閾値のこと。
つまり小さすぎる音(雑音)は開放閾値でブロックして、マイクであなたが話始めたときだけマイクが起動するという仕組みのことです。
もしキーボードを打つ音をマイクが拾ってうるさいと感じる場合は、キーボードを打ちながら開放閾値の値を上げてみてください。
開放閾値を上げていくといずれキーボードの音を認識しなくなります。
閉鎖閾値とは
開放閾値と逆にこれ以上マイクの音量レベルが小さくなったらマイクからの出力をやめるための閾値です。
閉鎖閾値は開放閾値より少し小さい値にしておきましょう。
言葉を話すときの特徴で会話の始まりと終わりは特に音の大きさが小さくなります。
言葉尻までしっかりと聞こえてくる閾値にするには「開放閾値」ー「5 or 6」にしてください。
例
開放閾値-30➡閉鎖閾値-35(-30-5=-35)
開放閾値-45➡閉鎖閾値-50(-45-5=-50)
動画説明
開放閾値が低いとゲインで増幅した時に出てきたノイズを拾っています。
開放閾値を上げていきノイズが出ない「値+5」まで上げておきましょう。
一度マイクに話しかけて、最初の言葉が切れていないか確認してください。
動作時間、保持時間、解除時間は既定値から変えなくて大丈夫です。
保持時間:開放閾値以上の音が入ってから○○秒以上はマイクから出てくる音は出力するという意味で、この秒数内に閉鎖閾値以下の音量になってもマイクで収音された音は出力されます。
解除時間:閉鎖閾値以下の音量になった場合でも○○秒以上は音の出力をやめないという設定です。
コンプレッサー
コンプレッサーは設定値以上の音が入った時に音を圧縮して必要以上に大きな音が流れないようにしてくれます。
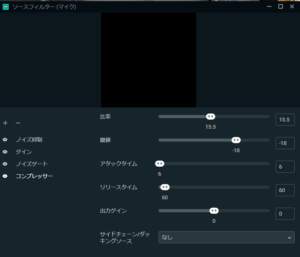
特にホラーゲームなどの絶叫することが多い配信をする場合は、視聴者の耳にも負担がかかってしまうので適度にコンプレッサーをかけて音割れがしないように音量を調節しましょう。
閾値はこれ以上大きい音が来たときにコンプレッサーが作動する目安です。
比率の値を大きくすると大きな音はより小さくなって出力されます
あまり大きな声を出さない方やリアクションをしない方なら比率20ぐらいにしておけば大丈夫です。
普段の声量からあまり変化しない配信をする人はコンプレッサーを設定していなくても大丈夫です。
音量注意
動画説明
手を叩いて大きめの音を出しています。
コンプレッサーをかけたことで、大きい音が出たときでも赤のラインに届く前に抑制されていることがわかります。
音質を比較しても、甲高い「パン」という音が少し和らいでいます。
アタックタイム、リリースタイムは既定値のままで大丈夫です。
リリースタイム:音量が閾値以下になった場合○○秒後にコンプレッサーの機能を終わらせるという意味。
SLOBSでは少々の大きな音が入っても音割れしませんので、声がしっかりと聞こえる値まで音量を上げておいてダイジョブです。
フィルタの調整はここで終わりです。
もう一度オーディオの詳細プロパティを開いて音声モニタリングの設定をモニターオフに戻しておきましょう。
もしフィルタの調整が難しければ、ノイズ抑制とゲインをいじるだけでも聞きやすいマイク音声になるので試してみてください。
これでSLOBSのマイクフィルタ設定は終わりです。
まとめ
SLOBSのフィルタ機能を利用して環境ノイズを取り除いて、あなたの声を聞きやすいようにするための方法を紹介しました。
- ノイズ抑制
- ゲイン
- ノイズゲート
- コンプレッサー
フィルタ機能を使用し「環境ノイズを消して声を聞きやすい大きさまで調節する」ことができました。