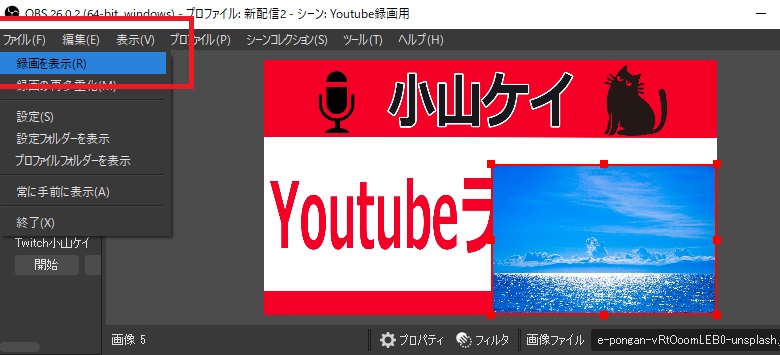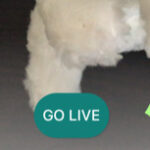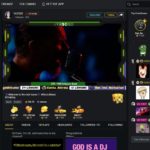2020年8月30日にOBS studioがver. 26.0にアップデートされました。
「アップデートで一体何が変わったのだ?」と気になっている声も多数いただきました。
そこで今回はOBSの26.0の更新で追加された機能解説と使用例を紹介します。
- ニコニコ動画やYoutubeで4年以上ゲーム実況を中心に活動中!
- 生放送が大好きで600時間・5000回以上の視聴者と「楽しく会話すること」をモットーに長い付き合いができる場づくりを大切にしている。
簡単解説
完全無料で使用できるライブ配信用オープンソースソフト。
日本国内だけでなく海外プレイヤーにも使用されており、有志が出している有能なプラグインも利用出来たり、たびたびアップデートで新しい機能が追加されているので最新のライブ配信サイトにも対応している点が魅力です。
OBSの詳しい説明はこちら
OBSのバージョンが25から26に変わる更新なので一体何が変わったのかと調べてみると、新たな機能が追加されていました。
- 仮想カメラ
- ソースツールバーの表示機能追加
- ノイズ除去機能のアップグレード版追加(RNNoise)
- ショートカットキーの追加(スクリーンショット)
今回追加された機能の中でとくに注目してほしいのは、仮想カメラとノイズ除去機能のグレードアップ版(RNNoise)
今まで手間のかかっていた作業を短縮することができるので、特にこの2つについて説明していきます。
他にも細かな不具合なども更新されているので、より詳しい内容を知りたい人はGitHubより確認してください。
更新方法
すでにOBSをパソコンにインストールしている人は、OBSを起動後ヘルプより「更新を確認」をおしてください。
一方、まだOBSをダウンロードしていない人はOBSの公式サイトよりファイルをダウンロードすると最新版のOBS studioをインストールできます。
OBSのインストール方法はこちらの記事より確認してください。
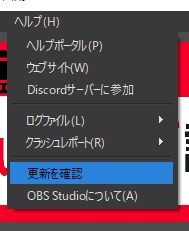
英語の画面が出てくるので、読みたい人は読んでから「今すぐ更新」をおして、デバイスに変更を加えることを許可後、ダウンロードが終わるまで待ちましょう。
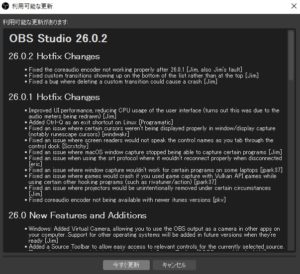
ダウンロードが終わると「Launch OBS」をおしてOBSを再起動してください。
更新前と更新後の画面を比べてみる、赤で囲った部分が追加されているのがわかりますね。
 ⇒
⇒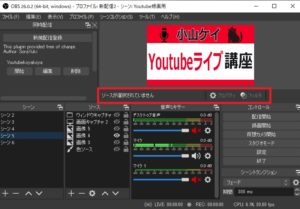
追加機能について
今回の更新で追加された機能の説明と、便利な使い方についてそれぞれ説明していきます。
- 仮想カメラ
- ソースツールバーの表示機能追加
- ノイズ除去機能のアップグレード版追加(RNNoise)
- ショートカットキーの追加(スクリーンショット)
仮想カメラ
仮想カメラはいわばOBSのプレビュー画面に映っている映像を1つの映像として他のソフトに出力できるということです。
つまり他の配信ソフト(XSplit BroadcasterやStreamlabs OBS)やウェブ通信ソフト(Zoom、Skype、Discordなど)のカメラデバイスをOBSに指定すると、OBSで編集した画面をそのまま他のソフト上で表示できます。
例えば複数のソフトを起動してそれぞれのライブ配信先で同時配信するときに、OBS studioで放送に映す画面を作って、他のソフトではOBS studioの仮想カメラを指定してOBSと同じ画面を共有しながらライブ配信をすることができます。
それぞれの配信ソフトで画面を作らなくてもよいので簡単ですよね。
使い方
仮装カメラはホーム画面のコントロールパネルにある「仮装カメラ開始」を押すと仮装カメラが起動します。
仮装カメラを映したいソフト(下図はZoom)でカメラデバイスを設定する項目に「OBS Virtual Camera」が表示されているので、設定してください。
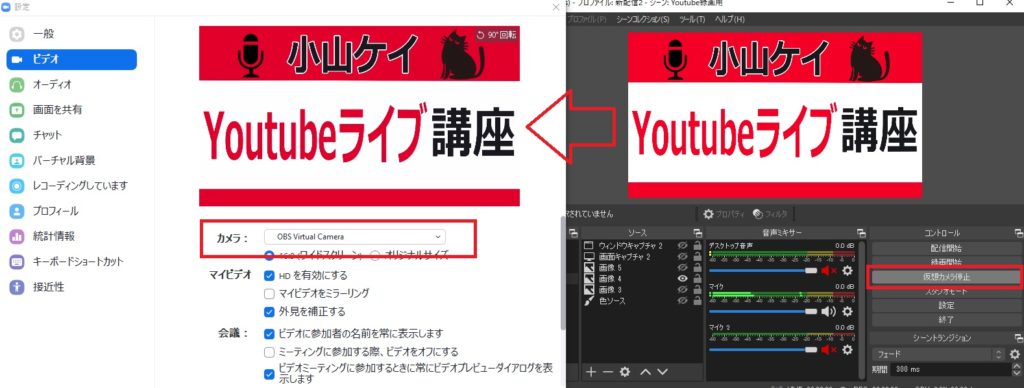
仮想カメラを終了するときは「OBS側の仮想カメラ停止」をおしてください。
停止をすると仮想カメラを設定しているソフトでは以下のような画面になります。
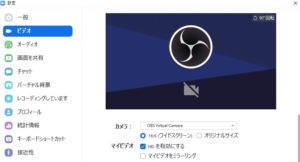
ZoomやDiscordなどの通信ソフトでは共有画面を使ってカメラと映したいものを同時に表示させることはできますが、画面のレイアウトは自由にできませんよね。
しかし、OBSの仮装カメラを使うとOBSの自由に画面をレイアウトできる機能を使用できるので、ZoomやDiscordでも自由にカメラの位置や出したい資料の位置も変更できます。
ZoomやSkypeをもっとおしゃれに使いこないしたい時にぜひ利用してみてください。
ソースツールバーの表示機能追加
ver.25の時から見た目で変わったことといえば、プレビュー画面の下にソースツールバーが表示されたことですね。
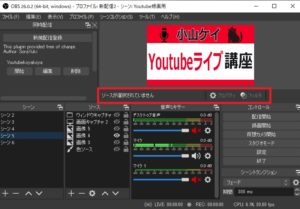
任意のソースをクリックするとそれぞれのソース種類によって変更できる項目が変わります。
今までならソースをダブルクリックまたは右クリックからプロパティを選択することでプロパティ画面に飛んでいましたし、フィルタ画面もワンクリックで飛べるようになりました。
また、プロパティで設定変更していた内容が一部ホーム画面で簡単に変更できるようになりました。
短縮された機能一例
| ウィンドウキャプチャ | ウィンドウで選択できる画面が一覧で選択可能 |
| 画像 | 参照ファイルの選択画面が表示 |
| 画像スライドショー | スライドショーの停止や次に進むなどを選択可能 |
| 映像キャプチャ | 有効化・無効化の選択可能 |
| テキスト | 文字色・フォント変更、テキスト内容をホーム画面上で変更可能に |
例:ウィンドウキャプチャ
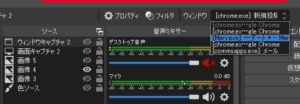
今回のアップデートで何が変わったかというとボタン操作が1手間減ったということです。
プロパティは開く手間が減ったので編集作業の効率化が図れそうですね。
また、ソースツールバーが邪魔な場合はホーム画面の上部にある表示より「ソースツールバー」のチェックボタンをクリックしてください。
ワンクリックで表示のオンオフが簡単にできます。
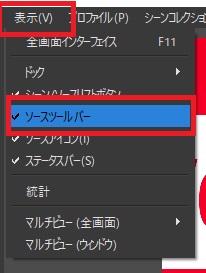
ノイズ除去
フィルタ機能のノイズ抑制にアップグレード版(RNNoise)が実装されました。

実際に使っていただくとよくわかりますが、ノイズの抑制機能は結構高めです。
今までのノイズ抑制(Speex)でもまぁまぁノイズはカットしてくれていましたが、今回のRNNoiseはより環境ノイズ(パソコンの駆動音、キーボード音)をカットしてくれています。
Speex(-5dB):
RNNoise:
Speexの場合、ノイズ抑制をかけた状態でも青軸のキーボード音は聞こえていましたが、RNNoiseの場合だとより目立たないレベルまで下げてくれています。
また、Speexでは抑制レベルを上げるにつれて(-30dBなど)声がひずんだり語尾が聞こえにくくなっていましたがRNNoiseは自然に近い声でノイズが抑制されている印象を受けました。
パソコンへの負荷はSpeexのほうが小さいと説明されていますが、筆者の使用しているパソコンではSpeexとRNNoiseで目に見える差は出ませんでした。
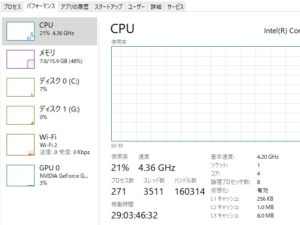
Speex
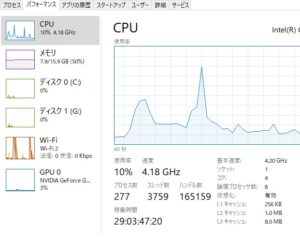
RNNoise
ノイズ抑制設定方法
- 音量ミキサー内のマイク設定をクリック
- フィルタを選択
- +ボタンを押してノイズ抑制をクリック
- 方式から使いたい設定を選択(Speexの場合は抑制レベルのバーを動かしてください。-5dBほどでも十分です)
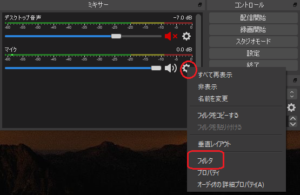
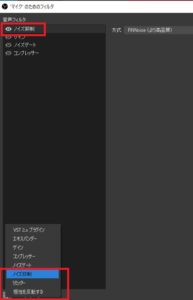
使用しているマイクによってはノイズ抑制がかかりすぎて声が聴きにくくなることもあるので、SpeexとRNNoiseどちらも試してみてよりノイズが少ないほうを使用してください。
Speexを使用するなら抑制レベルを控えめ(-5dB程度)にしておいたほうが声がキレイに聞こえます。
ショートカットキーにスクリーンショットを追加
ホットキーで設定できるショートカットキーの中にOBSのプレビュー画面を撮影できる機能(スクリーンショット)が実装されました。
スクリーンショットできるのはプレビュー画面全体、またはソースの1つを選択してスクリーンショットの2つです。
設定方法
- 設定
- ホットキー
- スクリーンショットの出力または選択したソースをスクリーンショットに任意のキーを打ち込んで適用
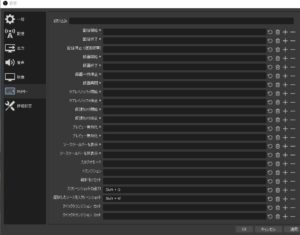
ショートカットキーを増やしたい場合は「+ボタン」、減らしたい場合は「-ボタン」、設定を消したい場合はゴミ箱マークをおしてください。
OBSのプレビュー画面全体を映したい場合はホーム画面にした状態で「スクリーンショットの出力」で設定した任意のキー(上図の場合:shift+Q)をおしてください。
ソースのうち1つをスクリーンショットしたい場合はソースを選択後、「選択したソースをスクリーンショット」で設定した任意のキー(上図の場合:shift+W)をおしてください。
①:スクリーンショットでプレビュー画面全体を映した場合
②:海のソースを選択してスクリーンショットをした場合
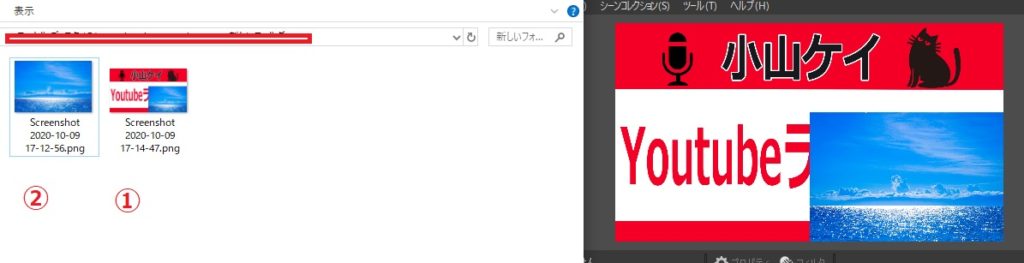
スクリーンショットで撮影された画像は録画で設定したファイルと同じ場所に保存されます(保存形態はpng)
保存先の変更
- 設定
- 出力
- 録画
- 録画ファイルのパス
- 参照をおして任意のファイルを選択
- 適用
録画したスクリーンショットを確認する場合は、ファイルより「録画を表示」を押すと録画先のファイルが開きます。
スクリーンショットの便利な使い方
スクリーンショットは動画やライブ配信用のサムネイルを作る時に重宝します。
パソコンのスクリーンショット機能を使うと任意の部分をカットする作業が必要だったり、大きい画像から小さい領域を選択して画像が荒くなったりと結構面倒なもの。
一方今回のOBSのプレビュー画面をスクリーンショットできる機能を使えば無駄な部分がない綺麗な画像をワンクリックで撮ることができます。
まとめ
OBSのアップデートに伴い追加された新機能のやり方と便利な使用方法を解説しました。
仮装カメラやノイズ抑制は結構使いやすいのでぜひ有効的に活用していきましょう。
OBSの基本的な使い方(ソースの設定、マイク・BGMの設定、フィルタ機能の設定)はこちらの記事でわかりやすく解説しているので基本方法から見ておきたい人は確認しておいてね。
動画で確認
記事内容を簡単に動画で解説しました。
記事を読んで理解した内容を動画で確認しておきましょう。