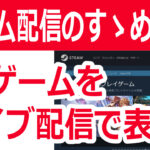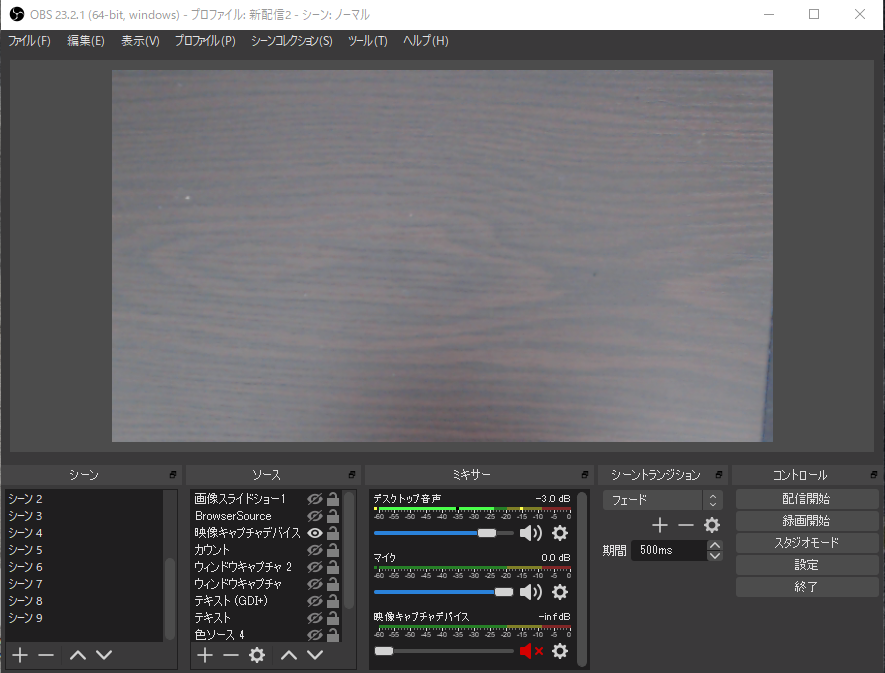
- OBS Studio(以下OBS)の使い方を知りたい
- ライブ配信のやり方を知りたい
- OBSの魅力を知りたい
YouTubeライブやニコニコ生放送、Twitchなど数多くのライブ配信サイトで活動している人が年々増えてきています。
そして、パソコンで生配信する時に必要になるソフトが配信用ソフトです。
今回は無料で使えて高性能、ライブ配信でできる機能をほぼ兼ね備えている万能配信ソフトOBSの使い方からYouTubeライブで配信を開始するまでの方法をご紹介。
他のライブ配信サイトでもほぼ同じ方法でOBSを使いこなせるようになるのでぜひ参考にしてください。
- ニコニコ動画やYouTubeで4年以上ゲーム実況を中心に活動中!
- 生放送が大好きで600時間・5000回以上の視聴者と「楽しく会話すること」をモットーに長い付き合いができる場づくりを大切にしている。
OBSについて

OBSはYouTubeライブ、Twitchほかネット上でライブ配信(生配信)するときに使用するライブ配信用オープンソースソフトです。
Windows、iOS、Linuxに対応しています。
OBSと並び配信者によく使われているXSplitという配信ソフトはWindowsのみなので、Mac使用者で配信ソフトを使いたい人はOBSがおススメです。
完全無料で使用できるわりに、有料で使うライブ配信ソフト(XSplitなど)と肩を並べられるほどの機能を持っています。
日本国内だけでなく海外プレイヤーにも使用されており、たびたびアップデートで新しい機能が追加されているので最新のライブ配信サイトにも対応している点が魅力です。
OBSダウンロード
公式サイトにアクセスして、パソコンのOSに適応したソフトをダウンロードしてください。
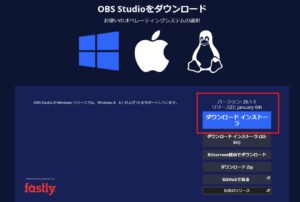
iOSなら中央のAppleマークをクリックして「ダウンロード インストーラ」をクリックしてください。
ダウンロードが完了したらウィンドウタブの左下にあるファイルをクリック。
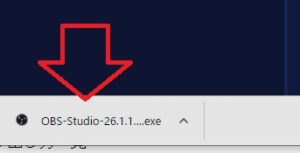
セットアップの確認を聞かれるので、Nextをクリック。
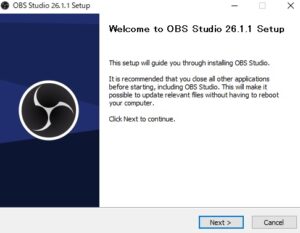
利用規約を確認してNextをクリック
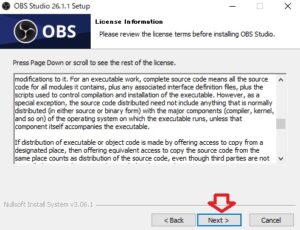
ダウンロード先ファイルを選んでInstalをクリック
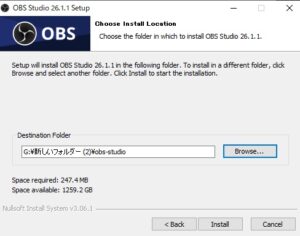
インストールが完了したらFinishをクリック
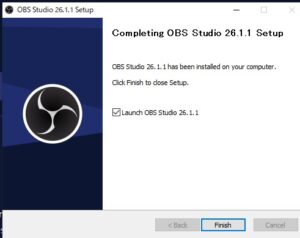
Launchに✔をいれていたら自動的にOBSが起動します。
起動が完了したら下記のような画面が出てきます(2021年4月、ver26.1.1)
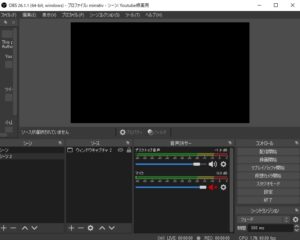
配信前準備物

YouTubeライブで配信するために準備するもの
- ライブ配信ができるYoutubeチャンネル(チャンネル準備の方法はこちらより)
- ライブ配信ができるパソコン
- OBS
オーディオインターフェイス
ヘッドフォン・イヤホン
カメラ
コメントビューア
棒読みちゃん
キャプチャーボード
OBSで画像設定

OBSを使ってライブ配信をするとき、OBSのプレビュー画面(中央の黒い部分)に作成した画像・動画(ソース)が視聴者にも見える仕組みになっています。
ソースの作り方
ソースの追加
自分の好きなソースを作るためにソースの追加をします。
- ソース欄の左下にある「+ボタン」をクリック
- 使いたいソースを選ぶと中央の画面(プレビュー画面)にソース画面が表示されます。
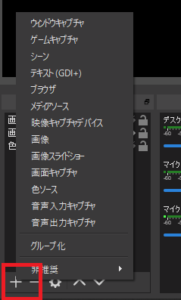
プレビュー画面に映っているソースはそのままライブ配信されたときに視聴者がみることになる画面です。
使わないソースは非表示にするとプレビュー画面には表示されなくなります。
非表示はソース一覧の右側にある目のマークをクリック、戻したい場合はもう一度クリックしてください。
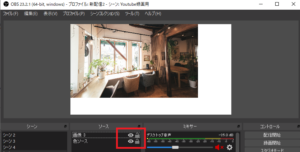 ⇒
⇒ 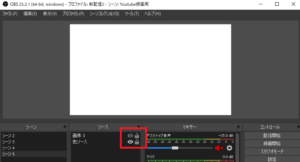
- ウィンドウキャプチャー
- テキスト
- デバイス
- 映像キャプチャーデバイス
- 画像(画像スライドショー)
ソースの編集
プレビュー画面に表示されているソースは拡大縮小・場所移動・クロッピングなどあなたが好きな形に編集することができます。
拡大縮小
大きさを変えたいソースをクリックすると外フチが赤色になります。
赤い線の上でカーソルをクリックし、押したままカーソルを動かすと大きさを変えれます。
ワイプをつくる
ゲーム画面の上にカメラで自分の顔や3Dキャラを映してゲーム配信をしているYouTuberを見たことあると思います。

テレビでも映像を流している時に出演者の顔だけが映る”ワイプ”という画面構成ですが、ワイプもソース編集でつくることができるので解説します。
ソース一覧にあるソースは上にあるほどプレビュー画面では手前に配置されるしくみになっています。
そこでカメラに映した自分の顔をゲーム画面の上に持ってくるためには、ソース一覧でカメラのソースをゲーム画面のソースの上に配置します。
移動したいソースを選択してソース一覧の右下にある△▽を押せば順番がかわります。
また、画像の要らない部分をカットするクロッピングやクロマキーを使って背景を消す機能を使うこともできます。
編集したい画像を右クリック、フィルターから編集したい機能を選んで数値を設定すると画像編集をすることができます。
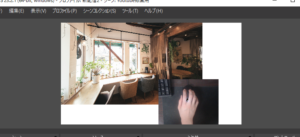 ⇒
⇒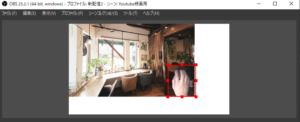
詳しい編集
プレビュー画面のソース上・ソース一覧で右クリックするとさらに細かい編集をすることができます。
斜めにしたり、色を変えたり、フィルターをかけることもできるのでこだわりをもった画像を作りたいひとは試してください。
詳細はこちらの記事から確認してください。
サウンドの設定

ライブ配信ではゲーム音・BGM・声などさまざまな音を使います。
マイクを使用する場合はあらかじめPCに接続しておいてください。
ゲーム音を使用する場合もあらかじめPCで音が鳴るか確認しておいてください。
OBSで音源設定
- 設定
- 音声
- デバイス
| デスクトップ音声 | 既定 |
| マイク音声 | 使用するマイク |
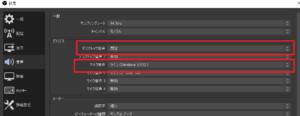
既定にしておくとパソコン内で流れている音(あなたが聞いている音)はすべて配信に流れます。
特定の音を流したい場合はデスクトップ音声を特定の出力元に設定してください。
音量調整
マイク・デスクトップ音声の音量はミキサー内のスライダーを左右に動かして調整します。
スライダーを変化させても使用者自身には音量の変化はありませんが、視聴者が聞いている音量のバランスは変化します。
私たちが聞いている音量を変化させたい場合はパソコンのサウンドおよび各ソフトの音量を調整しましょう。
オススメの音量
マイクに向けて話しかけている時の音量がBGMを流している時の音量より大きくしておきましょう。
BGMと声がほぼ同じ音量になっている場合、視聴者からすると声がBGMに負けている印象を受けます。
実際の音量バランスを確かめたい場合は録画開始をおしてライブ配信しているようにBGMを流しながらマイクに向けて喋りかけてみてください。
録画を終了する場合は録画終了ボタンをおしてください。
録画した動画を見れば自分の話す声とBGMのバランスが良いか悪いかよくわかります。
音質についてはこちらの記事で詳しく解説しています。
画質調整

解像度・画質変更
ライブ配信をする際には各配信サイトに適した画質・音質に調整しないといけません。
主に変更する項目はビットレート・解像度です。
- 設定
- 出力
- 出力モードを詳細に変更
- 配信タブ
| エンコーダ | 「x264」以外のものを選択 |
| 配信のエンコーダ設定を利用する | チェックを入れる |
| レート | 制御CBR |
| ビットレート | 推奨3,000 |
ビットレートは通信状態が安定している場合少しずつあげてみてください。
逆に画面がカクカクしたり、飛ぶ場合はビットレートを1,000あたりまで下げてライブ配信してください。
解像度変更
- 設定
- 映像
| 出力解像度 | 1280x720 |
| 縮小フィル | ランチョス |
| FPS共通値 | 30 |
高画質配信をしたい場合は解像度を1920x1080、FPSを60、ビットレートも6,000にすることでキレイなゲーム画面や映像を映すことができます。
高画質・高音質配信の設定方法はこちらの記事で解説しています。
高画質配信では通信速度の上り速度、パソコンのスペックなどが重要になります。
有線ケーブルをつかい安定した回線状態を維持したり、複数のソフトを起動していてもメモリやCPUへの負荷が少ないPC性能が大事なので、初めてライブ配信を試すなら通常の設定値から始めてください。
ライブ配信サイトの設定

OBSをYouTubeライブに接続させるための設定を行います。
2021年9月のOBSアップデート(ver.27.1)により、OBSだけでYouTubeライブを開始できるようになりました。
本記事の方法も引き続き利用可能ですが、より簡単にYouTubeライブを開始できるこちらの記事のやり方を参考にしてください。
OBSだけでYouTubeライブを始める方法~アカウント連携の設定手順
OBSとYouTubeアカウントの連携
OBSでYouTubeライブを行うには、OBSとYouTubeを接続するための設定を施す必要があります。
- 設定
- 配信
- サービスからYouTube/YouTube Gaming
- サーバーはPrimary YouTube ingest server
YouTubeのホームより「ライブ配信を開始」から新しいエンコーダ配信または前回利用した配信設定を利用してもかまいません。
エンコーダ配信を開始をおすとライブ配信用の画面が出てくるので、ストリームキーをコピーしてください。
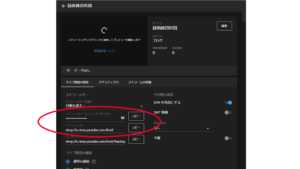
コピーしたストリームキーを先ほどOBS配信タブのストリームキーの欄に張り付けて、右下にある適応を押す。
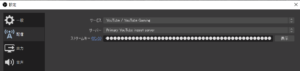
これで配信サイトとOBSの連携は終了です。
詳細設定
ストリームキーをコピーした画面で再度ライブ用の設定をします。
プレビュー画面の右側にある設定より、タイトルや詳細を記入、ジャンル設定、子供向けか否か(よくわからないならいいえにチェック)を設定してください。
遅延設定
左下にライブ配信の遅延の設定項目があります。
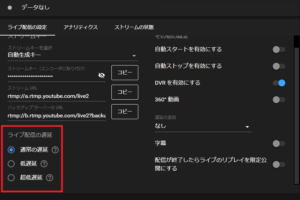
超低遅延にするほど映像がほぼリアルタイムでライブ画面に反映されますが、配信が不安定になることもあります。
通信が安定しない場合は低遅延・普通の設定にしてください。
自動スタート・ストップ
その他の設定で自動スタート・自動ストップを設定できます。
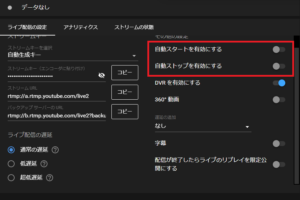
自動にした場合OBSで配信開始をおすとYouTube側でも自動的にライブ配信が開始されます。(画面右上のライブ配信を開始が赤色になる)
同様にOBSで配信停止をおすとYouTubeでもライブ配信が停止します。
ライブ配信前にOBSの設定がプレビュー画面に反映されるかチェックしたい人は自動スタートは有効にしないでください。
自動機能を無効にした場合はYouTubeライブの開始と終了は手動で行うので注意してください。
ライブ配信実践

ライブ配信開始
プレビュー画面のソース設定、音声の準備が整ったらOBSの配信開始をおしてください。
YouTubeスタジオのプレビュー画面に映像が反映されることを確認したらYouTubeスタジオの右上にあるライブ配信を開始をおしてください(自動スタートを有効にしていた場合YouTubeスタジオも自動的に配信開始になる)。
配信URLをSNSで拡散する場合は矢印マークを押して、Shareから各SNSに向けて発信してください。
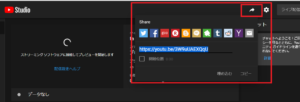
すぐに拡散するためにあらかじめ各SNSと連携させておきましょう。
ライブ終了
YouTubeスタジオの右上にあるライブ配信を終了を押すとライブ配信は終ります。
同時にOBSの配信終了もおしてください。
自動ストップを有効にしている場合、OBSの配信終了を押すとYouTube側も自動的に終了します。
トラブルシューティング

ソースが映らない
ウェブカメラやキャプチャーボードを複数のソースで設定している場合、最初に設定したソースのみで映像が反映されます。
以前設定したソースがまだ残っていて新しくソースを作った時に出やすいトラブルなので、以前使ったことがある機材を使う場合は以前使ったソースを再利用してください。
ウィンドウズキャプチャーや映像キャプチャーで選択しても画像が反映されない場合は、画面キャプチャーでディスプレイに映った画像をそのまま映すようにしてください。
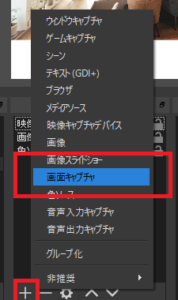
画面キャプチャーで映し出したソースはディスプレイ上で画像を移動したり上に違う画像を重ねてしまうと目的以外のものが映り込んでしまうので注意してください。
音声が聞こえない
マイク・BGMが聞こえないとリスナーに指摘された際は設定の音声設定を確認してください。
また、ミキサーのスライダーの右にあるマイクマークが非設定になっていないか確認してください。
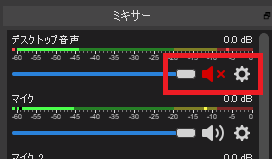
赤色の×マークが出ていると音声が出力されていないので、マイクマークをクリックして有効にしましょう。
画像・音が飛ぶ
ビットレート、解像度を変更する。
通信速度・上りの速度をみてビットレートを下げてください。
下げ過ぎるとビットレートが低すぎるという警告がでるので通信速度の上り速度を越さない範囲で調整してください。
配信開始・終了忘れ
ライブ配信者がよくやるミス第1位「配信が開始できていなかった、終われていなかった」
ライブ配信を開始していないのに勝手に配信が開始していると思いこんでいた。
終了ボタンを押していないのに終了していると思いこんで放送と関係ないことを話していた…
特にライブが終わっていないのに終わったと思いこんでいる状況は配信者としてのイメージを壊しかねないので防がないといけません。
自動ストップを有効にしておけばYouTube側かOBSのどちらかで配信終了を押せばライブ配信自体は終了するので、配信事故を防ぐことはできます。
まとめ

OBSでできるライブ配信の基本から実際にライブ配信をする方法を紹介しました。
完全無料で使える配信ソフトのなかで知名度・操作性のしやすさで群を抜いているので、迷ったらOBSをおススメです。