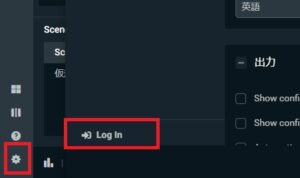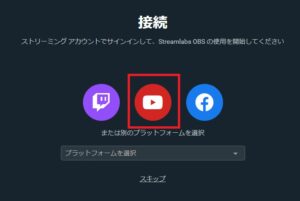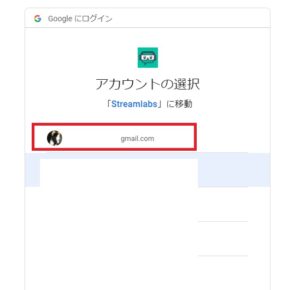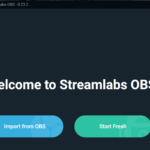・YouTubeライブがスタートできない
・スタートできたけどエラー表示が出た
・Streamlabs OBSの使い方がよくわからない
無料かつ高性能のライブ配信ができる配信ソフト「Streamlabs OBS」(以下SLOBS)
便利なソフトですが、YouTubeライブで配信をしたいのにエラーで上手くいかない時ってありますね。
今回はStreamlab OBSを使うときに起きるトラブルの対処法をトラブルごとに分けて、解決方法を紹介します。
- ニコニコ動画やYouTubeで5年以上ゲーム実況を中心に活動中!
- 生放送が大好きで700時間・5000人以上の視聴者と「楽しく会話すること」をモットーに長い付き合いができる場づくりを大切にしている。
Streamlabs OBSとは?
SLOBSはYouTubeライブほかライブ配信ソフトで配信をするときに使える便利な配信ソフトです。
OBS studioの基本機能にチャットボックスなどのStreamlabs独自の機能が備わっており、使いこなすと海外の有名プレーヤーのような配信画面も作れてしまう優れもの。
SLOBSの基本についてはこちらの記事で解説しています。
配信前の注意点
SLOBSを使ってYouTubeライブをやる方法は実は2種類やり方があります。
- アカウント連携を利用
- カスタム インジェストで配信
もしあなたがまだ配信になれていない初心者ならアカウント連携を使ったライブ配信をしてください。
〇アカウント連携手順
- 設定
- Log in

- YouTubeマーク
![]()
- 配信するときに使うGoogleアカウントを選択
![]()
アカウント連携が終わったら今すぐにでもライブ配信ができる環境が整います。
「ライブ配信を開始する」を押して、タイトルやサムネイル設定をするだけで自動的にYouTubeライブがスタートします。
YouTubeダッシュボード上でタイトルなどを書きこまなくても大丈夫です。
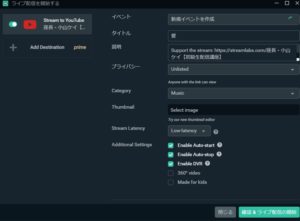
もちろんライブ配信で流す映像や音声を準備する必要はありますが、面倒な設定類はソフト側で自動的に調整してくれる機能があるのでライブ配信初心者におススメです。
解像度やビットレートなどの調整をしなくてよいの楽ですよね。
タイトル他サムネイルを設定する欄で、「最適化されたエンコーダ設定を使用」にチェックマークを入れておけば準備完了です。
確認&ライブ配信の開始をおすと自動的にYouTubeライブ枠が作製されてストリーミングがスタートします。

一方アカウント連携とは別に自前で解像度やビットレートなどの数値を設定してライブ配信をする方法があります。
こちらのやり方はある程度ライブ配信になれた方におススメなのですが、実は気を付けないといけないポイントがいくつかあります。
配信サイトごとの推奨値、ご自宅の通信速度など覚えることも増えるので1つずつ注意点を見ていきましょう。
手動で配信する方法
ストリームキーを入力
- 設定手順
- 設定
- ストリーム
- カスタムインジェストへのストリーム
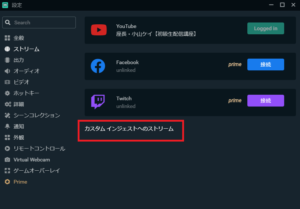
サービス(1)を「YouTube/YouTube Gaming」にして、ストリームキー(2)にYouTube側で配信設定をしたときに表示されるストリームキーを張り付けて完了を押しましょう。
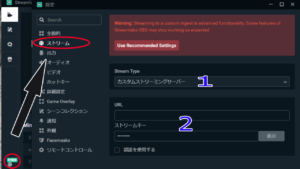
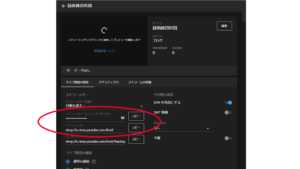
ここからのソースの設定や音声設定、YouTube側の設定方法はOBS studioをつかった記事で説明しているので確認しましょう。
通信状態を確認
YouTubeライブで配信をスタートする前には通信速度を確認しておきましょう。
ライブはあなたのパソコンからYouTubeに画像・音声データをリアルタイムで、送り続けることで視聴者があなたの画面に映し出しているものをほぼ同じタイミングで見ることができます。
つまり、配信者が配信情報を送り届ける速度がYouTubeライブをする上では重要になります。
パソコンからデータを送る際のスピードは上り速度を計測することでわかります。
上り速度計測サイト:ブロードバンドスピードテスト
無線通信をしている場合は通信が安定しない場合がるので有線使用をおススメします。
ポケットwifiを利用している場合は、使用制限に引っかかって速度規制がかかっている場合があります。
夜の時間帯(19時~25時)に規制がかかるものも多いので、できればポケットwifiを使った配信は控えたほうが良いでしょう。
ポケットwifiで配信をするとあっという間に3日間10GBの規制に引っかかります(体験談)。
例えば上り10Mb/sが出ている環境なら、配信ビットレート(映像の容量みたいなもの)を3Mbpsで設定していても問題なく配信することができます。
しかし日曜日夜の8時というみんながネットを使う時間だと上り速度1Mb/sになったりする場合もあります。
そんな時に配信ビットレートを3Mbpsで開始してしまうと、視聴者側ではカクカクした画像になったり音声がとぎれとぎれになってどんなことをやっているのかわかりにくくなります。
ライブを開始する前には今配信をしても大丈夫な通信状態かを確認しましょう。
ビットレートの調整
SLOBSで配信開始を押すとYouTube側の調整画面で表示画面が動き始めます。
しかし、少し時間がたつと画面の下にこんな文章が出てくるかもしれません。
![]()
この場合はあなたの通信状態とビットレートのバランスがおかしくなっています。
ビットレートの修正は一度Streamlabs OBSを停止させてから修正します。
設定、出力に飛んでStreamingのビットレートを変更します。
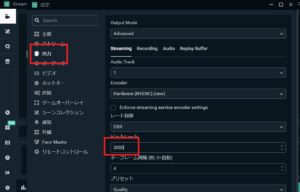
デフォルトだと3000ぐらいに設定している場合が多いと思います。
まず1000ぐらいにビットレートを下げて、完了。
もう一度配信開始をおしてビットレート異常が出るか確認しましょう。
キーフレーム間隔調整
キーフレームに関する注意喚起が出た場合もビットレートと同様にして修正します。
設定、出力に飛んでStreamingのキーフレーム間隔を2にしておきましょう。
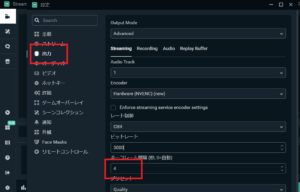
チャットボックスが映らない時
SLOBSの独自機能の1つチャットボックス
YouTubeライブ中にリスナーから寄せられたコメントをSLOBSが自動的に拾い上げて、配信画面上に表示できる機能のことです。
SLOBSの魅力の1つといっても過言ではないチャットボックスですが、設定してみたのに上手く映らないことがあります。
もしチャットボックスを作成して、実際にコメントが付いたのに配信画面上にコメントが出てこない時は以下のことをまず確認してください。
- 文字色が背景と被っている
- コメントの表示時間が0秒
- ソースが非表示設定になっている
- チャットボックスのソースが背景の後ろに配置されている
- SLOBSと紐づけたアカウントと配信しているアカウントが違う(記事内の配信方法に従った場合アカウントは同じはずです)
- 公開範囲が非表示
ちなみにですがライブ配信をしていなかったり、配信中でもコメントが打たれていない状況だと画面上に文字は何も表示されません。
チャットボックスのプロパティでは色々なコメントが出てきますが、あれはフォントや文字色を変更した際にどんな感じに変わるかという例を示しているだけです。
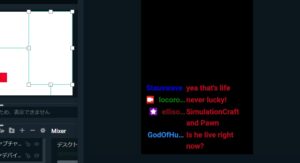
実際にコメントが反映されるかどうかはライブ配信をスタートさせて、自分でチャット欄にコメントを打ち込んでください。
チャットボックスのトラブルについてはこちらの記事でより詳しく解説しました。
まだ調子が悪い場合
古いパソコンや低スペックノートPCを使っていると配信ソフトの負荷に耐えられない場合があります。
SLOBSにはPCの動作を軽くするための方法としてPCのGBPを使用して配信する方法があります。(GPUエンコーダ)
設定、出力のエンコーダを確認してください。
×264になっている場合は×264以外の設定にしてください。
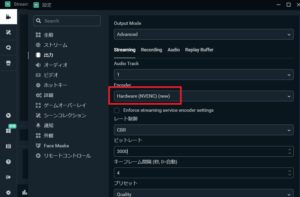
エンコーダの設定はパソコンに組み込まれているGPUによって異なります。
NVENC H.264、QuickSync H.264、アップル VT H264 ハードウェアエンコーダなど
画質としてみると×264を使ったほうが画質が良くなるのですが、パソコンへの負荷は大きくなるのでパソコンが安定しない場合は×264以外の設定にしてください。
FPS設定
FPSはフレームレート設定のことで、一般的に30か60にしておきます。
もし、画面がカクカクしたり配信が安定しないなら30にしておきましょう。
60にすると画面はより滑らかに映るようになりますが、パソコンへの負荷は大きくなります。
配信に関係ないサイト・アプリを閉じる
画面に映していな状態でも開いているサイトやアプリがあるとパソコンの動作が重くなったり、アップデートが入って通信速度が制限されることがあります。
配信に必要がないサイトやアプリは終了しておきましょう。
タスクマネージャーで稼働しているソフトを確認することができます。
タスクマネージャー(Ctrl+Alt+Delete)を開いて、プロセスのCPU欄を確認してください。
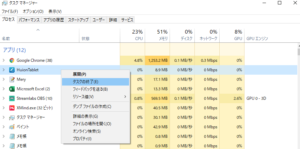
中には配信に関係ないけど自動的に駆動しているアプリがあるかもしれません。
いらないアプリを右クリック、タスクの終了で目的のアプリを閉じることができます。
ゲームモード設定
windows10にはゲームモードというPCゲーム向けの機能が標準で入っています。
ゲームを開いていない時でもPCの駆動に影響することがあるので無効にしておきましょう。
設定、ゲーム、ゲームモードからオンをオフに変更しましょう。
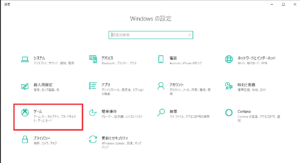
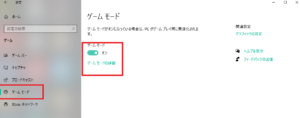
また、ゲームバーの項目もオフにしておきましょう。
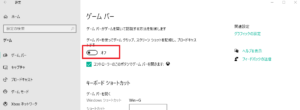
ゲーム配信時の設定
高スペックな設定が必要になる高画質・高音質ゲームを使用している場合、ゲーム側でパソコンの負荷がかかるので配信がしづらくなります。
同様にミラーリングソフトを利用してスマホやipadのアプリゲームをパソコンに映して配信する場合もパソコンには負荷がかかります。
ミラーリングソフトの使い方はこちらの記事から確認してください。
ゲーム側で画質や解像度、フレームレートは変更できるので、配信で使用する画質や解像度に合わせて変更しましょう。
配信状況をチェックする
配信をしている時のパソコンの状況をチェックすることができます。
画面左下にある「棒グラフのボタン」を押すとパフォーマンス測定基準が出てきます。
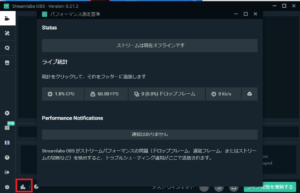
CPUの%が100に近づくほどパソコンの処理速度が追いついていない状況です。
タスクマネージャーでいらないアプリを閉じておきましょう。
ドロップフレームの値が大きくなると上り速度が遅くて情報を送れていない状況になっています。
通信状態を再度確認して、安定した回線で配信しましょう。
まとめ
YouTubeライブで配信がうまくいかない時の対処法について解説しました。
- SLOBSやPCスペックによる問題
- 外部環境による影響
配信がカクつくと言っても一概にはパソコン由来の問題とは言い切れません。
各種設定を確認し、配信中のCPU使用率やドロップフレームを確認してどこに問題が発生しているかチェックしましょう。