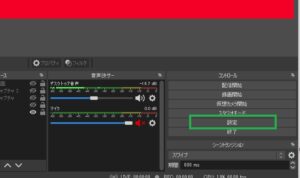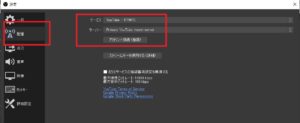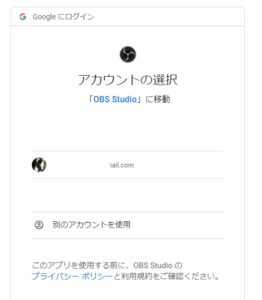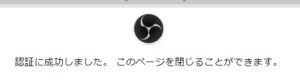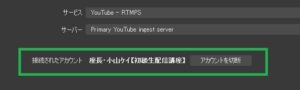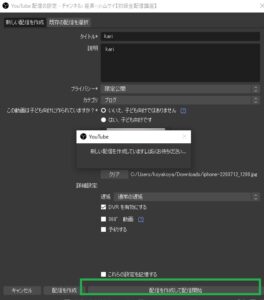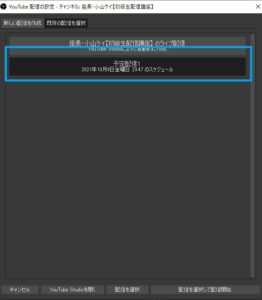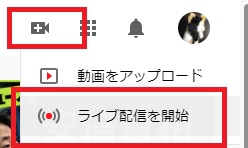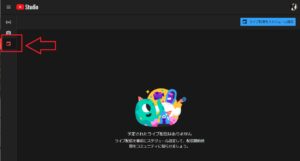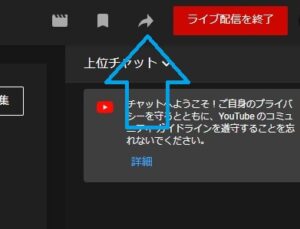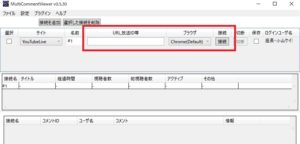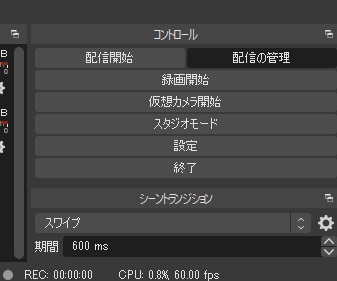
- OBSでYouTubeライブ配信をしたい
- OBSとYouTubeアカウントの連携について知りたい
OBS studio(以下OBS)はYouTubeライブやTwitchなどライブ配信を行う際に使用し、手軽に配信映像や音声を設定できる無料のオープンソフトウェアです。
そのOBSでアップデート(ver.27.1、2021年9月)が行われ、YouTubeライブを行う前の作業手順が大幅に短縮できるとある機能が追加されました。

本記事ではOBSのアプデにより追加された「YouTubeアカウントとの連携機能」とYouTubeライブを始める手順について解説します。
今までYouTubeライブのたびにYouTube studioの画面を開くのがメンドウだなと考えていた人は、本記事を参考にして楽にYouTubeライブを始めてみませんか。
- ニコニコ動画やYouTubeで5年以上ゲーム実況を中心に活動中!
- 生放送が大好きで800時間・6500回以上の視聴者と「楽しく会話すること」をモットーに長い付き合いができる場づくりを大切にしている。
![]()
YouTubeアカウントの連携方法

YouTubeアカウントとOBSの連携はOBSの設定より行います。
・アカウント連携手順
- 設定をクリック
![]()
- 配信をクリック
- サービスで「YouTube-RTMPS」を選択
- アカウント接続(推奨)をクリック
![]()
- ブラウザ画面で目的のYouTubeアカウント(Googleアカウント)を選択
![]()
- 確認画面で「YouTubeアカウントの管理です」にチェックマークを入れる
- Continueをクリック
![]()
- 「認証に成功しました」を確認してブラウザは閉じる
![]()
- OBSの画面でアカウント接続を確認
![]()
- 設定画面で適応をクリック
アカウント連携が完了すると、YouTubeライブのチャットボックスが表示されます。

チャットボックスはOBSの画面上に持っていくと、OBSの画面内にはめ込めます。
アカウント連携による画面変化
アカウント連携を行うと、コントロール欄に「配信の管理」が追加されます。

配信の管理ではライブ配信開始時に入力する項目(タイトルやサムネイル)の設定を行います。
アカウント連携をやめる方法
アカウント連携を行うと、以前の配信方法と違った操作感で配信が開始されます。
アカウント連携をしてみたけれど、元の配信方法に戻したい場合は設定、配信より「アカウント解除」をクリックして、アカウント連携を取りやめてください。
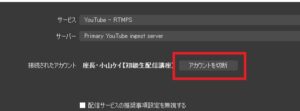
アカウントの連携を行わず以前のライブ配信方法を利用したい場合、「ストリームキーを使用する」をクリックして、YouTube studioからストリームキーをコピーして空欄にURLを張り付けてください。
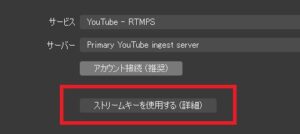
YouTubeライブの開始・終了方法

YouTubeアカウントとOBSを連携させると、OBSの画面に配信の管理が追加されます。
OBSだけでYouTubeライブを始める場合、配信の管理を必ず利用します。
ライブ配信の始め方は大きく分けて2種類あります。
・今すぐ配信を始める
・予約設定を利用して開始する
OBSでは上記どちらの配信方法にも対応しているので、自分が利用しやすい方法を使いましょう。
OBSでライブ枠を設定する
YouTubeライブを始める前にはタイトルやサムネイル、カテゴリーの設定などを設定できます。
これらの設定はリスナーに自分の配信をわかりやすく解説したり、検索で見つけてもらいやすくするためのに利用します。
配信枠の設定手順
- 配信の管理をクリックする
![]()
- 新しい配信を作成のタブをクリック(最初から選択されています)
- 空白およびチェックマークを設定する
![]()
- タイトル
- 説明(配信の詳細を入力)
- プライバシー(公開範囲の設定)
- カテゴリー
- 子供向けかどうかを選択
- サムネイルのアップロード
- 遅延の指定
- DVRの有効設定
- 360゜動画
- 予約設定
赤色の項目は必須設定なので必ず入力設定してください。
それぞれの項目の入力方法やおススメの設定方法はこちらの記事で詳しく解説しています。
YouTubeライブのスケジュール設定方法~ライブ配信開始まで徹底解説
予約設定を作る人は予約設定にチェックマークを入れて、自動開始・終了の設定と配信予定時間を指定してください。
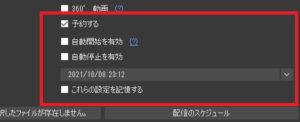
作成ボタンの違い
枠の設定を入力し終えたら、作成情報を保存します。
設定画面の下部には二つの設定ボタンがあり、それぞれのボタンごとに違いがあります。
・配信を作成して配信開始
設定画面の右にある「配信を作成して配信開始」をクリックすると、ライブ配信がすぐにスタートします。
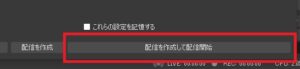
ライブ配信で映す画面や音声の設定がすでに完了している人は「配信を作成して配信開始」をクリックして、配信を開始してください。
・配信を作成
画面中央の「配信を作成」をクリックした場合、枠の設定は完了しますがまだライブ配信は始まりません。
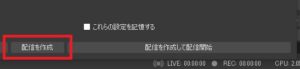
OBSのホーム画面にある「配信開始」をクリックすると配信は開始されます。
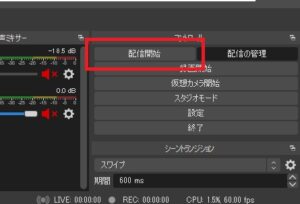
配信で映すゲーム画面やマイクの設定などをまだ用意できていない人は「配信を作成」を押して配信枠だけ作成しておき、配信準備が整ってから「配信開始」をクリックしてください。
予約配信を利用する時
ライブ枠の設定で「予約する」にチェックマークを入れると、追加の設定項目が出てきます。

- 自動開始を有効
- 自動停止を有効
- 配信予定時間の設定
自動開始・停止はどちらとも有効にしてください(チェックマークを入れてください)。
自動開始または自動停止オフにしている場合、OBS上での操作手順が増えるため配信ミスの原因となります。
設定が完了したら画面右下の「配信のスケジュール」をクリックしてください。
予約配信でライブスタートする方法
事前に作成した配信設定を利用して、ライブ配信をスタートさせます。
●予約配信の開始手順
- 「配信の管理」をクリックする
- 「既存の配信を選択」をクリックする
- 目的の配信設定をクリックする
![]()
- 画面下の「配信を選択して配信開始」をクリックする
すぐにライブ配信を始められる準備ができている場合は、上記のやり方でライブをスタートさせましょう。
画面中央の「配信を選択」をクリックすると、通常配信の「配信を作成」と同じくまだライブ配信は始まっていません。
画面や音声の準備ができていないけど、すぐにライブを始められるよう準備をしておきたい人は「配信を選択」をクリックしてください。
配信を開始するときは「配信開始」をクリックしてください。
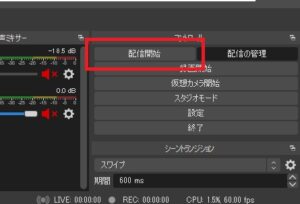
配信終了手順
上記条件で始めたライブ配信はOBSの配信終了をクリックするとYouTubeライブも自動的に終了します。
ただし、予約設定の自動停止を無効にしていた場合、YouTubeライブはまだ終わっていません。
配信の管理のボタンがあった場所にある「配信終了」を続けてクリックすると配信は終了します。
OBSで設定できないこと

OBSのver27.1アプデによりYouTubeライブを始める手順が簡略がされました。
しかしOBSだけでは設定できない項目もあり、下記のような事柄を設定したい人はYouTube studioを活用してください。
- カテゴリの詳細設定(ゲームの場合、ゲームタイトルの設定欄がない)
- 再生リストの設定
- YouTubeライブのリンク取得
- ハイライト動画作成
- ストリームマーカー追加
- コメントビューワ・棒読みちゃんとの連携
- SNSへの拡散
YouTube studioとの併用方法
OBSで開始したYouTubeライブはYouTube studioの画面でより細かく設定できます。
配信設定画面の見方
- YouTubeホーム画面の作成からライブ配信を開始をクリックする
![]()
- 左欄の管理(カレンダーマーク)をクリックする
![]()
- 一覧の中から配信中の設定をクリックする
カテゴリー設定のより細かい設定と再生リスト設定は編集をクリックして、設定してください。
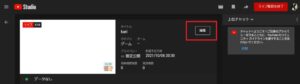
ハイライト動画作成、ストリームマーカー追加、YouTubeライブのリンク取得は画面右上部の項目から設定してください。
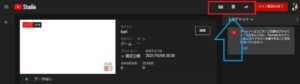
コメントビューワとの連携
OBSとYouTubeアカウントを連携させると、YouTubeライブのチャットボックスが自動的に表示されます。

すでにマルチコメントビューアなどを使用していて、継続してコメントビューアを利用したい人はYouTube studioで配信のURLを取得してください。
配信用URLのコピー方法
- YouTube studioの共有(画面右上の矢印マーク)をクリック
![]()
- 動画リンクのURLをコピー
![]()
- コピーしたURLはコメントビューアの接続用空欄に張り付けてください。
![]()
マルチコメントビューアの詳しい使い方はこちらの記事を参考にしてください。
ライブ配信のコメント処理が簡単に!コメントビューアの決定版解説
SNSへの告知方法
YouTube studioでコピーした配信用URLはツイッターなどのSNSで配信告知として利用できます。
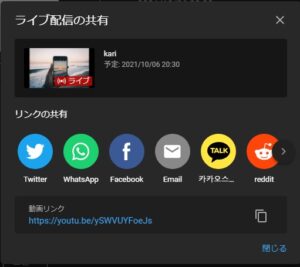
SNSは自分の配信を知ってもらえるよい広告媒体として利用できますよ。
動画で確認
本記事の内容を動画で解説しました。
アカウント接続からライブ配信開始までの手順を動画に沿って設定してみましょう。
また、予約設定を作成して予約枠を利用したライブ配信の開始方法も動画で解説しました。
まとめ

OBSとYouTubeアカウントを連携させて、OBSだけでYouTubeライブを始める方法を解説しました。
今まではYouTube studio画面を開いて配信タイトルなどを入力していましたが、アップデートによりブラウザ画面を開く手間が短縮されています。
より便利になったOBSを使いこなして、YouTubeライブを楽しみましょ~!