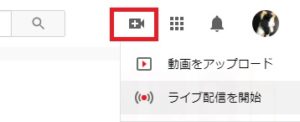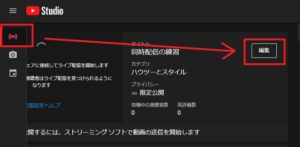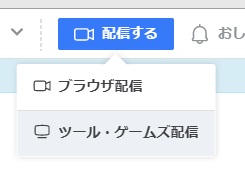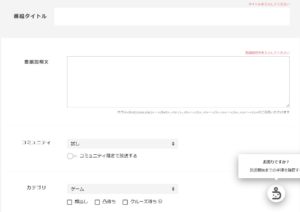- 同時配信をしてみたい
- どうやれば簡単に配信できるの?
- 同時配信をする意味ってあるの?

という思い付きでニコニコ生放送、YouTubeライブ、ツイキャスライブで実際に配信した環境設定と感想を書いていきます。
2つ以上の配信サイトで同時配信してみようかと考えてみたけど、環境づくりに悩んでたあなたはぜひ参考にしてみてください。
- 本題に入る前の注意点
この記事はある程度放送したことがないと理解するには難しい内容です。
まだ配信をしたことがないかたはもっと簡単なことから始めてみましょう。
「ゲーム配信をしたいけど何からしたらよくわからない」って人はこちらの記事でどんなやり方があるのか確認してみてね。
- ニコニコ動画やYouTubeで4年以上ゲーム実況を中心に活動中!
- 生放送が大好きで600時間・5000回以上の視聴者と「楽しく会話すること」をモットーに長い付き合いができる場づくりを大切にしている。
配信前準備
使用ソフト、機材
- パソコン
- OBS studio(以下OBS)
- Steamlabs OBS(以下SLOBS)
- MultiCommentViewer
- ニコニコ動画、YouTube、ツイキャスライブの各アカウント
筆者は上記のソフトに加えて棒読みちゃんやウェブカメラ、キャプチャーボード、マイクなどを使いました。
しかし、例にあげたソフトや機材だけでも配信は十分可能です。
追加で配信環境を自由にカスタマイズしたくなったらそれぞれ付け足してください。
それぞれの設定については各記事で説明しているので、目次から必要な記事を参照してください。
今回はOBSでニコニコ生配信とYouTubeに同時配信、SLOBSでツイキャスライブに映像と音声を送る方法を使用しています。
実は上記の方法以外にも同時配信をする方法はあります。
詳しくは記事最下部のおまけを参照してください。
配信サイト側設定
各サイトで配信タイトル、説明、タグ、カテゴリを設定しておきましょう。
タイトルなどを設定するためにはライブ配信をするための配信枠を作成します。
YouTubeライブ
- ホームより「ライブ配信を開始する」をクリック
![]()
- エンコーダ配信より編集
![]()
- 各種空欄を埋めていきましょう。
ツイキャス
- ホームより「配信する」をクリック
- ツール・ゲームズ配信をクリック
![]()
- 各種空欄を埋めていきましょう。
ニコニコ生放送
- ホームよりニコニコ生放送をクリック
![]()
- 「放送する」をおして各種空欄を埋める
![]()
- 番組を作成するをクリック
タイトルやサムネイルの作り方について知りたい人はこちらの記事を参考にしてみてください。
YouTubeライブとニコニコ生放送のつなぎ方
OBSを設定し、YouTubeとニコニコ生放送に同時に画像と音声を届けます。
配信するときはストリームキーとストリームURLを配信ソフトに読み込ませる必要があります。
各配信サイトによってストリームキーとストリームURLは異なりますのでご注意ください。(例 YouTubeライブ)
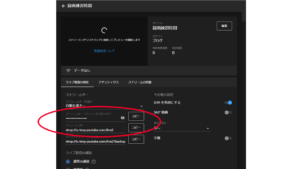
しかし、配信設定の項目には1種類のサイトしかストリームキー・ストリームURLを設定できません。
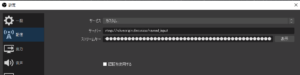
つまりニコニコ生放送とYouTubeライブを同時に配信するには本来の設定ではできないってことです。
そこでOBSの録画機能を使ってもう一つのサイトにも映像と音声を送れる設定にします。
OBSの録画機能を利用
設定 ➡ 出力(1) ➡ 出力モードを詳細 ➡ 録画(2)と飛んでください。
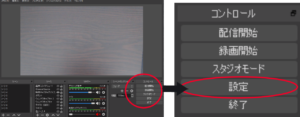
種別をカスタム出力(3)
FFmpegの出力の種類をURLに出力にして(4)
ファイルパスまたはURLの欄に「ストリームURL/ストリームキー」と入力してください(5)。
ストリームURLとストリームキーの間に / を忘れないでください。
入力したら右下の適用を押せば設定完了です。
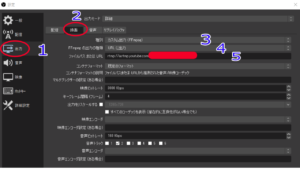
試しに録画のボタンを押して、放送画面がOBSの映したい画面に変わっているか確認してみてください。
SLOBSの設定
OBS Studioの機能にプラスしてSteamlabsの機能を追加したソフトがSteamlabs OBSです。

OBS、Streamlabs、SLOBSは別々なので混同しないように注意してください。
SLOBSの詳しい情報を知りたい人はこちらの記事をどうぞ。
YouTubeやTwichで配信する場合、SLOBS側で各サイトのアカウントでログインしていると先ほどのストリームキーとストリームURLを設定しなくてもよりので手間が省けて便利ですよ。
しかし、ニコニコ生放送とツイキャスライブではアカウントログインに対応していないので私は個別に設定する方法を使っています。
SLOBSの設定方法
ツイキャスのツール・ゲームズ配信から諸設定をすませ、ストリームキーとストリームURLをコピーしてください。
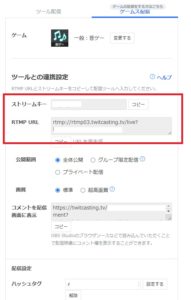
ストリームからカスタム設定(1)にしてストリームキーとストリームURLを入力してください(2)。
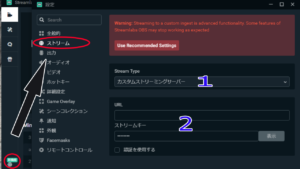
また先ほどOBSで使った録画設定を改変して同時配信していましたが、SLOBSでは録画機能を使って配信することはできないので注意してください。
配信画面の作り方
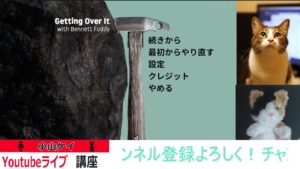
同じ画面・音をライブ配信に映す時の注意点
OBSとSLOBSは同時に起動させていますが、デスクトップ音とマイクは同じ設定していても問題なく配信できました。
マイクのボリューム設定やノイズ除去はそれぞれで行う必要があるのでご注意ください。
配信画面もPCの同じ画面をキャプチャする設定にしていれば大丈夫です。
もしどちらも設定するのがメンドウならば、どちらかのキャプチャ画面を編集してもう片方は放送用に作製したOBSの画面そのものをキャプチャすれば終わりです。
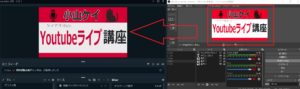
キャプチャーするときはウィンドウキャプチャよりOBSを指定して、フィルタのクロップ/パッドより要らない部分をカットすれば大丈夫です。
ウェブカメラを使った放送の場合、ウェブカメラは1つの配信ソフトしか認識できない仕様なので同じカメラ映像を使いたい場合は必然的に一方の画面をキャプチャする。
もしくはウェブカメラをもう一台用意しないといけません。
ライブ配信開始

コメントを一括管理
配信をしているとリスナーさんからコメントをもらえます。
しかし、3つの配信サイトで別々のウィンドウを見ながらコメントを確認するのはなかなか難しいものです。
特にゲームしながらだと、コメントしてくれたことに気が付かない事があるかもしれません。
そんな問題を解決するため、複数サイトのコメントを一括で管理できるソフトMultiCommentViewerを使ってみましょう。
MultiCommentViewerの使い方
「接続を追加」のボタンを押すと空欄のボックスが出てくるので各配信サイトの放送URL(ウィンドウの上にあるURL)をコピーまたはドラッグして空欄(1)に張り付ければ自動的にサイトを認識してくれます。
各配信サイトURLはこちらの記事より確認してください。
接続のボタンを押すとライブ配信と自動的に接続してくれます。
接続後は勝手に配信サイトに打ち込まれたコメントを拾い上げて、コメントビューアー側で表示してくれます。
どのサイトからコメントされたかも表示されているので迷わずに済みますよ。
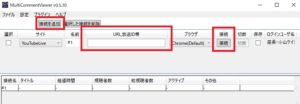
プラグインのタブから棒読みちゃんやコメントジェネレーターの設定もできるので、自動読み上げもこれ一つ設定すれば問題なしです。
棒読みちゃんを使ってみたい人はこちらの記事を参照してください。
ライブ配信時の状況
筆者が複数サイトに向けてゲームライブ配信をしている時はパソコンのディスプレイはこのようになっています。
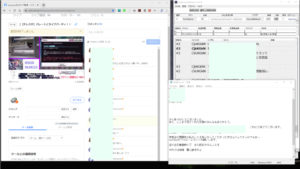
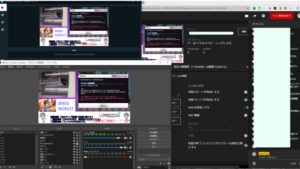
2つのディスプレイを使って、開いているソフトや配信のプレビュー画面がすべて見えるようにしています。
画面の都合上ニコニコ生放送の画面は隠れています。
ライブ配信をしている間は主に1枚目の写真右上側にあるコメント欄(MultiCommentViewer)を見ながら、それぞれのサイトで正常に画面を動いているかチェックしています。
通信状況がよくないとたまに画面がフリーズしたりするので、たまに配信状況は確認するようにしましょう。
キャプチャーボードやミラーリングソフトでゲーム機やスマホの画面を映している場合も、接続不良でたまにとまることがあるので注意が必要です。
見てもらったとおり画面すべてを見ようとするとおそらく目が足らなくなるので、MultiCommentViewerは結構役に立ちます。
コメントを音声で読み上げてくれる棒読みちゃんも便利なので、ライブ配信をすることに余裕が出てきたらぜひ使ってみてください。
配信終了
ライブ配信を終了する際はそれぞれのサイトで終了方法が異なります。
YouTubeライブ
YouTube studioにある「配信終了」または配信ソフトで配信終了をおしてください。
配信ソフトで配信終了をおした場合はYouTube stduioも自動的に終了されますが直接YouTube studioの配信終了を押したときよりタイムラグが起こります。(終了するまで10秒ほど時間がかかる)
ツイキャス
配信ソフトで配信終了をおしてください。
ツイキャスの画面上には配信終了ボタンがありません。(ツール・ゲームズ配信の場合)
ニコニコ生放送
配信ソフト、ニコニコ生放送の配信画面ともに配信終了ボタンをおしてください。
配信ソフトだけを終了してもニコニコ生放送は自動的に終了してくれません。
忘れずにニコニコ生放送画面で配信終了を押しましょう。
複数サイト配信について
スマホを使って配信
スマホで同時配信は相当難易度高いのでおススメしません。
メンタリストのDaiGoさんみたくスマホを複数並べて放送するなら問題ありません。
しかし、1個のスマホで同時に複数のサイトへ映像や音声を飛ばしながらコメントを確認して対応するのは相当ハードなのでやめておきましょう。
PCで配信
PCで配信するときは複数のサイトと配信ソフトを同時に使うのでデュアルディスプレイがおススメです。
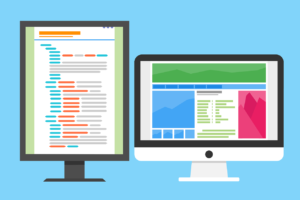
ノートパソコンでもできるとは思いますが、小さいディスプレイに複数のサイトを適時開いたり閉じたりするのは結構忙しいですよ。
また、複数のサイト・ソフトを起動させているのでパソコンのスペックもある程度必要になります。
10年前のノートパソコンで同時配信することは相当難しいと思うので、できれば最近のパソコンに買い替えることをおススメします。
参考までに現在の私のPCスペックを載せておきます。
- メモリ:16.0 GB
- CPU:intel(R) Core(TM) i7-7700K CPU @ 4.20GHz
- ディスク1:SanDis SDSSDA480G
- ディスク2:ST2000DM006-2DM164
- GPU:NVIDIA GeForece GTX 1070
通信環境
通信環境も生配信の生命線です。
開いているサイトの数が増えると安定した配信が難しく、音声や映像がブツブツと切れてしまうと聞いているリスナーさんも気分は良くありません。
回線が混雑する時間帯を避けたり、有線Lanケーブルを用いて通信が安定した配信をめざしましょう。
まとめ
ニコニコ生放送、YouTubeライブ、ツイキャスライブの3サイトで同時に配信した方法について簡単に説明してみました。
現在行っている配信に少し余裕が出てきたなら新たなリスナーさんとの出会いを求めて違ったサイトに出かけてみるのも楽しいですよ!
おまけ
今回の同時配信ではOBS studioとStreamlabs OBSを同時に起動させることで複数の配信サイトに向けてライブ配信をしていました。
じつは今回の方法以外でも同時配信はすることができます。
同時配信をする方法としては、
- StreamYardの有料サービスを使う(こちらの記事を参照)
- Streamlabs OBSの有料プランを使う(こちらの記事を参照)
- XSplitBroadcastの有料プランを使う(こちらの記事を参照)
- OBS studioに同時配信用のプラグインを入れる(こちらの記事を参照)
やりやすいのはこの4つですが上3つは有料のサービスです。
有料の中ならXSplitBroadcastが一番よいでしょう。
配信できるサイトも多いですし、画面作りの自由度も高いので迷ったらXSplitですね。
無料でやりたいならOBS studioに有志の方が作ってくれたプラグインをダウンロードすれば2サイト以上に向けてライブ配信が可能です。
OBSに慣れ親しんでいるならこれでも十分だと思います。
筆者も今回と同じようにニコニコ生放送、YouTubeライブ、ツイキャスに向けてプラグインを使った同時配信をしましたが、簡単に配信することができました。
途中で通信が切れるなどのトラブルも起きていないので、ちょっと細かい設定をなんなくこなせるならやってみて下さい。